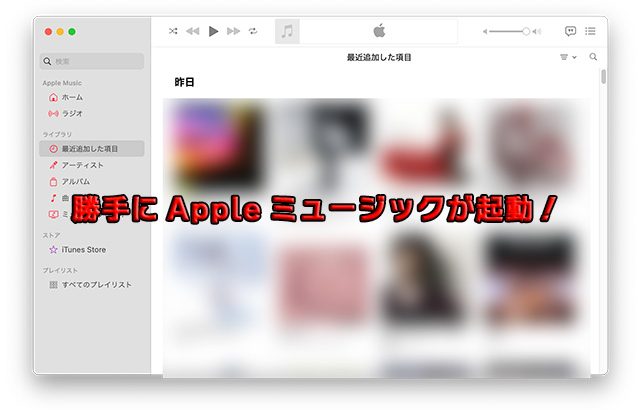スマートフォンやデジカメで撮った写真は際限なく増殖します。そして2度と撮れない大切な写真もたくさんありますね。万一のことがあったらそれらが失われてしまいます。みなさんは写真のバックアップに何を使っていますか?
写真を撮るのはスマートフォンとミラーレス一眼
今や写真といえばスマートフォンで撮影するのが普通で次にミラーレス一眼でしょうから、どうしたって画像データはスマートフォンやパソコンの中に溜まっていきます。
デジタルカメラの場合、画像データはメモリカードに記録されますから必然的にパソコンの中にコピーするのでどんどん増殖してきます。しかし、形あるものはいつか壊れると言いまして、予期せぬときにハードディスクやSSDのエラーで読めなくなることが出てくるリスクは常に考えねばなりません。
スマートフォンの場合は多くの人はそのままスマートフォンのストレージに溜まりっぱなしではないでしょうか。スマートフォンの場合は使う状況から考えてパソコンより故障や紛失・盗難にあう可能性が圧倒的に高く、修理やバッテリー交換では時にストレージ初期化が必須だったり、ハードウェア交換だったりします。
パソコンにせよスマートフォンにせよ故障や事故が起こってからではもう遅いです。
大切な写真は四次元の彼方へ飛んでいき永遠に失われます。
だからバックアップが重要です。
んなこたぁ、アンタにごちゃごちゃ言われんでもわかっとるわ!
わかっているけどバックアップをとっていないのが実態というものです。
バックアップの方法あれこれ
個人で手軽に使えそうな方法をピックアップしましょう。
- DVDやCDなどへコピー
カメラの解像度が高くなりCDなんか論外の容量の小ささ、DVDだって全然足りない。今時のPCにはドライブすらついていないのが当たり前です。CDやDVDはもはやレガシーなメディア。コピーに時間がかかりすぎますのでもはや実用的とは言い難い。 - 内蔵ディスクの他のエリアにコピー
ディスクが壊れたらなくなるのでほぼ無意味。誤操作によるファイル変更や削除にしか効果がない。 - 内蔵の他のディスクへのコピー
2.よりはマシですが、パソコンの電源やマザーボードが壊れたときなどに道連れ故障する可能性があります。 - 外付けディスクへのコピー
3.よりマシですが、USBでパソコンと電気的に直接繋がっているので、パソコントラブル(OS又はハードウェア)のとばっちりを喰らって破損する可能性があります。 - クラウドストレージへのコピー
パソコン故障で道ずれ破損リスクは非常に小さいと言えます。
しかし契約により容量が小さかったりアップロードやダウンロードに時間がかかるのが難点です。アップロードするサイズが非常に大きい場合は、回線契約によっては1日のアップロード容量制限値(J:COMだと下は無制限ですが上りは1日30GB以内という制限があります)にひっかかる可能性があります。
さらに消費者向けのGoogleやOneDriveですと意図せず検閲にひっかかりアカウント停止を喰らう可能性があります(子供の入浴写真などをAIが自動的に児童ポルノと判断しちゃうなど)。
また、いきなりのサービス停止のリスクや、解約により全て失われてしいます。 - NASへのコピー(筆者のイチオシ)
自宅のネットワークに接続した独立したストレージ(NAS)へのコピーです。
外部要因によるデータ破損のリスクは、1〜4より小さく5より大きいというところ。
パソコン故障の道連れになる可能性が小さく、宅内LAN接続デバイスであればどのパソコン・スマートフォンからでもアクセスできるのがメリットです。筆者のイチオシです。
【広告】
家庭用NASのオススメはSynology
いろいろ使ってきましたが筆者イチオシはSynlogoy社のDSシリーズです。
え?Buffaloとちゃうの?
Buffaloも悪くないですが、以下の理由でSynology DSイチオシです。
- 出来上がったNASではなく自分で組み込むHDDを選んで買ってつけるNASキットである。
- 交換用ハードディスクの価格がBuffaloは驚くほど高い。
- Webベースの管理ツールやスマホアプリがしっかりしておりファームウェアの更新も適宜着実に行われている。
- USBに外付けハードディスクをつけることで、NAS自身を自動的に外付けハードディスクに自動バックアップできる。
- SYnologyの同じDSシリーズがもう一台(シングルドライブでよい)があれば、そちらにもNASからNASへ自動バックアップが簡単にとれる。
SynologyのNASには業務で使うラックマウントタイプなどが普通にありますが、DSはパーソナルユースのお気軽タイプです。ディスクを内蔵してないNASキットなので、自分で好きなディスクを選んで組み込むわけです。
NASに組み込むディスクはデスクトップ用の安いやつではなく、24時間365日稼働を前提として作られているNAS用のものが必要です。もちろんデスクトップ用のものでも動きますが、折角NASを使うのですからこう信頼性のものにすべきです。Western DigitalのディスクだとREDシリーズがそれにあたります。デスクトップ用より若干高いのですが、ここでケチると後悔する可能性が高くなります。
さらに付け加えるとハードディスクを2本装着してはハード的に両方に同じ内容を同時に書きこむミラーリング(RAID1)ができるDS220jなどが一台目のNASとしては好適です。
NASコスト比較(Synology VS Buffalo)
前提条件
- 業務用ではなく家庭用
- RAID1(ミラーリング)ができる2ベイ構成
- RAID1で実質容量4TB(4TBのハードディスク2本内蔵)
価格比較(価格.com最安値)
ハードディスクはBuffaloはメーカー指定正規品がありますのでそちらを使った価格です。
SynologyはWestern DigitalのNAS用(REDラベル)とします。
| 比較表 | Synology DS220j | Buffalo LS720D0802 |
|---|---|---|
| 本体価格 | 22,800円 | 45,727円 |
| HDD価格 | WD40EFZX 13,936円/本 | 本体に含む |
| システム価格 | 50,676円 | 45,727円 |
| 交換用HDD価格 | WD40EFZX 13,936円 | OP-HD4.0T/LS 38,882円 |
初期購入価格は価格.com最安を比べると、Buffaloのほうが5,000円ほど安いです。
しかしハードディスクな何年かで壊れます(正確には壊れる前にS.M.A.R.T.のアラートが出ます)ので交換が必要になります。その時にBuffaloは4万円近い費用を支払わねばなりませんが、Synologyは1万4千円ほどです。
Buffaloは使っていないのでわかりませんが、Synologyですと当初は4TB x 2本のRAID1構成にして容量4TBとして使用し、1本のハードディスクがエラーを吐き始めたら4TB以上の容量、たとえば8TBのものを使って当座は4TBのRAID1のNASとして使う。折を見て4TBのハードディスクを8TBに交換してやれば、不足したNAS容量を大きくすることができます。
バックアップアプリのイチオシ
バックアップを自動的に行ってくれるアプリでイチオシは “FreeFIleSync” です。寄付版もありますがFree版でも通常のバックアップは全く問題なく使えます。
Windows版、Mac版、Linux版があります。筆者はWindows版とMac版の両方を使っていますが全く問題なしです。自動的に実行させるにはWIndowsだとタスクスケジューラーを使えば簡単です。
Macの場合は以下の記事を参考にしてください。
【広告】

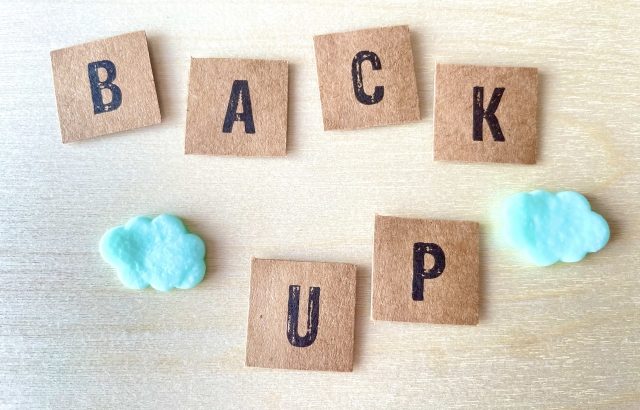



![長く使えるモバイルPCはHP製を選べ! <2/2> ~HPのノートPCは週末セールが安い~ [2022/7/31改定]](https://aichanworld.com/wd/wp-content/uploads/2020/07/Photo_1595210047531-150x150.jpg)







![[新年度スタート記事] 仕事の報告書などの文章はアウトラインから作るのが良い](https://aichanworld.com/wd/wp-content/uploads/2024/04/20240401-640x410.jpg)