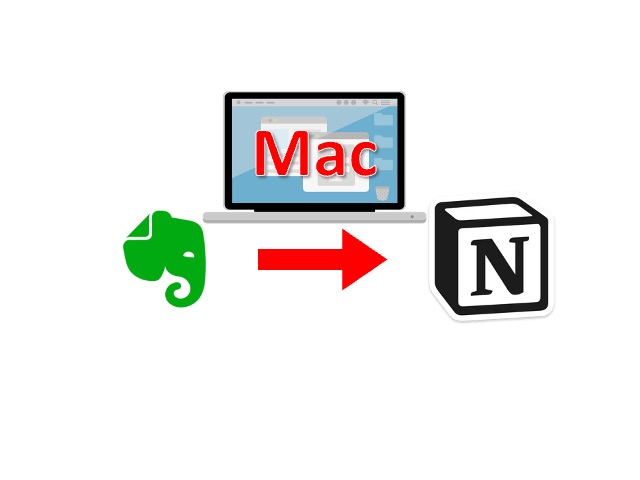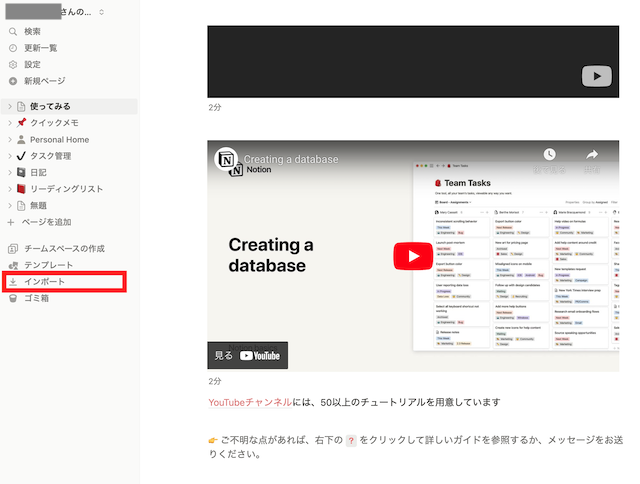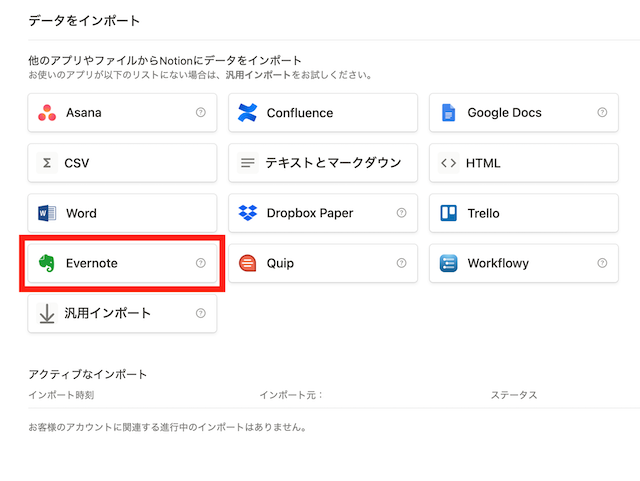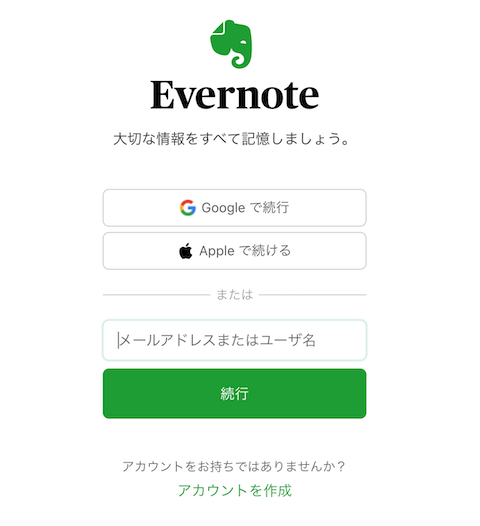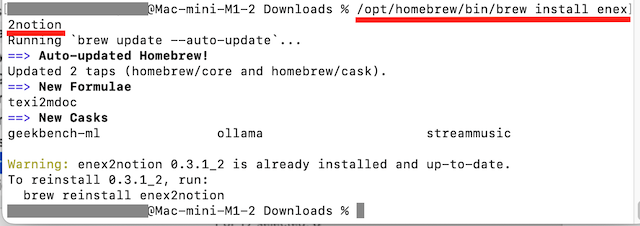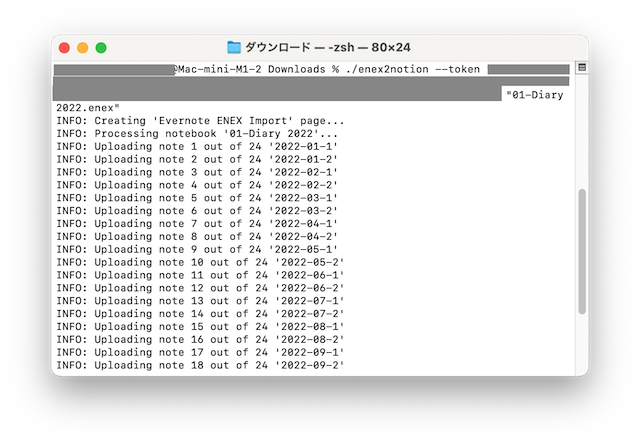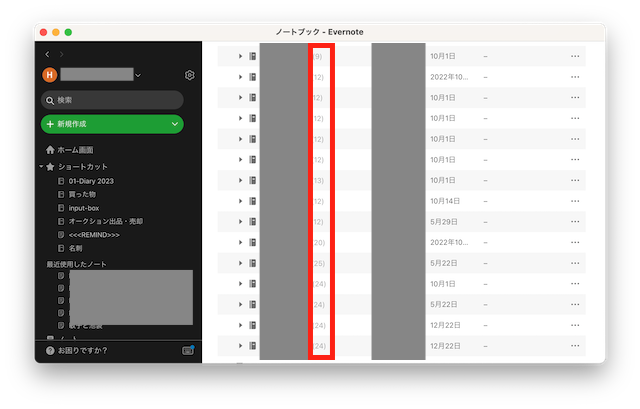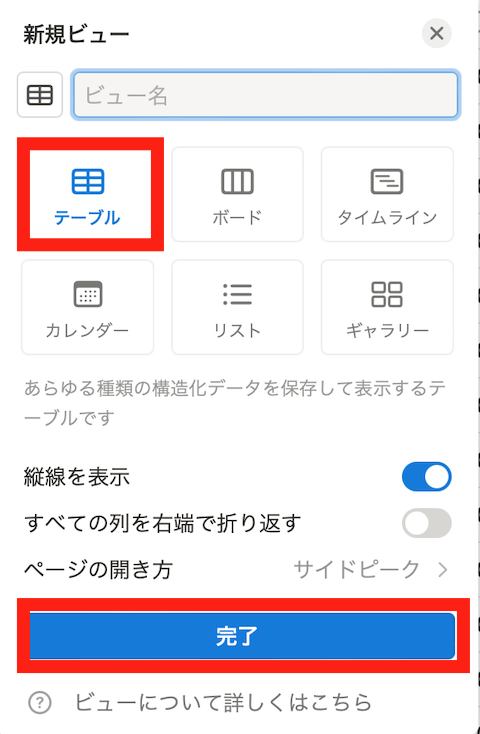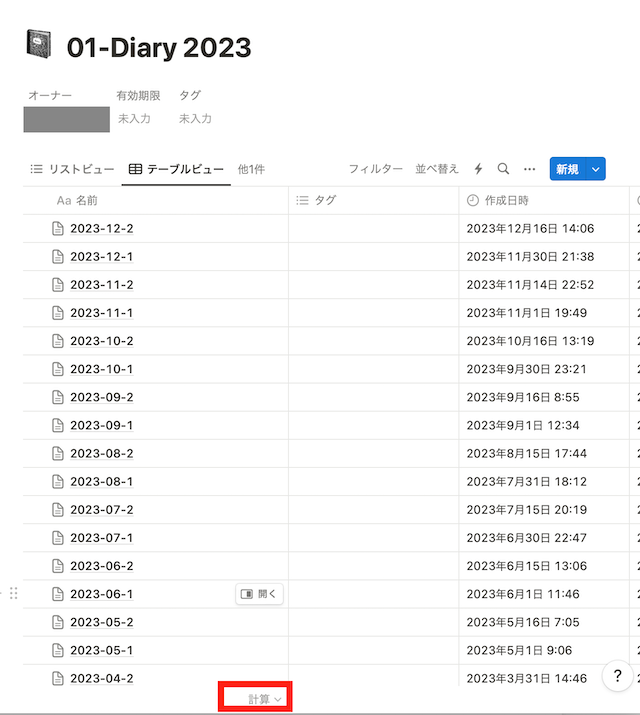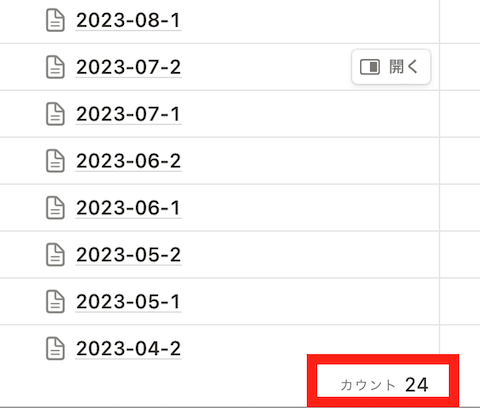Evernoteの無料プランの制約が激しく悪化し事実上試用のみとなりました。これを機に移行先を探している方も多いでしょう。移行先としてNotionにする場合の移行手順について、Windowsでの移行手順は多く紹介されていますので、Macではどうなるのかをざっくり紹介します。Macでの移行方法解説が非常に少ないのでご活用ください。
本記事で使った環境:
・Mac mini (M1, 2020)
・Notion(Mac版アプリ、Ver.3.1.0)
・enex2notion(Mac版コマンドラインアプリ、Ver.0.3.1)
STEP-0 事前準備
NotionはWindows・macOS、iOS、iPadOS、Androidで動くマルチプラットフォームです。他にブラウザ上でも稼働します。
移行作業はWindowsあるいはmacOSのNotionアプリで行うのがベターですので、事前に準備が必要です。
Notionのダウンロードとインストール
NotionのダウンロードサイトにブラウザからアクセスしmacOS版をダウンロードを選びます。
ダウンロードフォルダーにダウンロードされたNotion-*.*.*-universal.dmgファイルをクリックします。
以前はIntel Mac版とApple Silicon版で分かれていましたが、現在はユニバーサルとなっています。
Notion.appを右側のApplicationsアイコン(ショートカット)にドロップします。
これでApplicationフォルダーにNotionアプリが入りました。
サインアップ
ダウンロードされたAppなので最初に確認がありますので「開く」を選びましょう。
ApplicationフォルダのNotionを起動します。
画面の指示に従ってサインアップします。
GoogleアカウントやAppleアカウントでもサインアップできますが、セキュリティ上あまり良いとはいえないので、メールアドレスで個別にサインアップすることをお勧めします。
(1) メールアドレスを入れる
(2) 「メールアドレスでログインする」
(3) メールアドレス宛にサインアップコードが届く。サインアップコードは英文字結構長いもの。
(4) ログイン画面の「サインアップコード」欄にペーストして「新規アカウントを作成する」をクリックします。
(5) 「Notionへようこそ」画面が出るので、名前(SNSではないので実名で良いでしょう)とパスワードを設定します。
(6) 「Notionをどんな用途でご利用ですか?」では「個人で利用」を選びます。
これでサインアップ完了で、Notionのホーム画面が開きます。
Notionに慣れよう
概要と用語を知る
Evernoteからインポートする前に、Notionの概要や用語を理解しておきましょう。
公式のガイド:https://www.notion.so/ja-jp/help/reference
- Notion入門 https://www.notion.so/ja-jp/help/category/new-to-notion
- ワークスペースとサイドバー https://www.notion.so/ja-jp/help/intro-to-workspaces
- ページとコンテンツブロック https://www.notion.so/ja-jp/help/category/write-edit-and-customize
- データベース https://www.notion.so/ja-jp/help/category/databases
他にもたくさんありますが、まずは上の1〜3までを理解しましょう。データベースは当座メモ用だけでは必要ないと思います。普段仕事等でRDB(リレーショナルデータベース)の知識がある方は、眼を通すと面白いです。簡単なデータベースが構築できます。
説明に出てくる言葉で理解しておくべきなのが「ページ」「ブロック」です。
EvernoteやOneDriveではノートと呼んでいるのが、あえて言えば「ページ」になります。
「ページ」の中は「ブロック」で構成されており、「ブロック」にはテキストブロックや、見出し、箇条書きリスト、引用、画像などがあります。テキストは改行で区切られる1行が1つのブロックとなります。
Notionの階層構造について
NotionにはEvernoteやOneNoteのようなフォルダ構造(ディレクトリ構造)はありません。
Evernoteはスタック>ノートブック>ノート、OneNoteではノートブック>セクション>ノートという明確な階層がありますが、Notionにはありません。
Notionのページには、テキストや画像を入れることはもとより、他のページ(正確には他のページへのリンクのようなもの)を入れることができます。
上のレファレンスの説明にあるように、ページの中に別のページ(のリンクのようなもの)を入れることができ、結果として階層構造を作ることができます。
階層の状態は左側のサイドバーに表示されます。
階層の中のサブページは別のページの下に移動や複製することができます。
STEP-1 基本の方法:Evernoteの内容をインポート
NotionにEvernoteの内容をインポートするにはNotionアプリを使う方法と、3rdパーティ製のコマンドラインで行う方法があります。まずは簡単なNotionアプリからのインポート方法を紹介します。
注意:
・操作は非常に簡単ですが、インポートには恐ろしく時間がかかり、量によっては一晩では終わりません。
マジでクソのように時間がかかります!
インポートを起動したら気長に一晩とか待ちましょう。短気を起こすと損です、短気は損気。途中で止めてしまうとNotionの自分のデータに不整合が起こる可能性も否定できません。とにかく待ちます。
Notionを起動してサイドバー下部の「インポート」を選びます。
いろいろなシステムからのインポートができますが、左下のEvernoteを選びます。
Evernoteのアカウントを要求してきますので、画面にしたがってEvernoteのアカウント情報を入力します。
Evernoteのノートブック一覧が表示され、それぞれに含まれるノートの数も出てきますのでインポートしたいものにチェックを入れて「インポート」をクリックします。
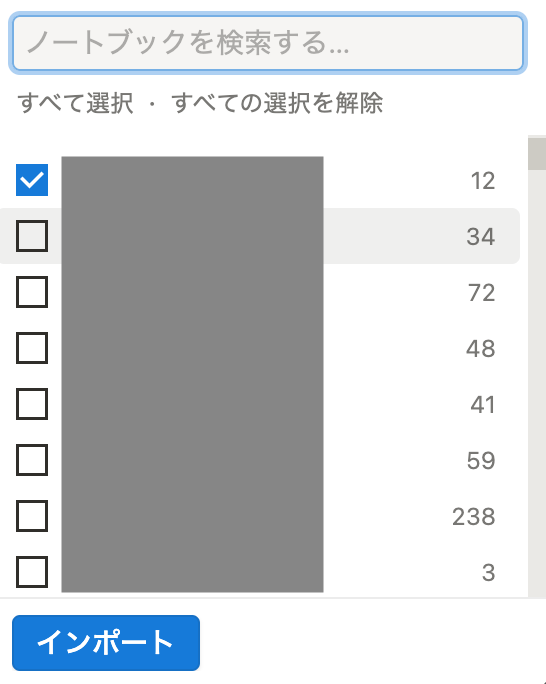 まずは試しにノートの数が一番少ないノートブックをインポートしてみてください。
まずは試しにノートの数が一番少ないノートブックをインポートしてみてください。
クリックしたらすぐに終わるようなイメージを持たれるかもしれませんが、これが想像を遥かに超えて時間がかかります。ノートの数によっては軽く一晩以上、あるいはそれでは終わらないくらいかかります。
インポート対象のノートブックの数が多くなると何故か途中で進まなくなりますので、1回に10個未満のノートブックを選ぶほうが無難のようです。これはノートブックに含まれるノートの数にもよるのかもしれませんが、そのあたりははっきりしません。
インポートされたものは、WebでNotionにログインしてみれば左側のサイドバーに順次出てきます。順次といってもパラパラ次々でてくるわけではなく、かなり時間を空けてみるとなんだかインポートしたできたページが増えている感じになります。
簡単ですがとにかく半端なく時間(下手すれば日数)がかかります。特に長い文章(行数の多いノート=ブロックが多いノート)や写真があるページが多いと信じられないくらいの時間がかかりますので覚悟して臨んでください。
STEP-1 3rdパーティアプリを使う方法:Evernoteの内容をインポート
基本の方法よりは実行速度は速いですが、Macのターミナルアプリの中でコマンドラインを使いますので、そもそもコマンドラインを使ったことがない人にはハードルが高いです。
Evernteからエクスポート
Evernoteのデスクトップアプリを起動し、各ノートの右ボタンで「エクスポート」します。
Notionに移行したいノートブック全てでこの操作を行います。
エクスポート先は「ダウンロード」フォルダが良いでしょう(あとあと楽なので)。
スタックのレベルではエクスポートできません、30個ノートブックがあれば30回エクスポートします。ノートブックの数が多いと面倒ですが仕方ない。
Homeblewのインストール
HomeblewというのはmacOS用のパッケージマネージャーです。
以下のサイトからパッケージ版をダウンロードしてインストールします。
このサイトにアクセスして「macOSをお使いの場合は新しい.pkgインストーラーをお試し下さい。」の右側にある「Homebrewの最新のGitHubリリース」の文字列がリンクになっているのでクリックしてGitHubにアクセスします。
スクロールして一番下の「Assets」の下に「Homebrew-*.*.*.pkg」があります。本稿執筆時点では「Homebrew-4.2.1.pkg」が最新です。
pkgファイルをダウンロードしたら、Macのダウンロードフォルダーの「Homebrew-*.*.*.pkg」をダブルクリックしてメッセージに従ってインストールします。
enex2notionの入手
ここで使う変換プログラムがenex2notionというもの。
上記のURLにアクセスして開いたページの右側に「Releases」という欄があり、執筆時点ではv0.3.1が最新となっています。「Releases」の文字がリンクになっているのでクリックします。
この場合であればv0.3.1のダウンロード一覧が出ますので、「bin_enex2notion_0.3.1_macos_x64.zip」をダウンロードして、ダウンロードフォルダーの「bin_enex2notion_0.3.1_macos_x64.zip」をダブルクリックしてzipを展開します。
ダウンロードフォルダーにenex2notionアプリがあることを確認します。
enex2notionのインストール
Finderから(あるいはデスクトップの何もない部分をクリックしてから)画面上部のメニューバーよりターミナルを開きます。
[移動] > [ユーティリティ] > [ターミナル.app]
ターミナルアプリが開きますので、プロンプトからコマンドラインでenex2notionが置かれているダウンロードフォルダーへ移動します。
cd ~/Downloads
“Download”ではなく”Downloads”と末尾の複数形のsを忘れないようにしてください。以下のコマンドを叩くと、ターミナル内にダウンロードフォルダーにあるファイルが表示され、その中にenex2notionがあることを確認します。
ls
表示された中にenex2notionがあればOK。
Appleシリコン(M1, M2, M3などのMのつくCPU)Macではターミナル内で以下のコマンドを実行してenex2notionをインストールします。
/opt/homebrew/bin/brew install enex2notion
Intel Macの場合は
brew install enex2notion
でOKのはずです(筆者のMacはIntelではないので確認はしていません)
上のスクリーンショットでは筆者のMacにはすでにenex2notionがインストールしてあるのに、再度インストールしたのでWarningが出てきますが、初めてであればこんなのは出ません。
enex2notion用のトークンの取得
Safariを起動し、Web版のNotionにログインします。
cmd+i(あるいはメニューバー(Safariがアクティブの状態)で、開発> Webインスペクタを表示)でインスペクタを開きます。
インスペクタで左側のwww.notion.soを選んでから。インスペクタ上部のメニューでストレージを選び、ゴニョゴニョたくさん出ているウィンドウをスクロールして「token_v2」を探してダブルクリックします。
値の中身を全部選択して右ボタンでコピーします。これがtokenになります。
これは後ほど必要ですので、テキストエディットを開いてペーストして保存しておきます。
enex2notionの実行
先ほどのターミナル内で以下のコマンドを実行します。
enex2notion –token さきほどの長いtoken なんちゃら.enex
なんちゃら.enexはEvernoteからエクスポートしてダウンロードフォルダーにおかれたenexファイルです。
ここからノートブック内のノート一つ一つに対して変換が行われます。
NotionアプリのインポートではNotionサーバー内で実行されますが、こちらのほうはMacで変換されてNotionにアップロードされます。
こちらの方法でも結構時間がかかりますが、1,487個のノートを含んだノートブック(各ノートには写真入り)をこれで変換したところ、Mac mini (M1, 2020)で23時に仕込んで朝6時に起きた時には無事終わっていました。
STEP-2 移行結果の確認
どちらの方法で移行しても結果の確認が必要です。
中身までは一気に確認できないので、まずはEvernoteのノートブック内のノートの数と、Notionのページの数が一致するかどうかを確認しましょう。
といってもノートが少ない場合は問題ないですが、一つのノートブックに何十もノートがある場合には数えて照合するのも大変です。
Evernoteでノートブック一覧を開いて、ノートブック内のノート数を確認します。
Notionを起動して、数を確認したいページ(配下にEvernoteのノート=Notionのページを持つインデックスのページ)を開きます。
確認したいページ(Evernoteのノートブックと同じタイトルがついたページ)を開き、上部のハンバーガーメニューをクリックしてビューを追加します。
「テーブル」を選んで「完了」をクリックします。
テーブルビューになりますので、スクロールして一番下の「計算」をクリックします。
「すべてカウント」をクリックします。
テーブルビューの一番下に個数(含まれるページの数)が出てきます。
これが先ほどのEvernoteのノートの数と一致すればOKです。
移行の方法がどちらの場合でも、これが不一致になったことは筆者の場合は今までのところ経験していません。
ポイント:
どちらの方法でインポートしても、インポートしたEvernoteのノートブックは、NotionのデータベースとしてNotion内に登録されます。同じ形式で手動で作ろうとしても単なるページでは同じようにはなりません。データベースのシートを作る必要があります。
まとめ
Notionに組み込まれているインポートでも、enex2notionを使う方法でもサクッと終わるということはありえません。
Notion組み込みインポートツールであれば、一度にインポートするノート数を10個未満にすれば何度か行うだけで済みますが時間がかかります。
enex2notionを使うと、インポートツールよりは速いですがノートブックの数だけ操作が必要になります。
いずれにせよ操作一発では終わりませんが、一度やればあとはNotionの世界を楽しむことができます。
幸運をお祈りします。