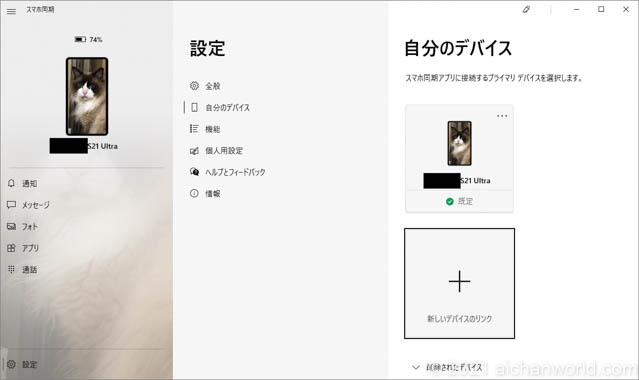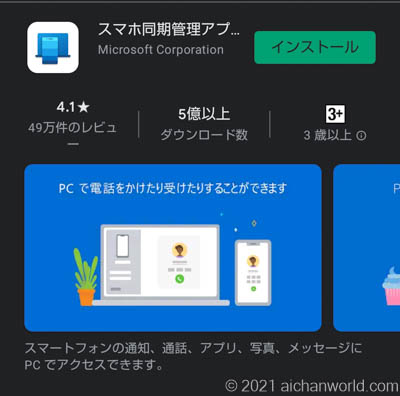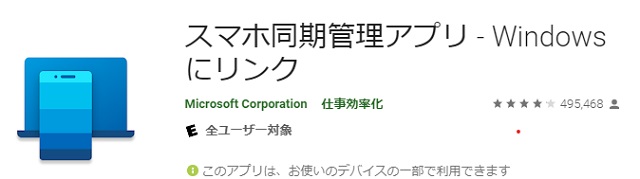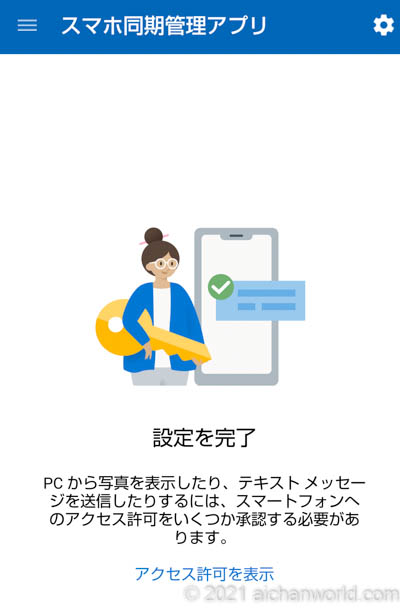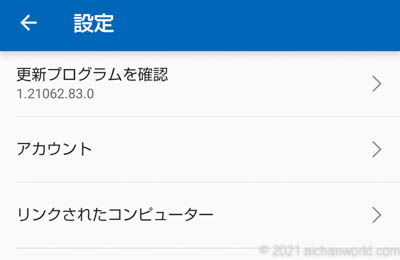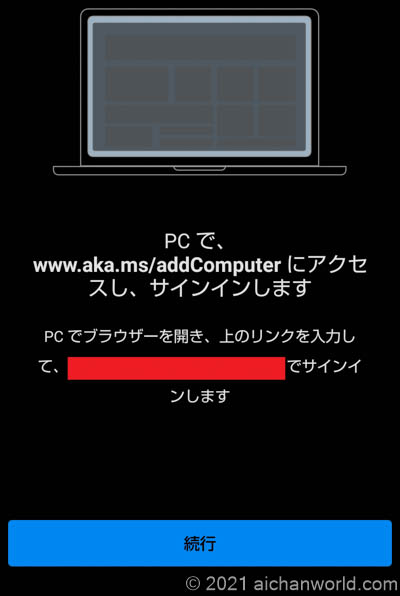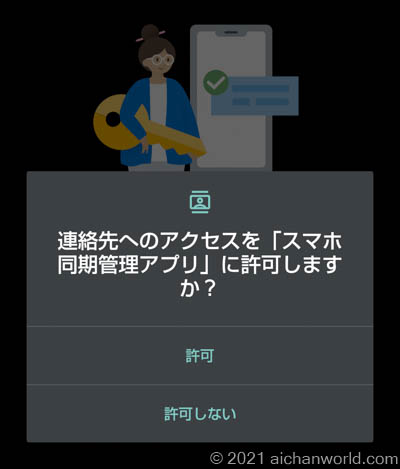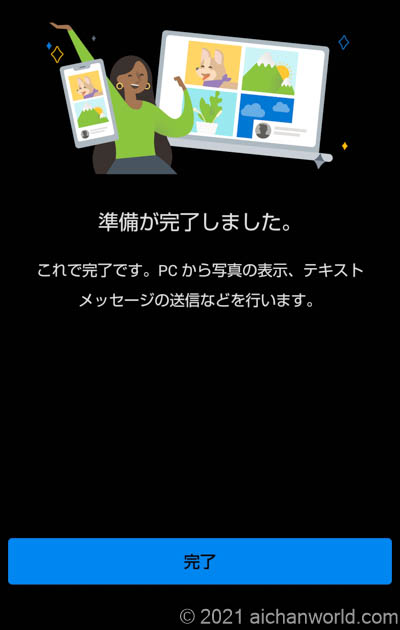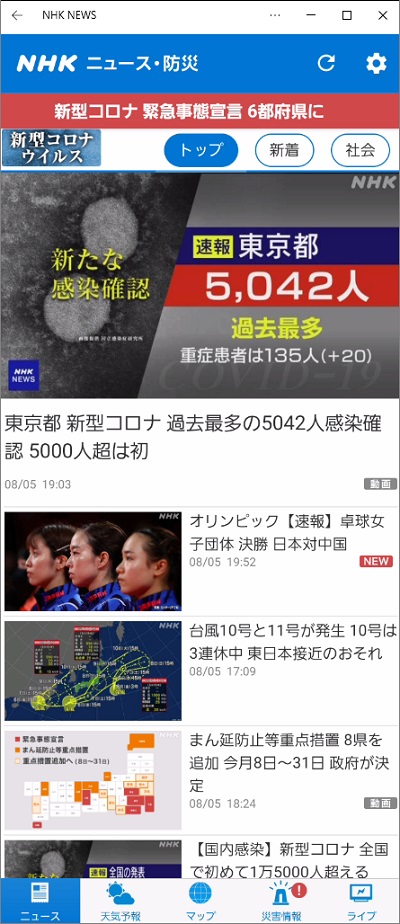自宅Windows10 PCで作業中に、ちょっと離れた場所で充電器につないでいるAndroidスマホにSMSや通知、LINEメッセージがあったようだ。確認したいけど動くのが億劫だなんてことありませんか?実は簡単に追加費用無しで解決する手段がありますのでそれを伝授しましょう。
スマホ同期管理アプリ
Windows 10 PCとAndroidスマホをリンクするにはスマホ同期管理アプリというものを使います。
スマホによってはそのスマホメーカー独自のものを持っている場合があります(HUAWEIなど)が、これはMicrosoftが提供するものであり、基本的にはAndroid 7.0以降であればどのスマホでも同期可能です。
Windows 10はWindows 10 May 2019 Update以降のバージョンでないとダメです。
複数のAndroidスマホを設定できますが、一度にアクティブにできる(接続できる)スマホは1台に限定されますのでご注意ください。
下のスクリーンショットは筆者のGalaxy S21 UltraとWindows 10を接続したもので、画面左にありますとおり、通知・メッセージ・フォト・アプリ・通話について単にWindows 10で読み取れるだけではなく、Windows 10からスマホアプリの操作も可能です。
アプリを入手する
スマホアプリ
Samsung Galaxy(最近のモデル)にはスマホ同期管理アプリがプレインストールされていますので、
[設定] > [便利な機能] > [Windowsにリンク]
で設定にはいることが出来ます。
それ以外のAndroidスマホはGoogle Playからダウンロードします。
PCアプリ
基本的には上記でスマホから始めるほうが簡単ですが、Windows 10 May 2019 Update以降のPCであればすでに組み込まれていますので直接アプリを起動できます。
タスクバーの検索ボックスに「スマホ同期」と入力し、結果の一覧の [スマホ同期] を選択する。
注意事項
接続するPCとAndroidスマホは同一のWifiネットワークに接続しておく必要があります。
また、事前にMicrosoftアカウントを登録してサインイン出来るようにしておかねばなりません。
設定する
基本的にAndroid側主導で進めます。
まずインストールされた「スマホ同期管理アプリ」をタップして起動します。
だって、まだ何もしていないもん!
「アクセス許可を表示」をタップします。
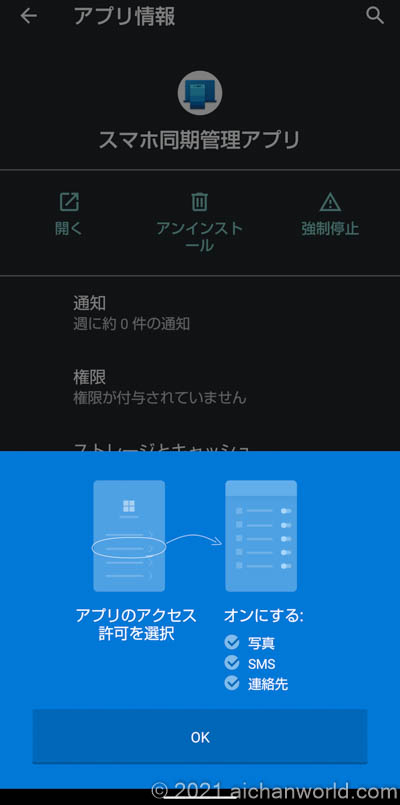 必要な権限が表示されますので「OK」をタップするとスマホ同期管理アプリの権限設定画面に移りますので以下の権限を許可に設定します。
必要な権限が表示されますので「OK」をタップするとスマホ同期管理アプリの権限設定画面に移りますので以下の権限を許可に設定します。
必要な権限:
・連絡先
・SMS
・写真(ファイルとメディア)
すでにOffice 365やOneDriveなどで当該AndroidスマホでMicrosoftアカウントにサインインしている場合はすでにサインインされています。
スマホ同期管理アプリの右上の歯車 > [アカウント]
この場合は下のスクリーンショットのように表示されます。
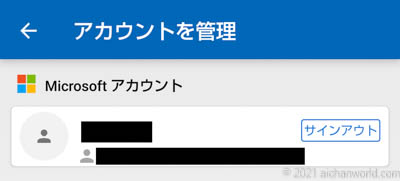 サインインするとQRコードをスキャンするように求める画面になります(「スマートフォンとPCをリンクする」という選択肢をタップしないといけないかもしれませんので、その場合は素直にタップする)。
サインインするとQRコードをスキャンするように求める画面になります(「スマートフォンとPCをリンクする」という選択肢をタップしないといけないかもしれませんので、その場合は素直にタップする)。
PCで www.aka.ms/addComputer にアクセスします。
PCでスマホ同期管理アプリが自動的に開きます。
このとき
・9桁のPINが表示される
・QRコードが表示される
のどちらかとなります。
PCにPINが表示された:
・スマホのQRコード読み取り画面最下部にある「別の方法を試す」をタップし(Microsoftアカウントへのサインインが求められればサインインします)、PINコード入力画面に移行してPINを入力する。
・または開いているスマホ同期管理アプリウィンドウの「戻る」をクリックして「Use QR コード」というグレーの文字をクリックすると別ウィンドウにQRコードが表示されるのでそれをスマホでスキャンする。
PCにQRコードが表示された:
・スマホがQRコード読み取り画面であればそのまま読み取ります。
QRコード読み取りかPINコード入力によりペアリングが開始されてすぐ完了し、スマホの「スマホ同期管理アプリ」で権限を与えていない場合はアプリのアクセス許可を求めてきますので、以下の権限を与えます。
必要な権限:
・連絡先
・SMS
・写真(カメラ)
使ってみる
各機能を最初に使う時はさらに権限を要求される場合がありますので、メッセージに従って許可設定してください。
通知
スマホへの通知が、PCがでも確認・削除が可能です。
メッセージ(SMS)
SMSの確認と返信が可能です。
写真
スマホの写真の閲覧、PCへの保存、削除が可能です。
操作できるのは内臓ストレージに限られ外部ストレージはそもそも出てきません。
写真(ファイルとメディア)へのアクセス権が必要です。
通話
PCから携帯電話を使って電話の発信などが出来ます。
発信するとスマホの画面も電話の発信画面となり、マイクとスピーカーはPCのマイクとスピーカーも有効となります。
Galaxyにしかできないこと:スマホのリモート操作
さらにGalaxy限定なのですが、PCにスマホ画面を写して操作したり、アプリを起動して操作が可能です。
下のスクリーンショットをご覧いただくとわかりますが、GalaxyのほうはNHKニュース・防災アプリを起動しているところをPCの画面でも見たり、マウスでドラッグしたりクリックしたりで操作が可能です。
このときGalaxyでは勝手に画面が変わっていくように見えます。
まとめ
Android 7.0以降、Windows 10 May 2019 Update以降であれば「スマホ同期管理」を使って、スマホとリンクし、スマホの通知をPCで見る、スマホのメッセージの閲覧や返信ができる、内蔵ストレージの写真閲覧・PCへのコピー、スマホを通じてPCから電話の発信が可能である。
Samsung Galaxyであればスマホの画面をPCにミラーリングしてマウスで操作、アプリの起動などが可能である。