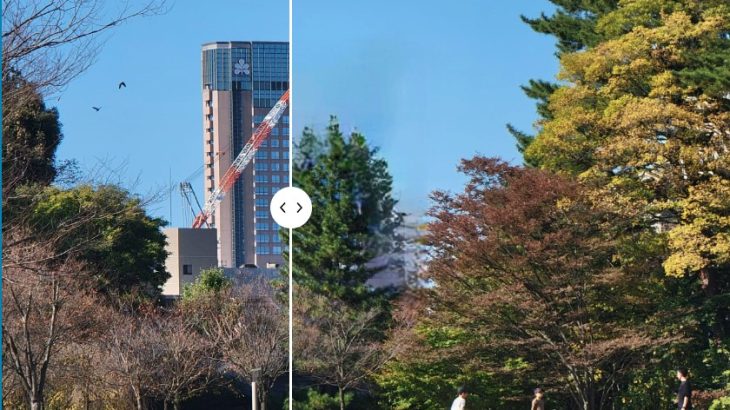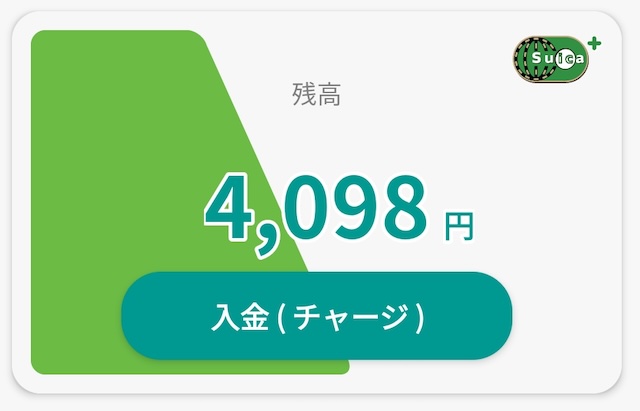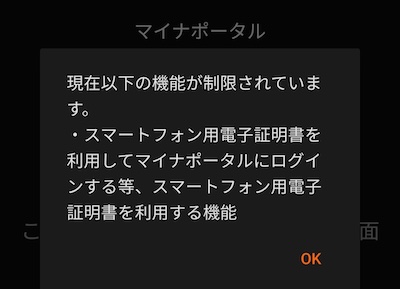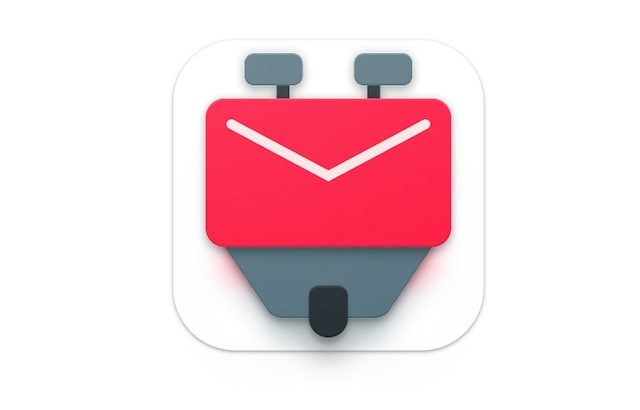最近CMなどでGoogle Pixel 6/6 Proの消しゴム機能がしきりにPRされています。実はSamsun Galaxy S21 5G/S21 Ultra 5Gにはオブジェクト消去という名前で、AIが邪魔者を消してくれる消しゴム機能と同じものが実装されているのです。
Galaxy S21シリーズのオブジェクト消去
Pixel 6のCMはご覧になった記憶もあろうかと思いますが、こういうCMがありました。
この動画は2021/10/28付で公開されています。
一方Galaxy S21/S21 Ultra 5Gにも同様の動画がそれより前に公開されています。
Galaxyのほうは2021/06/21の公開です。
Galaxy S21シリーズの発売当時にはこの機能はありませんでしたが、春のアップデートで追加された機能となります。
Googleより5ヶ月ほど早く同じような機能をSamsungはリリースしていたのです。
オブジェクト消去機能をアクティブにする
初期状態ではオブジェクト消去の機能はオフになっていますので、まずはこれをアクティブにします。
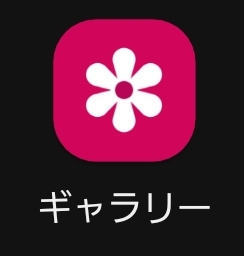
ギャラリーアプリを起動します。
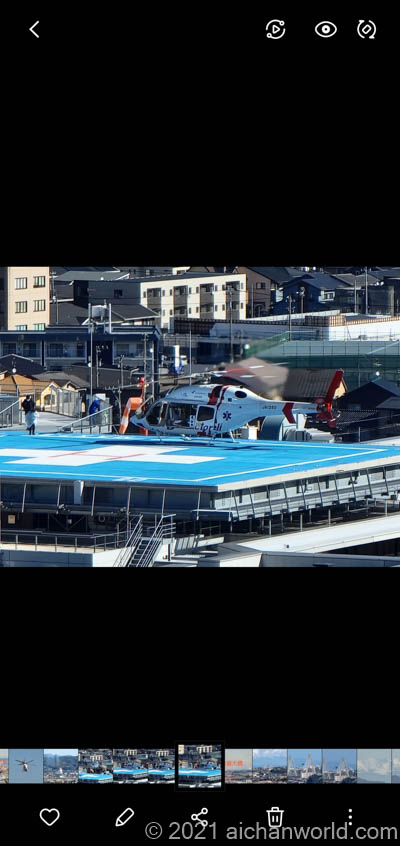
任意の写真を開きます。
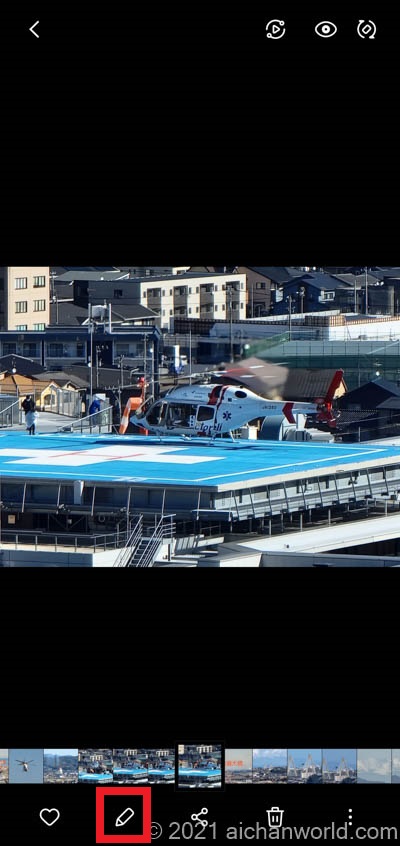
下部にある鉛筆アイコンをタップして編集モードにします。
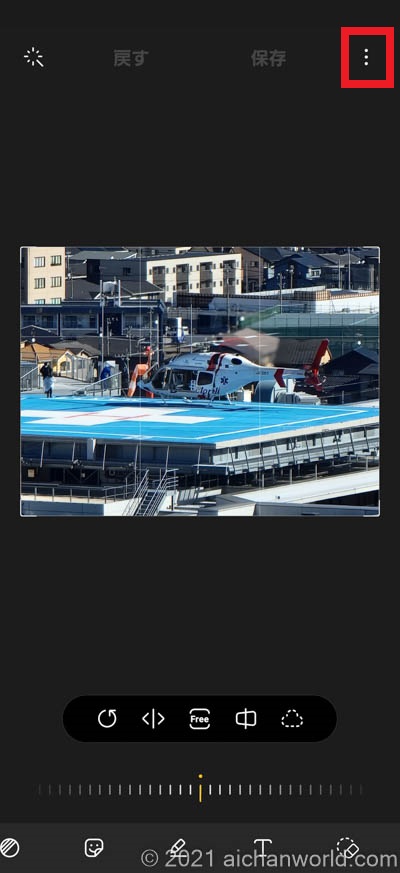
編集モードになったら、右上の「︙」をタップしてメニューを出します。
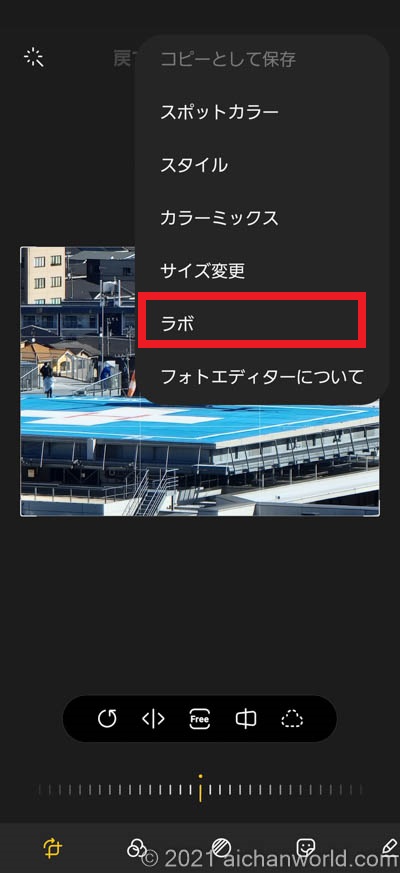
表示されたポップアップから「ラボ」をタップします。
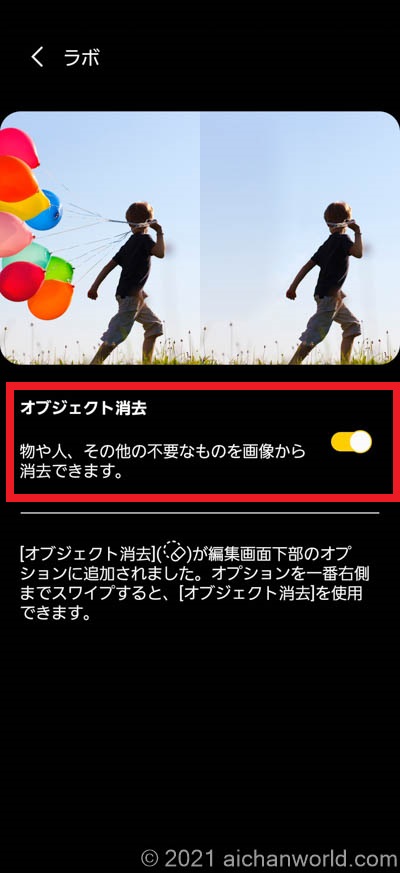
「オブジェクト消去」というスイッチが初期状態ではオフなので右にスライドして「オン」にします。
この操作はまたオフにしない限り最初の一回だけでOKです。
【広告】
オブジェクト消去の操作方法
それでは実際にどうやってオブジェクト消去(消しゴム)機能を使うのか見てみましょう。

ギャラリーで消したいものが写っている任意の写真を開き、下側の鉛筆アイコンをタップして編集モードにします。
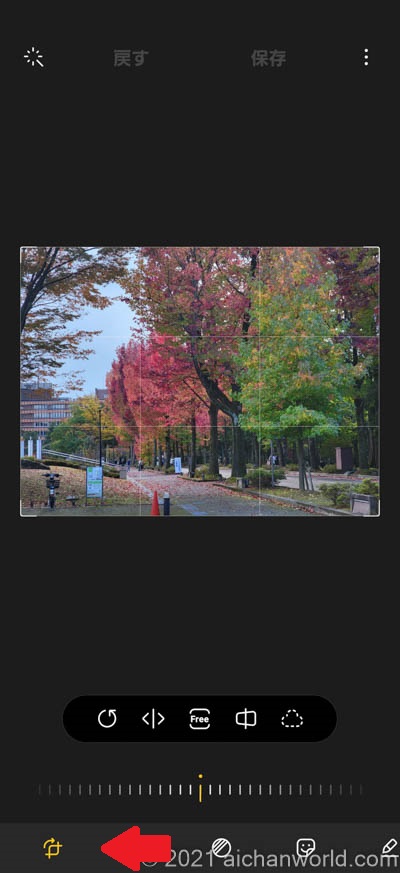
編集モードになったら下側に出てくる数々の編集アイコンの部分を左側にスワイプします。
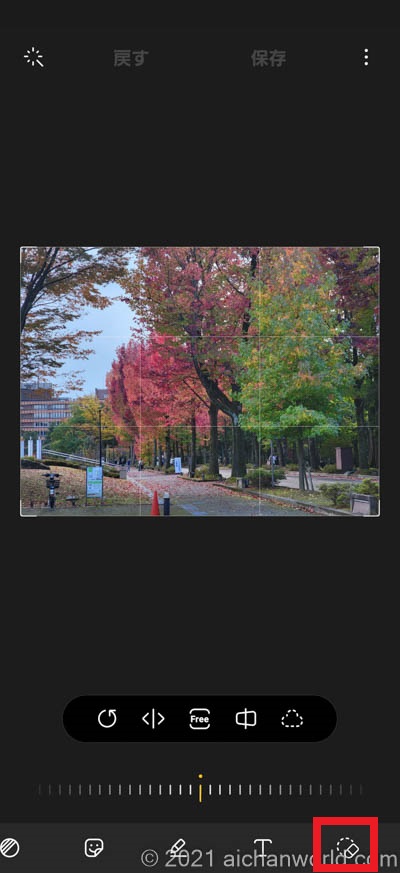
一番右側に消しゴムアイコンが出てきますのでそれをタップします。
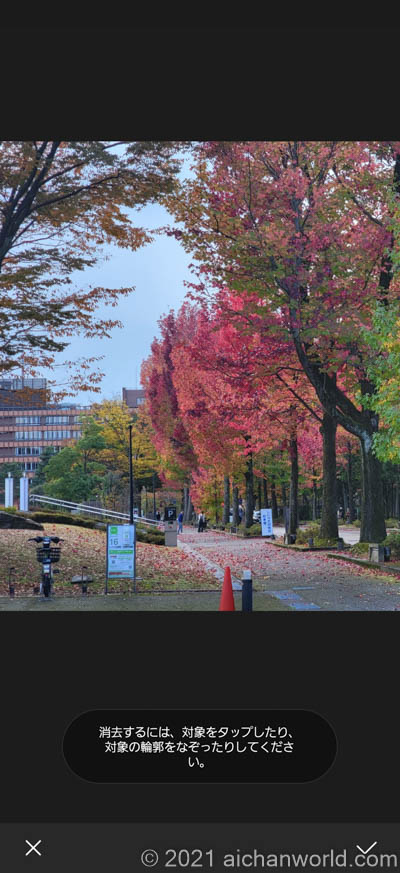
オブジェクト消去のモードになります。
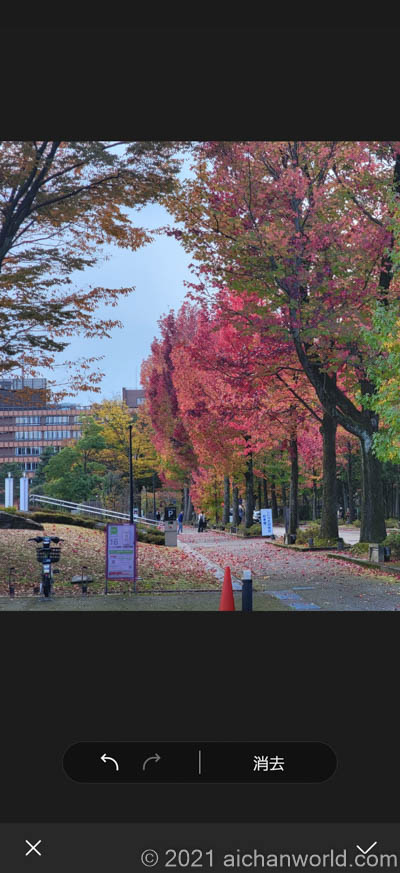
消したいものをタップすると、AIが判断して自動的にそのオブジェクトを消してくれます。
上の例では、画像中央下側にある立て看板を選びました。
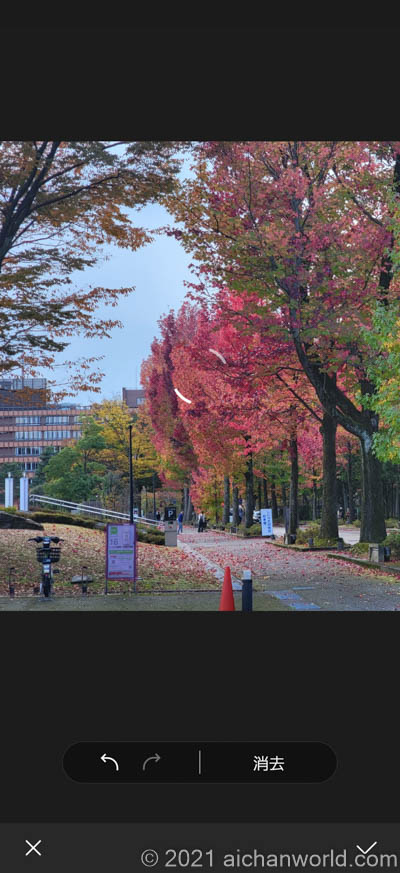
「消去」をタップすると中央部で白い輪がくるくる回って消去処理が実行されます。
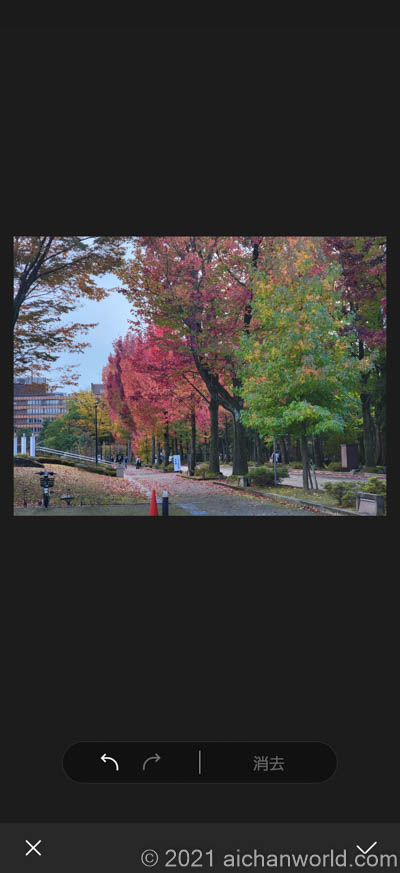
このように下側左にあった白い立て看板がなくなりました。
いかがでしょうか?
Before and Afterで実例比較
それではいくつかの例でオブジェクト消去前(Before)と消去後(After)で比較しましょう。
縮小画像ではありませんので少々大きなサイズになっています。


左下の自転車とその右隣の白い看板、さらに右側の赤いコーンと黒っぽいポール、奥の白い看板を選んで消しました。


こちらは画面中央下側の2つ並んだ立て看板のうち白っぽい右側と、その右側の白い乗用車を消しました。
乗用車の消し跡はちょっと無様ですが…


最後は中央のでかいビル(ホテル日航金沢)に消えてもらいました。
一度で消えきれない場合は何度か消去するとよいと思いますが、やりすぎると必要なものも消えてしまいますので、戻して(UNDOアイコン、左向きにくるりと回っている矢印)やりなおしましょう。
いかがですか?
Pixel 6シリーズも良いですが、Galaxy S21シリーズも良いですよ。
Galaxy S21 5G:docomoとau
Galaxy S21+ 5G:au
Galaxy S21 Ultra 5G:docomo
残念ながらGalaxy S21 シリーズにはSIMフリー端末はありません。
まとめ
GoogleがPixel 6でしきりにPRしている消しゴム機能、実はSamsun Galaxy S21シリーズでは5ヶ月前に同様にAIがオブジェクトを消してくれるオブジェクト消去機能が実装されている。
オブジェクト消去機能が利用できるのはGalaxy S21シリーズ、Galaxy Note 20 Ultraで使える。
オブジェクト消去機能は初期状態ではオフになっているので、一度オンにしてアクティブにする必要がる。一旦オンにすればあとはいつでも使える。
【広告】