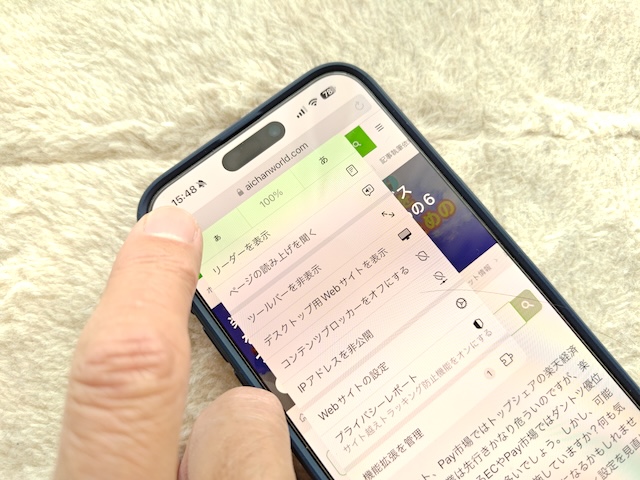iPhoneのWebブラウザといえばSafariです。毎日のようにお世話になっているSafariですが、実は知らない機能が隠されています。Apple得意の隠し機能….というわけでもないですが….普段タップしない場所をタップすると、知らなかった機能が使えるというやつです。恥ずかしながら筆者も偶然知ったので紹介します。
iPhone Safariの画面
Safariを起動しでどのサイトでも良いのでアクセスしてみてください。
お馴染みのSafariの画面が出てきますね。
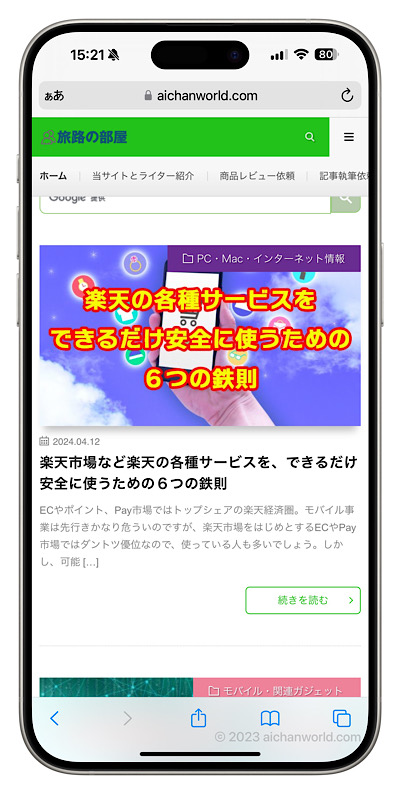
普通はここでブックマーク済みサイトを開いたり、URLを手入力したりするわけです。
長押ししてみる
アドレスバー左端の「ぁあ」という部分をタップしてましょう
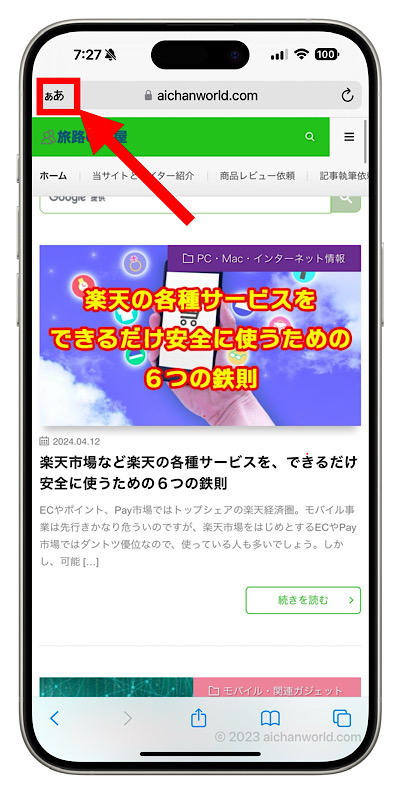
するとポップアップが出てきます。
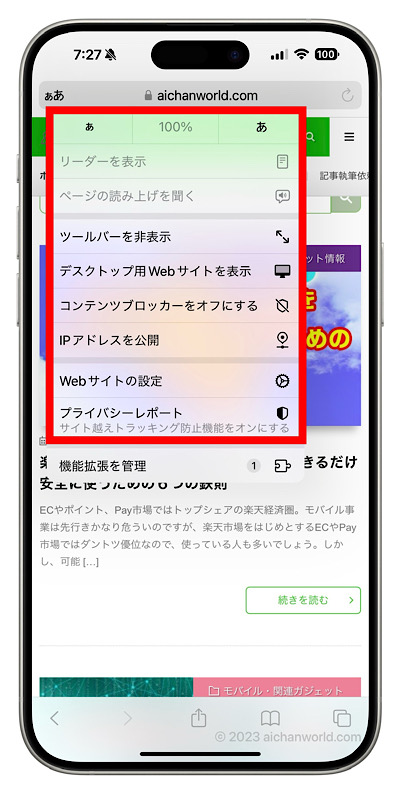
ここでできるのは以下のようなことです。
- 表示フォントのサイズを変更する
- リーダーを表示する
- ページの読み上げを開く
- ツールバー(URLを入れる部分)を非表示にするあるいは表示する
- デスクトップ用Webサイトあるいはモバイル用Webサイトを表示
- コンテンツブロッカー(広告フィルターなど)をオンあるいはオフにする
- IPアドレスを公開あるいは非公開にする
- 現在アクセスしているWebサイトについての設定
- サイト声トラッキング防止機能をオンあるいはオフにする
意外にいろいろありまして、設定アプリを開かなくても普段必要なことはできます。
フォントサイズの変更
結構便利なのがフォントサイズ変更で、スマホだと文字が小さいので一時的に拡大したい、しかしピンチアウトしても拡大しない(大抵のスマホ用サイトはそうです)。そんなときにとりあえずフォントを大きくしちゃえってわけ。
最大は300%。
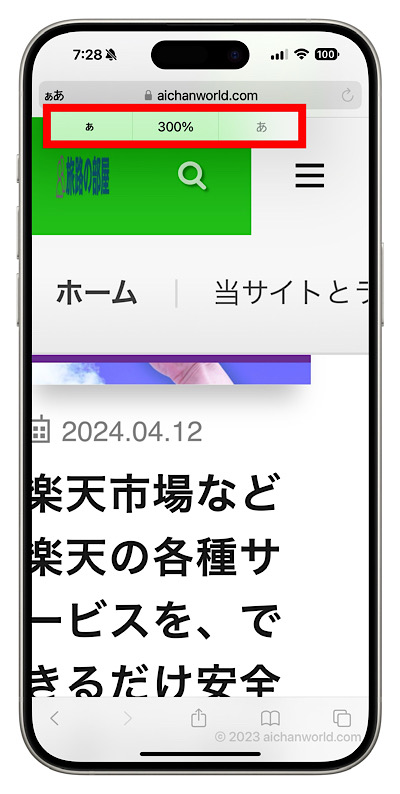
最小は50%。
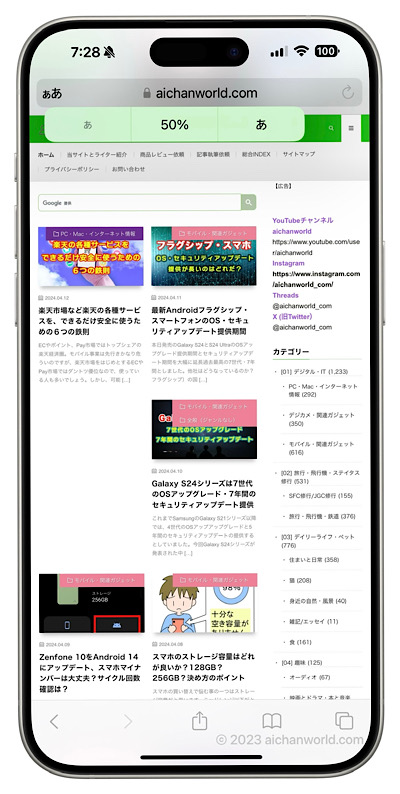
デスクトップ用Webサイトの変更
EdgeやChromeでもありますが、Safariにはないの?ってのがここにあります。
ただしどのサイトでもうまくゆくわけではありません。当サイト(旅路の部屋)のWordPressではデスクトップ用Webサイトに切り替えても表示は同じ。これはEdgeでも変わりません。
こんなふうに変化ないサイトでは、さきのフォントサイズ変更で最小の50%にするとデスクトップ用になる場合もあります。当サイトは50%にするとデスクトップサイトに切り替わり、ピンチアウトで拡大できるようになります。
Webサイトごとの設定
現在表示しているWebサイトについて以下の設定が可能です。
- デスクトップ用Webサイトを表示(ON/OFF)
- 自動的にリーダーを利用(ON/OFF)
- コンテンツブロッカーを使用(ON/OFF)
- このサイトからカメラにアクセスを許可(ON/OFF)
- このサイトからマイクにアクセスを許可(ON/OFF)
- このサイトから位置情報にアクセスを許可(ON/OFF)
サイトのカメラ・マイク・位置情報にアクセス許可は基本は「拒否」がベターです。「確認」にしておくと、サイトからカメラなどにアクセスリクエストがあった時に「許可するかどうか」を聞いてきます。
Web経由でのオンライン会議などではこれが必要になります。
Safari全体に許可とか拒否ではなく、Safariがアクセスするサイトごとに許可・拒否設定ができるのがミソです。
まとめ
iPhoneのプレインストールアプリはいろいろなところをタップあるいは長押ししてみると思わぬ機能が使えることがあります。
別に隠し機能というわけでもないでしょうけれど、きちんと説明されているわけでもないので、暇な時にプレインストールアプリでいろいろなところをタップあるいは長押ししてみると面白い「かも」しれません。