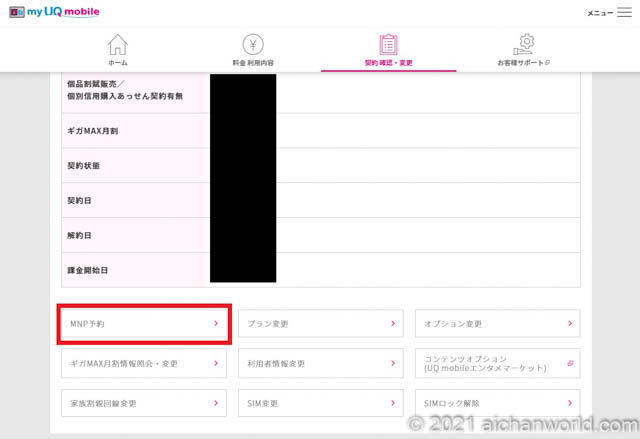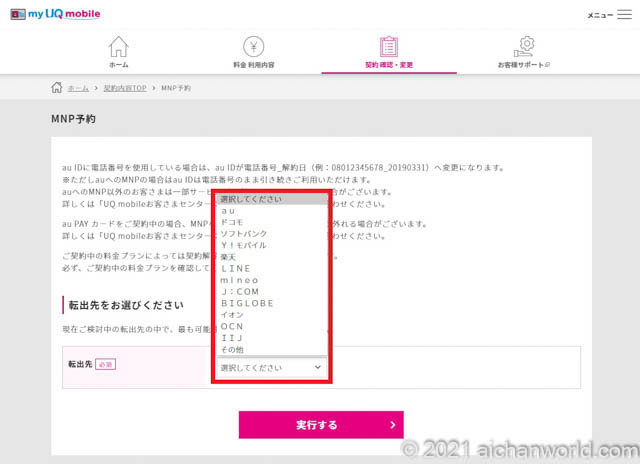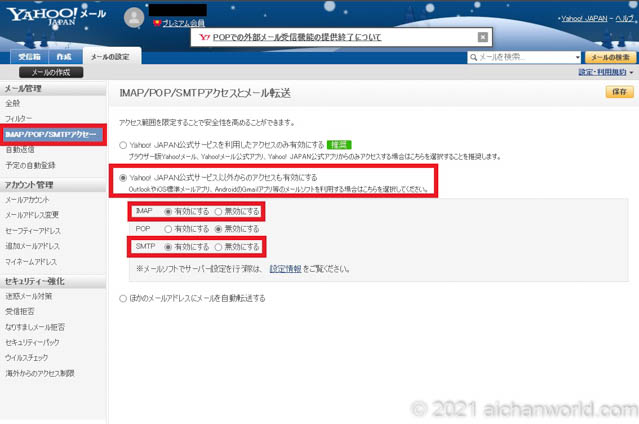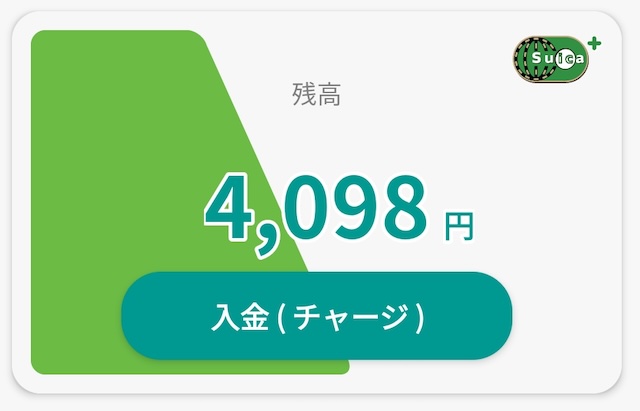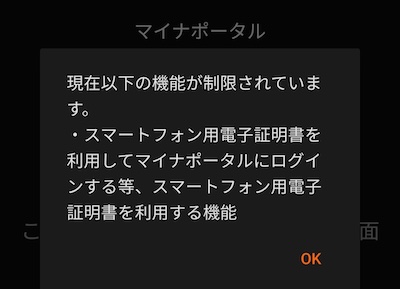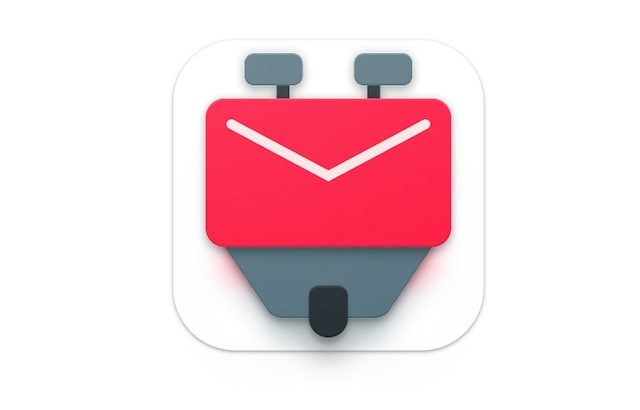auのサブブランドであるUQ、SoftBankのサブブランドであるY!モバイル、どちらもMVNOではないので速度や安定性にはキャリア並みに定評があるところです。筆者は自分用2回線あるUQ契約のうちSIMフリーiPhone 8のサブ回線のほうを今回UQからY!モバイルにMNPで移行しましたが、メール周りでちょっと苦労しました。
移行(MNP対象)前
今回移行対象にしたのは以下の環境です。
スマートフォン:iPhone 8 SIMフリー版(Apple Store購入)(iOS14.4)
UQ契約:スマホプランR(V)
昔はMNPのためには現在の契約キャリアに電話するしかなくて、電話をかけると引き止め工作にあいました。
運が良ければ多額の割引クーポンとか発行してくれて、けっきょくそれで割安機種変したことがありました。
今は総務省の規制緩和指導もあって、当たり前に普通にWebでMNP予約番号が発行できます。
まずは「my UQ mobile」にログインします。
そして「契約確認・変更」タブから「ご契約中の料金プラン」の枠内の「詳細を確認・変更する」をクリックします。
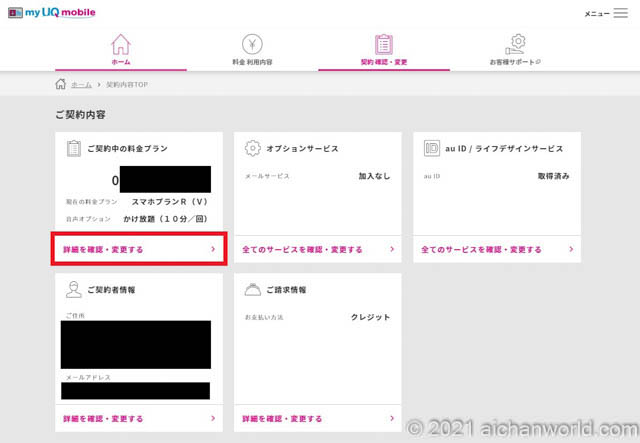 「契約確認・変更画面」で下の方にすくリールしていくと「MNPで予約」があります。
「契約確認・変更画面」で下の方にすくリールしていくと「MNPで予約」があります。
そして「実行する」をクリック。
これで予約番号が発行され有効期限とともに通知されます。
もちろん画面だけではなく予め登録されているメールアドレスにも届きます。
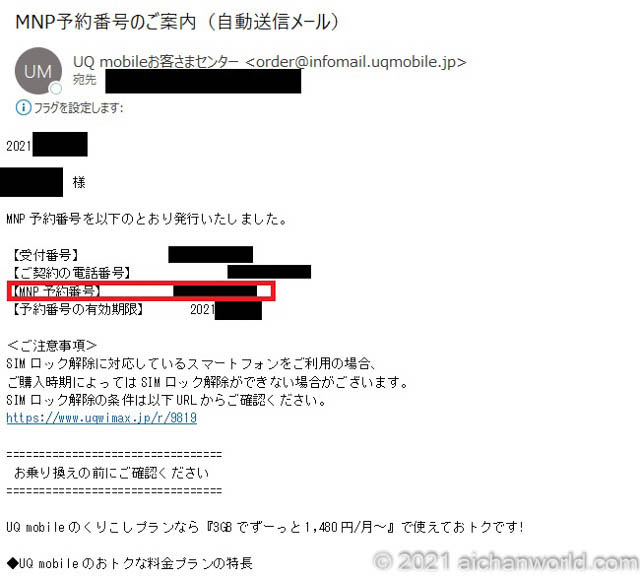 転出先により有効期限に相当な余裕がないとMNP転入できない場合があります。
転出先により有効期限に相当な余裕がないとMNP転入できない場合があります。
MNPするのをやめたくなった(転出しない)時:
電話してMNP予約をキャンセルしてもらってもいいですが、支障なければそのまま放置すればMNP予約番号の有効期限が来た時に自動的にMNP予約がキャンセルされます。
これでUQでの処理は終わりました。
なお、UQからのMNP転出は3月末までは3,000円が必要ですし、契約プランによっては契約解除料が必要となりますのでご注意下さい。MNP転出手数料の3,000円は4月1日から廃止となります。
Y!モバイルへの転入
転入手続き
Y!モバイルへの転入手続きそのものは簡単です。
PayPay利用者であれば、Y!モバイルのWebサイトよりYahoo!の「Y!mobileオンラインストア」のほうが絶対お得です。
5日、15日、25日であればボーナス3,000円相当のPayPayボーナス、条件により2倍の6,000円相当ボーナスがもらえて、さらに上記サイトから申し込めば最高で11,000円ボーナスとなり、合計で最高17,000円相当のボーナスが二ヶ月後程度で付与されます。
詳細は上記サイトを御覧ください。
MNP予約番号の有効期限に注意:
Y!モバイルのオンラインストアでは、MNP転入に当たりMNP有効期限が10日間以上残っている必要があります。9日以内ですと手続きができませんので再度MNP予約番号を取り直す必要があります。
有効期限が足りない場合は、UQ に電話して予約番号を取り直すか、有効期限が来るのを待って再度やりなおすかのいずれかです。
SIMがとどくまでの日数
筆者の場合、Webで申し込んでからSIMが届くまでの経過以下の通りです。
| Web申し込み | 月曜日 夕方 |
| SIM発送 | 火曜日 夕方 |
| SIM到着 | 水曜日 午前 |
実はWeb申し込みのときに免許証を撮影して送信しますが、その記載住所と手入力住所が違っていた(単なるタイプミス)ので、手続き保留のメールが来ました。
早速ですが、お申し込みくださいました内容につき、確認が必要な個所がございましたため、お手続きを保留としておりますことご連絡申し上げます。
誠にお手数をおかけしますが、不備の状況を『お申し込み状況確認』ページよりご確認の上、ご対応くださいますようお願い申し上げます。
指定されたWebページを確認して(連絡先が書かれていただけ)その番号にTEL。
そこで単なる住所のタイプミスであったことがわかりましたので、その場で修正していただき手続き続行となりました。
【広告】
新SIMでセットアップ
UQの痕跡を削除
当然ですがまずはUQの痕跡削除です。
・UQのSIMを抜く(捨てないで!)
・プロファイルを削除
SIMフリーのiPhoneでUQを使うにはプロファイルのインストールが必要でしたのでそれを削除します。
「ホーム」→「設定」→「一般」(一番下のほう)
ここにUQのプロファイルがあるので削除します。
Y!モバイルの手続き
ここから先がY!モバイルの手続きになります。
[ワイモバイルスマホ初期設定方法]以下ではこのサイトの情報ベースで補足説明をしていきます。
具体的な操作などはこのサイトを参照してください。
STEP1-回線切替
「携帯電話番号(MNPした電話番号)」と申込み時に設定した「4桁の暗証番号」が必要です。
自動応答ですが時間帯制約が結構キツイです。
またSIM受け取り後6日以内に切替手続きが行われない場合は自動的に切り替え手続きが行われて、MNP転出元のネットが使えなくなりますのでご注意下さい。
番号は送られてきたSIMと一緒に入っている印刷物に記入されておりますのでそちらをご確認下さい。
ワイモバイルカスタマーセンター切り替え窓口
午前10:00~午後7:00 (050から始まるIP電話は利用不可)
回線切替が終わってしばらく待ってY!モバイルのアンテナマークが経てば、確認のため他の電話機と発着信確認しましょう。最低限電話回線がつながらないと何もできませんので。
スマートフォンの種類によりAPN設定が必要になります。上のほうの[ワイモバイルスマホ初期設定方法]のサイトを参照してください。iPhoneの場合は機種によりプロファイルのダウンロードが必要です。筆者のSIMフリー iPhone 8では特に設定・プロファイルは不要でした。
STEP2-My Y!mobileの登録
基本は上記で紹介したY!のモバイルのサイトに書かれておりますが、My Y!mobileという契約者用のポータル設定をします。これを行わないとMMSの設定等々が行えません。
ここでMy Y!mobile用のパスワードを設定します。
My Y!mobile用パスワード:
・パスワードに使える文字(例. abc123df)
・8文字以上、英数字の組み合わせ
※ひらがな・カタカナ、記号は使用不可。
このパスワードはYahoo! IDに対応するパスワードではなく、今回新規にMy Y!mobileのために設定するものです。
STEP3-Y!mobileサービスの初期登録
ここでは、Y!mobileメール(@yahoo.ne.jp)の情報とPayPay利用手続きなどを行います。
ログインを求められた時に入れるのは、以前から持っているYahoo!のIDとパスワードです。シークレットIDのときはそのシークレットID。
ここでY!mobileのインターネットメールアドレスを設定します。
xxxx@yahoo.ne.jp の xxxxを決めます。
利用者が多いので最初に希望したIDは通らないかもしれませんので工夫して下さい。
このアドレスはすでにあるフリーの****@yahoo.co.jpアドレスではありません。
Y!mobileなどの契約者だけが持てるアドレスです。
この段階で、従来から持っていたYahoo! IDとY!mobile、PayPayが紐付けられます。
PayPayを紐付けないとお得なボーナスが貰えませんよ!
STEP4-メール設定
iPhoneでY!モバイルを使うと都合4種類のメールが使えます。
| Y!mobileメール | XXXX@yahoo.ne.jp (上述のメールアドレス) <アドレス変更> [My Y!mobile]サイト→[設定サポート]→[メール設定(yahoo.ne.jp)] |
| MMS | YYYY@ymobile.ne.jp (いわゆるキャリアメールです) YYYYの初期値はランダムな英数字として自動設定されます。 <アドレス変更> [My Y!mobile]サイト→[設定サポート]→[メール設定MMS(ymobile.ne.jp)] |
| SMS | 電話番号にもれなくついてくるショートメッセージ |
| iMessage | Apple ONLYのインターネットメッセージング |
ここでは一括設定プロファイルをダウンロード・インストールしてiPhoneのメール設定・ソフトバンクWi-Fiスポットの利用設定をするようになっています。
言葉がとても混乱します。
画面中でYahoo! IDとかYahoo! JAPAN IDといっているのは以前から持っているYahoo!のIDでありそれに田翁するパスワードです。これはいいとして、Y!mobileメールという用語も出てきますが、これは上の表のMMSではなく、xxxx@yahoo.ne.jpの契約者のみ使えるものをさします。
Yahoo!IDのパスワード、Yahoo!メール(フリーメール)のパスワード、Y!mobileメールのパスワードは全て共通で以前から設定しているYahoo!IDのパスワードです。My Y!mobileのパスワードではありません。
筆者はこの段階でうまくいきませんでした。
プロファイルのインストールはOKなのですが、その後メールアプリに新たに設定された「Y!mobileメール」を開けようとするとしばし待ってエラーになります。
アカウントエラー:Y!mobileメール 詳細
このように最下部に表示され、「詳細」をタップするとエラーが出ます。
メールを取得できません。
“Y!mobileメール”のパスワードが指定されていません。
メールアカウント設定でパスワードを入力して下さい
ここで「設定」をタップするとメールのアカウント設定画面に飛びます。
再度パスワード設定しても同じ。
筆者はセキュリティ上の理由でユーザーIDを露出しないシークレットIDを使っています。
多くの場面でYahoo!のログインIDはシークレットIDなのですが、一括設定プロファイルを使うとデフォルトでY!mobileのIDとしてY!mobileメールアドレスが使われてしまいIMAPサーバーにつながらないようです。
別にSoftBankのWifiスポットなどはどうでもいいので、ここは一括設定プロファイルは断念します。プロファイルをインストール済みならば削除ししょう。
STEP5-Yahoo!メールアプリとWebメールの確認
もしまだならならばApp StoreからYahoo!メールアプリをダウンロードしてインストールします。
Yahoo!メールアプリのログインはYahoo! JAPAN IDとそのパスワードです。My Y!mobileのパスワードではありません。
Yahoo!メールアプリをインストールしてログインした時点で、従来のフリーメール(XXX@yahoo.co.jp)とY!mobileメール(YYY@yahoo.ne.jp)の両方がこのアプリで使えます。
WebのYahoo!メールも同様です。
ここでも二つのアカウントは生きています。
ここで右上の[設定・利用規約]をクリックすると[メールの設定]タブが出ますのでそれをクリックしましょう。
[IMAP/POP/SMTPアクセスとメール転送]をタップします。上記赤枠のように、IMAPとSMTPを有効にしましょう。POPはどうせなくなるので無効のままでかまいません。
ここで「メールソフトでサーバー設定を行う際は、 設定情報 をご覧ください。」とありますので[設定情報]のリンクをクリックします。ここで以下のように出てくるはずなので、そのとおりにPCのメールソフト、Androidのメールソフト、iPhoneのメールアプリを設定しましょう。
| 受信メール(IMAP)サーバー | imap.mail.yahoo.co.jp |
| 受信メール(IMAP)通信方法 | SSL |
| 受信メール(IMAP)ポート番号 | 993 |
| 送信メール(SMTP)サーバー | smtp.mail.yahoo.co.jp |
| 送信メール(SMTP)認証方式 | SMTP_AUTH |
| 送信メール(SMTP)通信方法 | SSL |
| 送信メール(SMTP)ポート番号 | 465 |
| アカウント名/ログイン名 | YYYYYY (シークレットID) |
| メールアドレス | XXXXX@yahoo.co.jp |
| パスワード | Yahoo! JAPAN IDのパスワード |
筆者の場合、Yahoo!のシークレットIDを設定しているので一括設定プロファイルではうまくいかないのでしょう。実際、iPhoneにプロファイルでメール設定された内容のユーザー名にはシークレットIDがセットされるべきなのですがそうなってはいませんでした。
またIMAPとSMTPサーバーも上記の通りでないとうまくいきません。
Y!モバイルには以下のような情報があるのですが、いくらやってもこの情報ではうまくいきませんでした。筆者の環境依存かもしれませんが、こういう例もありますってことです。
ここには、
Y!mobile メールはPOP、IMAPアクセス対応のメールソフトでご利用いただけます。
※PCのメールソフトからはサポート外
と謎なことがかかれています。
筆者の経験では、[IMAP/POP/SMTPアクセスとメール転送]でIMAPとSMTPを有効にし、上記表のように設定すれば、iPhoneメールアプリ、Androidメールアプリ(Blue Mail)、PCメール(Outlook)のいずれでもOKです。
まとめ
Y!モバイルの利用開始設定では、My Y!mobile、Y!mobileメール、Yahoo! IDと似たような用語が噴出しパスワードも何を入れていいかわからないが、My Y!mobileのパスワードはMy Y!mobileにログオンするときだけ使用するものであり、それ以外は全て以前からもっているYahoo! IDのパスワードであると思って間違いない。
シークレットIDを設定している場合は、一括設定プロファイルの設定ではiPhoneメールアプリでエラーになるのでプロファイルに頼らず個別に設定する。その際のメールアプリ設定情報は、Web版Yahoo!メールから参照できる。
【広告】