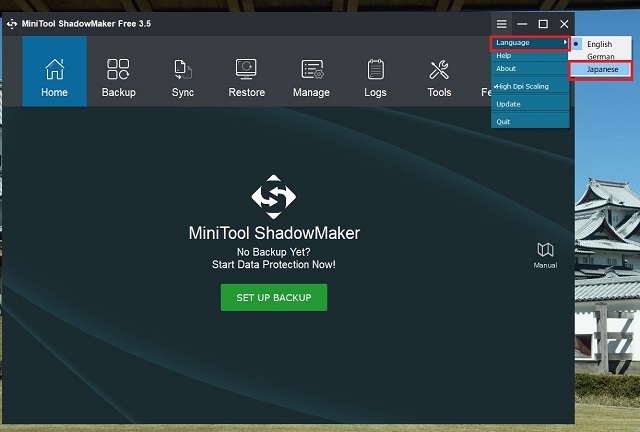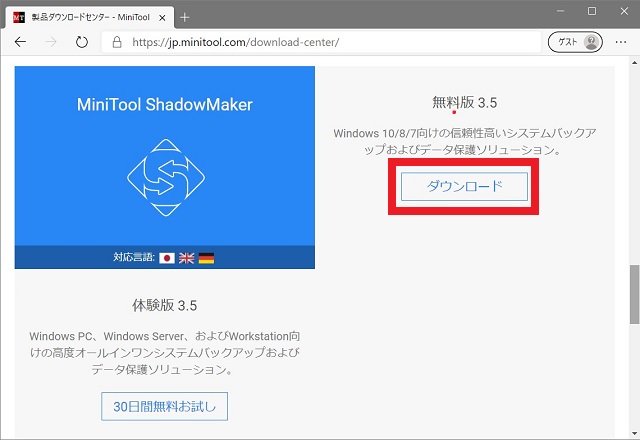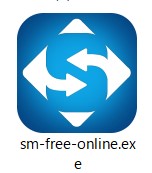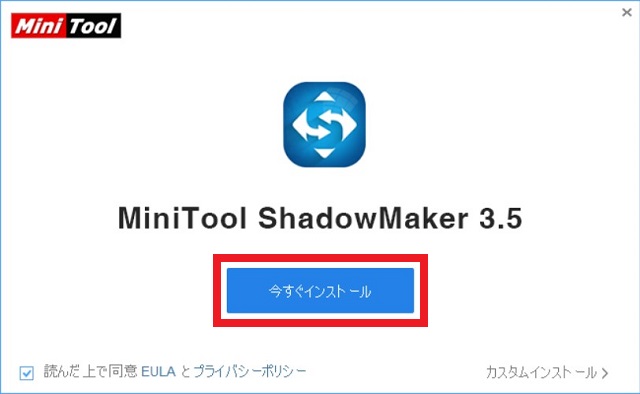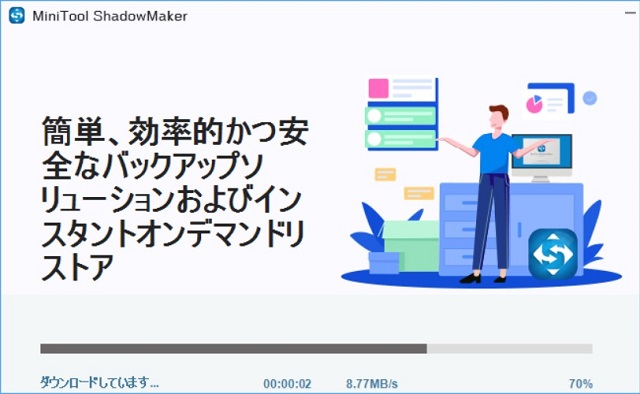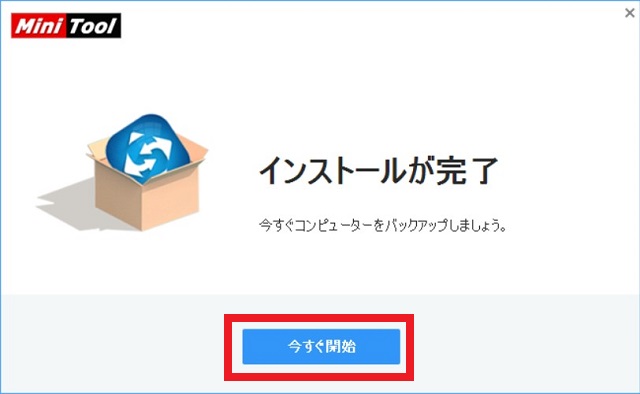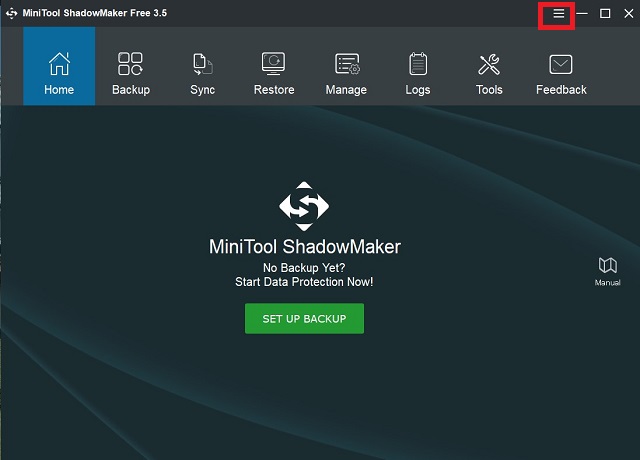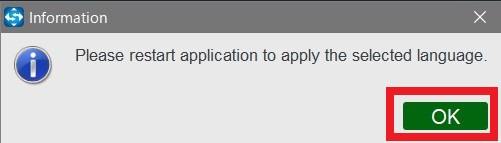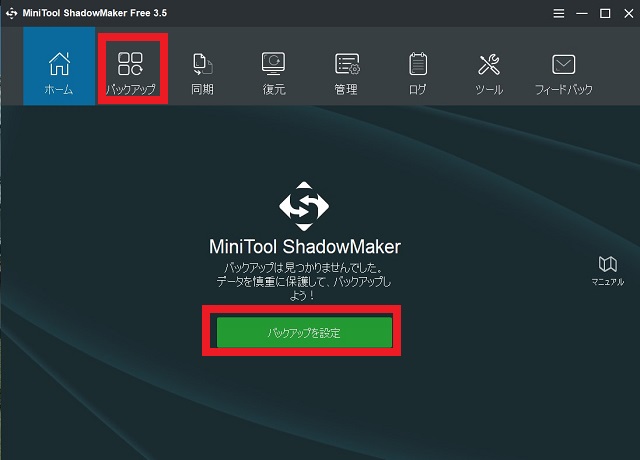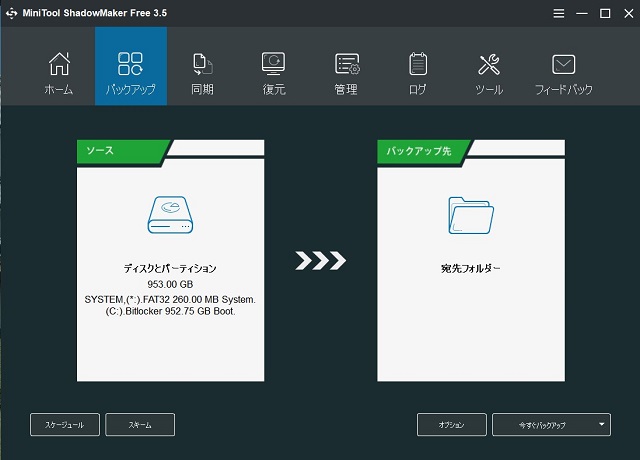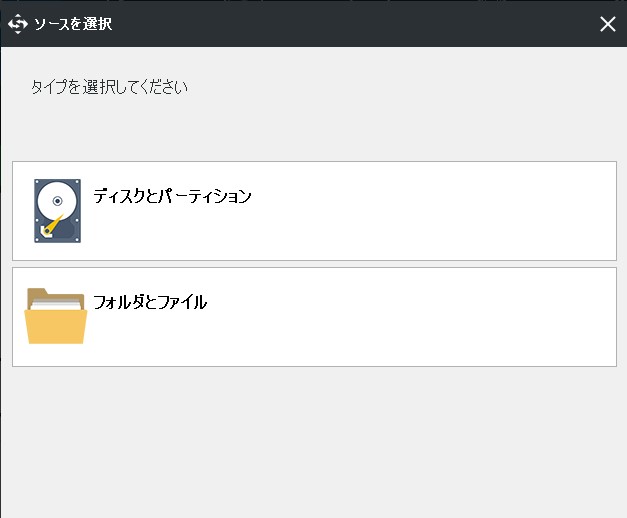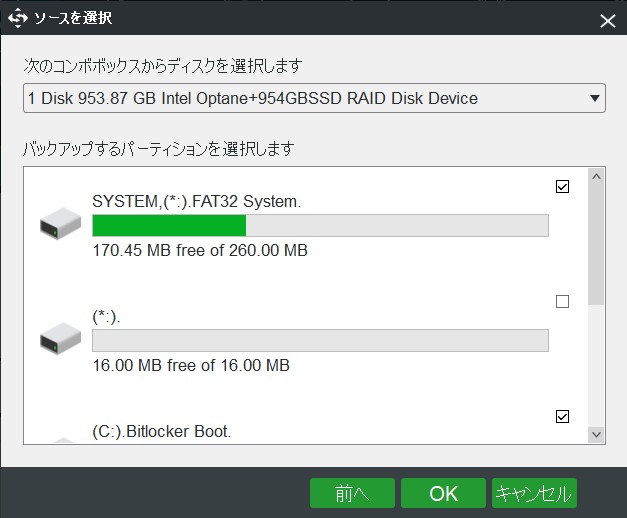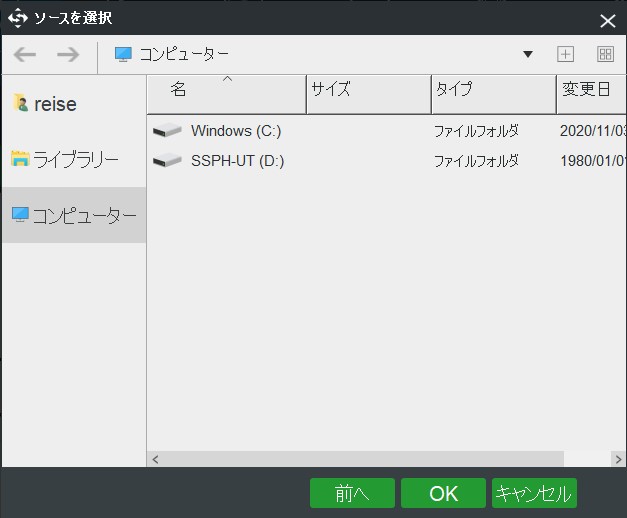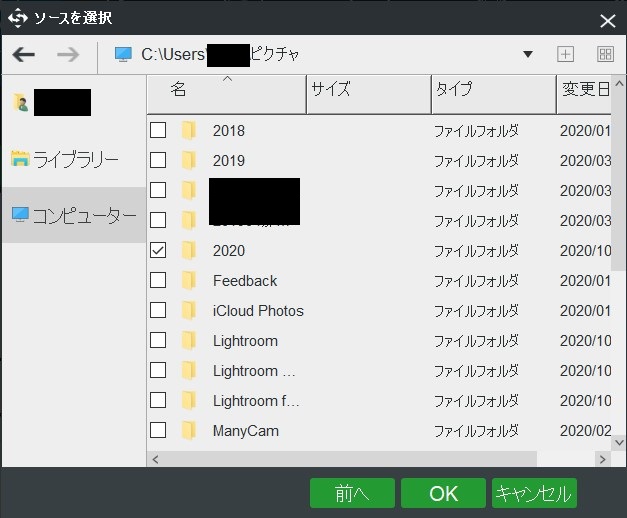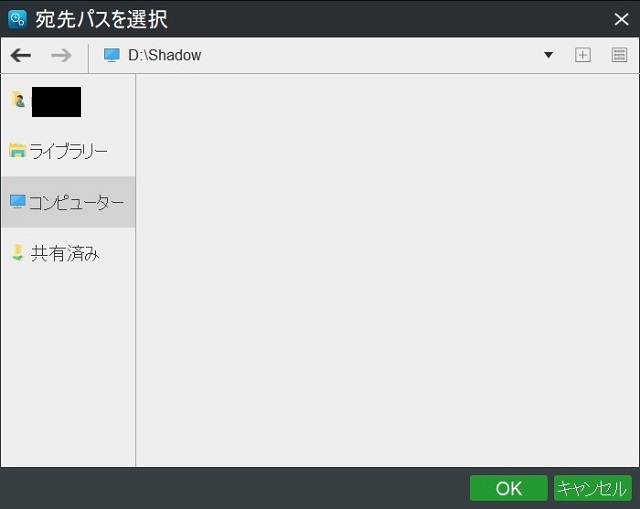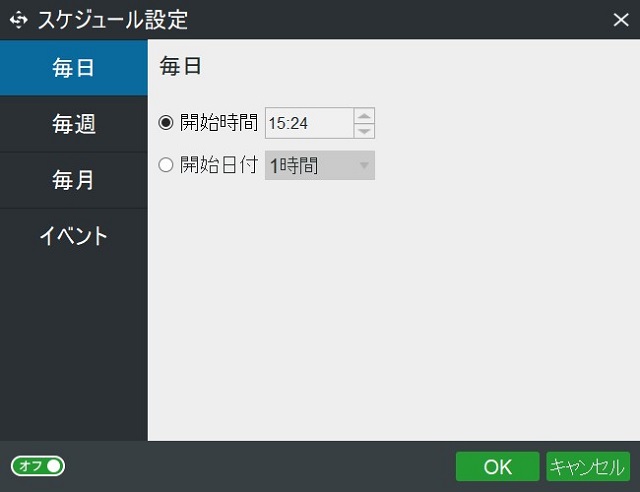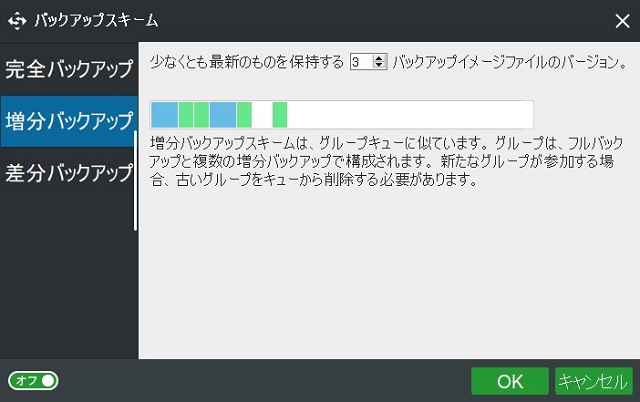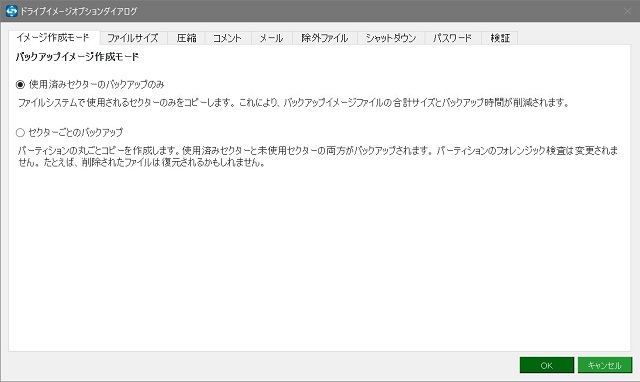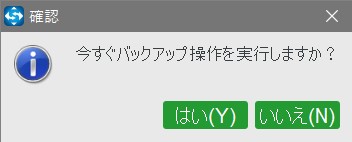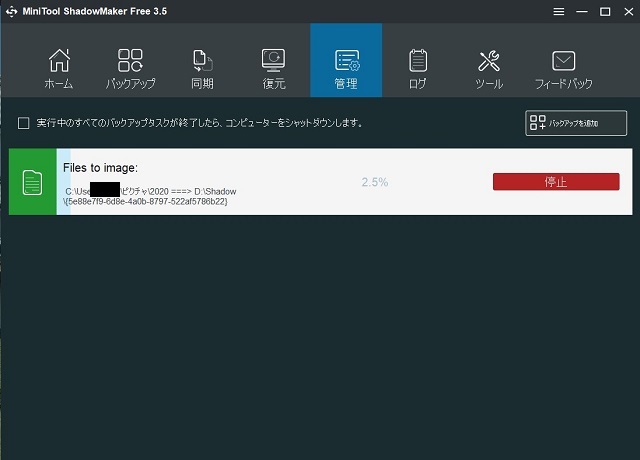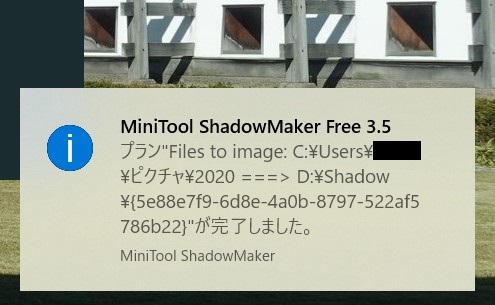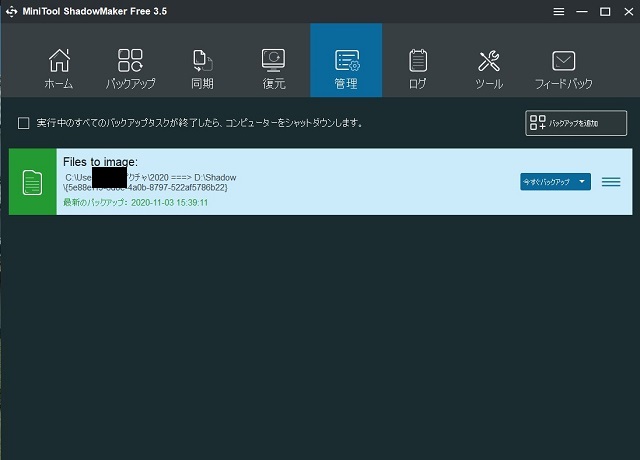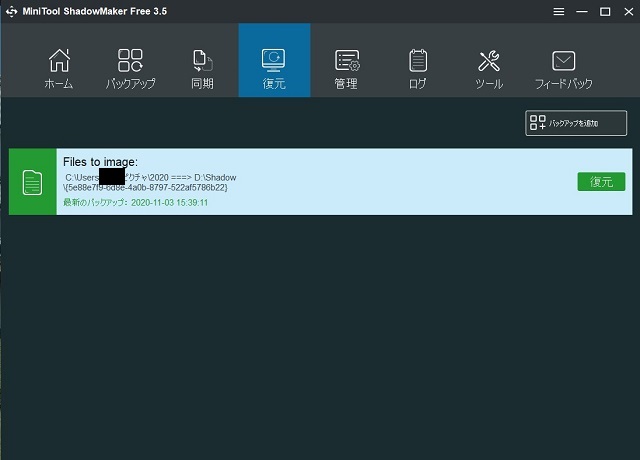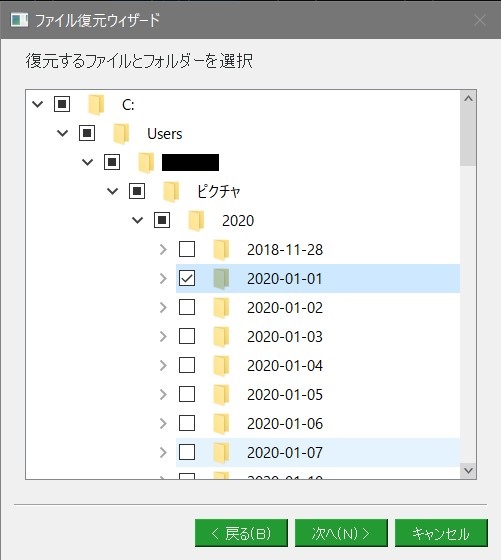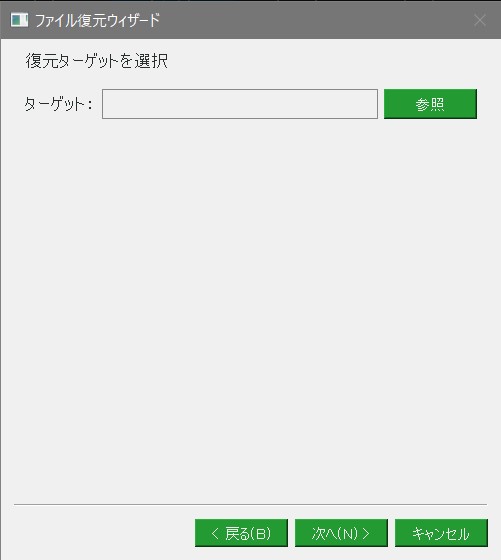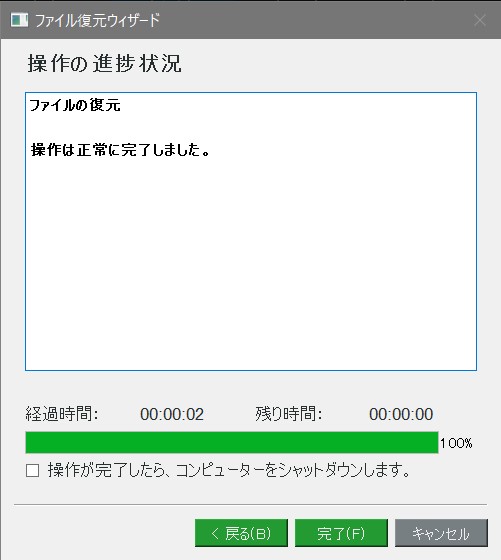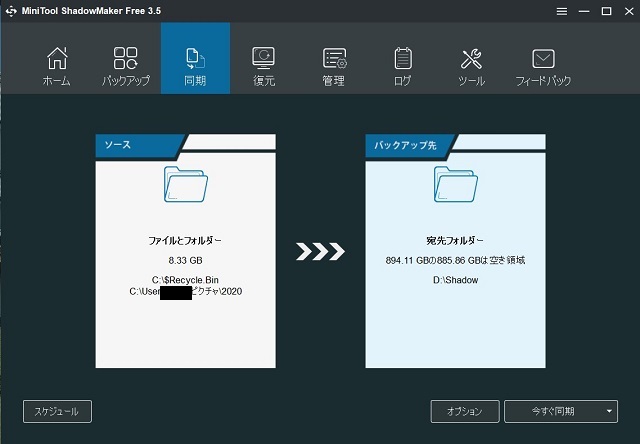普段は殆ど意識しないけどいざって時になくて非常に困るのがバックアップです。バックアップをとったけどいつだったかな…. とか、バックアップから一部のファイルだけ引っ張り出したいとか….自動的にバックアップが取れないだろうか….と悩みは尽きません。でも、バックアップソフトってなにを選べば良いかわからないし、無料なのは信用できないか制限多すぎ。でも、待ってください。これから紹介するMiniTool ShadowMaker Freeは無料でもここまでできます。
MiniTool ShadowMaker Freeについて
端的に言えば、Windows 10用のバックアップ・復元ソフトウェアです。
無料のFree版と有料のPro版があります。
MiniTool ShadowMaker Freeの最大の特徴は、無料であるにも関わらずバックアップや復元の回数制限や容量制限はありません。高度なバックアップ機能の中で比較的シンプルなバックアップと復元だけを特に制約なく使えるのがMiniTool ShadowMaker Freeです。
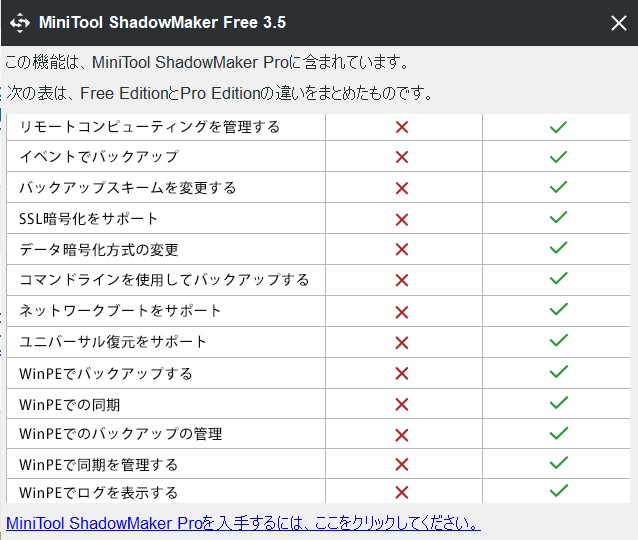 MiniTool ShadowMaker Freeで、Pro版にしかない機能を呼び出そうとすると出てくる内容がこの表です。
MiniTool ShadowMaker Freeで、Pro版にしかない機能を呼び出そうとすると出てくる内容がこの表です。
単体PCでシンプルなデータファイル等のバックアップ・復元ではあまり関係ない機能が多いです。この中でバックアップスキームが有料でないと使えないのがぷち残念。
いや、残念というのは違いますね。
MiniTool ShadowMaker Freeを使ってみてさらにバックアップスキームも使いたいということであればお金を払いましょうということです。
とりあえず普通にバックアップ・リカバリであればとても使いやすく制限もないのでおすすめします。
インストール
スクリーンショットを交えて説明していきます。
まずはダウンロードサイトへ行きましょう。
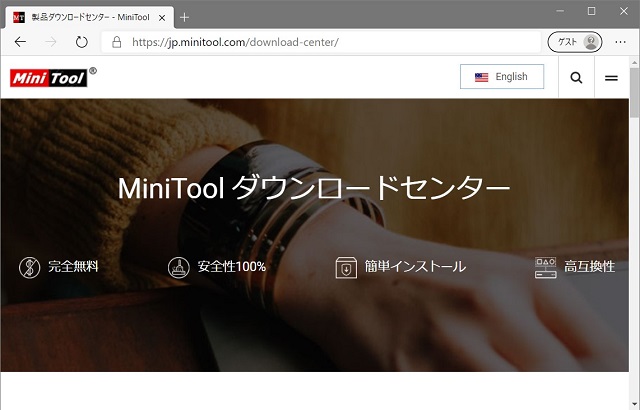 MiniTool ShadowMakerをダウンロードしましょう。
MiniTool ShadowMakerをダウンロードしましょう。
ダウンロードしたらインストーラーアイコンを開きましょう。
インストールを開始します。
ShadowMakerの初期設定
まずは起動しましょう。
起動中スクリーンです。
起動するとこのスクリーン(ホームスクリーン)が表示されます。
右上のメニューボタン(三本線)をクリック。
初期設定といっても、デフォルトの英語画面を日本語に切り替えるだけです。
「Language」から「Japanese」を選びます。
確認が出ます。
このあと、アプリを再起動しましょう。
これで初期設定は終わり。
簡単簡単。英語でよければ何もする必要はありません。
バックアップ
ではバックアップから行きましょう。
ホームスクリーンでバックアップアイコンをクリックして、「バックアップを設定」をクリックします。
バックアップ元(ソース)とバックアップ先を指定する画面になります。
画面が親切にできているので見りゃわかるとは思いますが…。
左側の大きな「ソース」とある箱をクリックします(どこでも良い)とソース(バックアップ元)を指定する画面になります。
ディスクやパーティション全部のフルバックアップでも良いですが、特定の重要なフォルダやファイルだけでも指定できます。
ここでは説明のためフォルダとファイルをクリックします。
ドライブあるいはパーティションが複数ある場合はバックアップする元が入っているパーティションあるいはドライブを指定します。
画面はノートPC(hp Spectre x360 13-aw000 WWANモデル)で1ドライブのみの構成です。
このときはたまたまUSB TYPE-C接続の外付けSSDをつないでいました(SSPH-UTがそれです)
バックアップしたいフォルダーを選びます。
「OK」でバックアップの設定画面に戻りますので「宛先」をクリックしてバックアップ先(宛先)を選びます。
今回は、D:ドライブ(USB TYPE-C接続の外付けSSDのルート直下にShadowというフォルダを予め作ってあります)のフォルダを指定します。実際にはバックアップしたい先を任意に指定します。
その時だけのバックアップであればこれでよいのですが、デスクトップPCで外付けドライブなどに定期的にスケジュールバックアップを取りたいときは宛先を設定した後、バックアップ設定の画面で左下のスケジュールボタンを押します。
スケジュール設定ができます。
このShadowMaker Freeのいいところは、無料であるにも関わらずスケジュールバックアップが設定できること。
必要であればここでスケジュールを設定します。
次にバックアップ設定画面最下行にある左から二番目(スケジュールの右隣)のスキームボタンを押してみましょう。
製品版では、完全・増分・差分の3種のスキームが選べますが、Free版では増分のみ対応しています。
フルバックアップ;文字通り毎回バックアップ元のすべてをバックアップ先にコピーする。
増分バックアップ;初回はフルバックアップを取りますが、以降は直前にとったバックアップとの差分だけをバックアップします。
差分バックアップ:初回はフルバックアップを取り、以降は毎回初回にとったフルバックアップとの差分をバックアップします。
増分と差分の違いがわかりにくいですが、こちらにちょうど良い解説がありました。
わからない方はご覧いただけるとよろしいかと思います。
無料なのにスケジュールバックアップと増分バックアップが使えるなんて素晴らしい!
バックアップ管理画面の下側ボタンには他に「オプション」があります。
クリックするとこういう画面になりイメージ作成モードの場合の種類(ファイルやフォルダバックアップでは関係ありません)などを設定できますが、とりあえずデフォルトのままでOKです。
とはいえ使えそうなのが以下の3つの機能。
・圧縮:中(既定)、なし、高とあります。高圧縮にするとファイルは小さくなるけど時間がかかります。
・コメント:バックアップについてのコメントです。あとから見ると何のためのバックアップかわからなくなったりしますので、メモを入れておくと便利です。
・メール通知:時間がかかりそうなバックアップやスケジュールバックアップのときは、ぜひ設定してきましょう。バックアップがうまっく行ったのかどうかなどが通知されるので、特にスケジュールでは重要です。バックアップしていたつもりがエラーでできていなかったという悲劇が防げます。
では、いよいよバックアップを実行しましょう。
バックアップ管理画面右下の「今すぐバックアップ」をクリックします。
バックアップ中の画面は進行状況を確認できます。
当然ですが、バックアップしたい容量によって時間は大きく変わります。
完了するとこういうダイアログがでます。
バックアップ先を見ると、そのままでは通常のファイルとして見ることはできません。
圧縮して一つのアーカイブになっていますので、ShadowMakerの復元機能を使って中身を確認したり特定のファイルだけを取り出したりします。
ホーム画面の「管理」ボタンを押すと作成されているバックアップイメージやいつのバックアップなのかを確認できます。
復元
続いて復元です。
先のバックアップの例ではファイルやフォルダ単位のバックアップを行いましたので、その復元はどうなるのでしょうか?
復元をクリックすると「管理」と同様にバックアップが作成されているイメージが一覧で表示されます。
今は一つだけなのでそれを選びます。
バックアップしたときのフォルダ階層とバックアップした内容が表示されますので、復元したいフォルダあるいはファイルを指定します。
復元したいファイルやフォルダを選んだらどこへ復元するかを指定するわけですが、必ずしも元のフォルダである必要はなく任意に場所を指定します。
復元先の場所を指定して実行した結果、容量次第の時間がかかって(ファイルが小さくて少ないと瞬時に終わります)終了します。
同期
残った機能が同期です。
一般にバックアップの同期というと、バックアップ元の状態をバックアップ先に反映されることを示すと思います。
更新されたファイルはバックアップ先も更新し、削除したものは削除する(これはソフトによりますが削除させないことも普通はできる)、行ってみればフルバックアップと同じものをより短時間で作るわけです。
しかし、ShadowMakerの同期は試したところ期待する動作とはちがいます。
ShadowMaker Freeの同期は、指定したファイルあるいはフォルダがバックアップ先にアーカイブ・圧縮されることなく単純に素のままでコピーされるだけのようで、これはちょっとがっかりポイント。
普通のバックアップファイルをエクスプローラーでみてもわけのわからないファイル名で、圧縮アーカイブされていますがこの「同期」は素のコピーが単独で作られるだけのようです。
その他の機能
これはホーム画面で「ツール」をクリックすると出てきます。
とりあえず使うことはあまりないかもしれません。
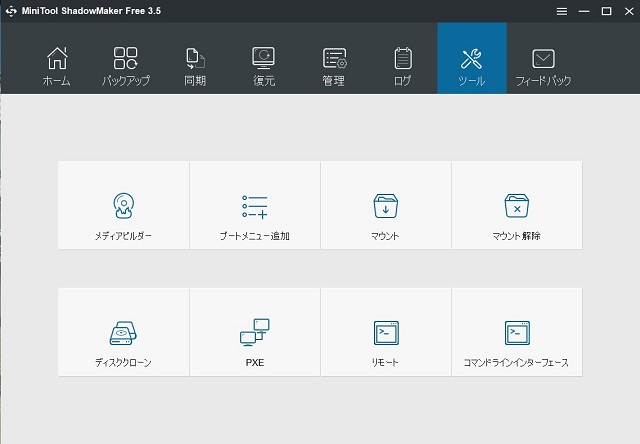 起動できなくなったときのために、USBメモリなどにWindowsのブータブルメディアを作成したり、ドライブ(パーティション)のイメージバックアップをマウントして中を確認したり、ドライブのクローン(複製)を作ったりできます。
起動できなくなったときのために、USBメモリなどにWindowsのブータブルメディアを作成したり、ドライブ(パーティション)のイメージバックアップをマウントして中を確認したり、ドライブのクローン(複製)を作ったりできます。
制限があるのは、PXEとリモートでこれはPro版でないとだめです。
まとめ
MiniTool ShadowMaker Freeは無料版であるにも関わらず、基本的なバックアップ・復元・スケジュールバックアップなどが行える。
多くのバックアップお試しソフトでは、回数や容量に制限があるがMiniTool ShadowMaker Freeでは基本的なバックアップには制限がない。
無料であるけどスケジュールバックアップが指定でき、バックアップ終了後の結果のメール通知も設定できる。
使って損はないバックアップソフトであり、MiniTool ShadowMaker Freeは一つ入れておいて損はない。
特にデスクトップでは、24時間運転しておいて夜中に重要なバックアップを外付けドライブに取るなどが簡単に設定できる。残念ながらスリープ状態やオフの状態にあるPCをShadowMakerだけで勝手に起動して勝手にバックアップさせることはできない(他のソフトやWindowsの設定の手助けが必要)。