放送大学ではメールシステムとしてGmailを利用していますが、アドレスはgmail.comではなく、専用のドメインを使っています。学生がメールシステムを利用するには、公式の案内ではキャンパスシステムのWAKABAから入るようにとアナウンスされています。しかしいちいちWAKABAのWebに入るのは面倒です、この際メールアプリでアクセスできるようにということでThunderbird編です。
Thunderbirdにキャンパスメールアカウントを登録する方法
放送大学のメール処理のためだけにThunderbirdをインストールする人はいないと思います。
すでにGmail、Office 365(Exchange)、一般のIMAPサーバーのメールアカウントをThunderbirdに登録しているので、そこに放送大学のキャンパスメールアカウントを登録したいという方がほとんどでしょう。
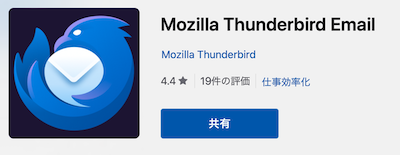
知っていればなんということはないのですが、その方法を簡単に紹介します。
準備と必要な情報
- Thunderbirdがインストールされて放送大学以外の自分のメールにアクセスできること
- 放送大学の学生番号(10桁数字)
- キャンパスシステムWAKABAのログインパスワード
これだけあればOKです。
設定手順
STEP-1:
Thunderbirdに通常のアカウントを追加するのと同じ手順を行います。ただし、詳細情報は手動で設定します。
STEP-2:
ポイントは手動設定の内容で、以下の内容で設定します。
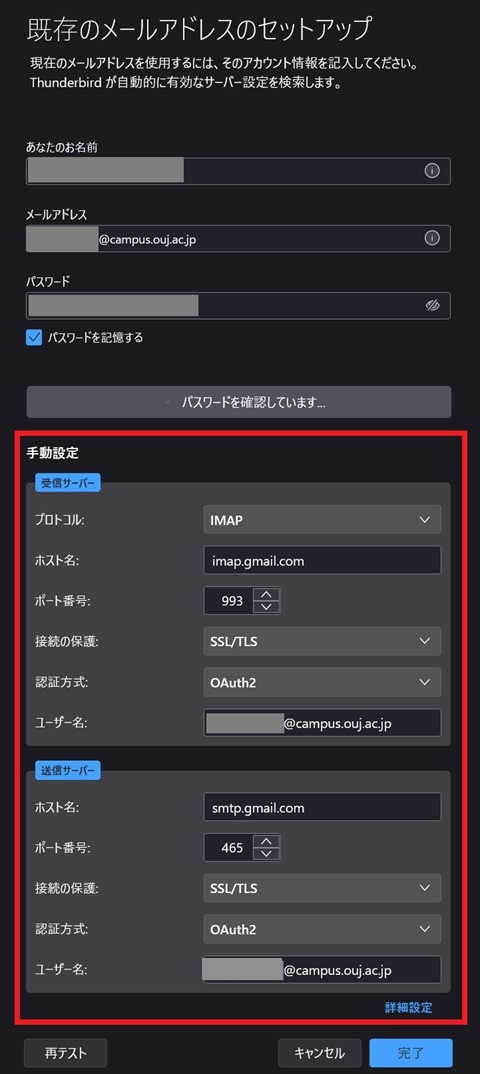
メールアドレスはキャンパスメールのアドレスで、学生番号@campus.ouj.ac.jp で、パスワードはWAKABAのログインパスワードです。
| 受信サーバー | |
|---|---|
| プロトコル | IMAP |
| ホスト名 | imap.gmail.com |
| ポート番号 | 993 |
| 接続の保護 | SSL/TLS |
| 認証方式 | OAuth2 |
| ユーザー名 | キャンパスメールアドレス |
続いて送信サーバー(SMTPサーバー)の設定です。
| 送信サーバー | |
|---|---|
| ホスト名 | smtp.gmail.com |
| ポート番号 | 465 |
| 接続の保護 | SSL/TLS |
| 認証方式 | OAuth2 |
| ユーザー名 | キャンパスメールアドレス |
STEP-3:
STEP-2を登録し終えるとGoogleのログイン認証が開いて、メールアドレスを入れろと言われるので、キャンパスメールアドレスを入れます。
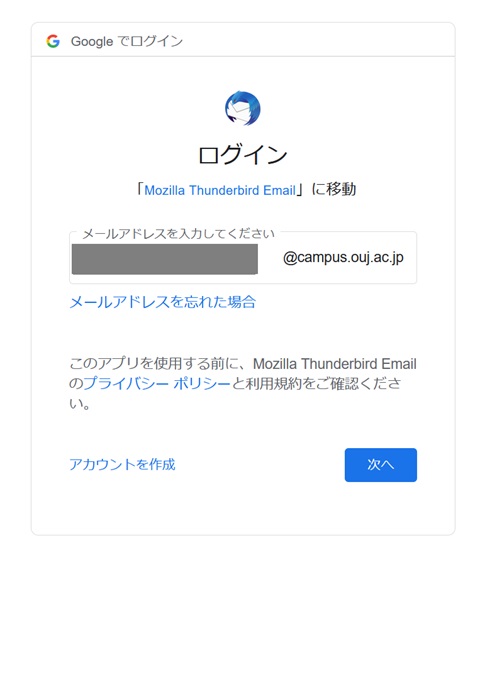
STEP-4:
通常ですとそのままパスワード入力になりますが、キャンパスメールでは「放送出し学認証システム」が開きますので、そこで学生番号とWAKABAパスワードを入れて認証完了です。
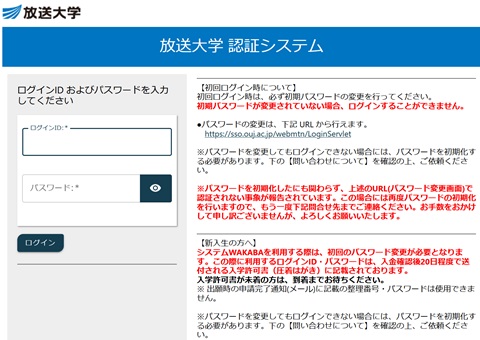
これでThunderbirdに放送大学のキャンパスメールのアカウントが表示されるはずで、受信トレイにはすでに受信済みのメールがはいっているはずです。
必要に応じて署名などを設定しましょう。
まとめ
メールアプリによっては、キャンパスメールのアドレスを入れるだけで自動的にGoogle認証と放送大学認証に飛んでくれるものも多くありますが、Thunderbirdは飛んでくれませんでした。
スマートフォンのメールアプリで放送大学アカウントを登録したいけど、うまくいかない場合もこの方法で行けるはずですのでお試しください。

