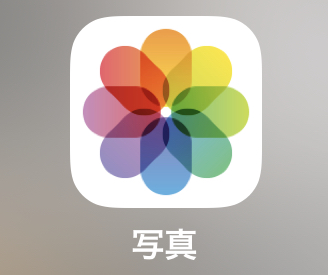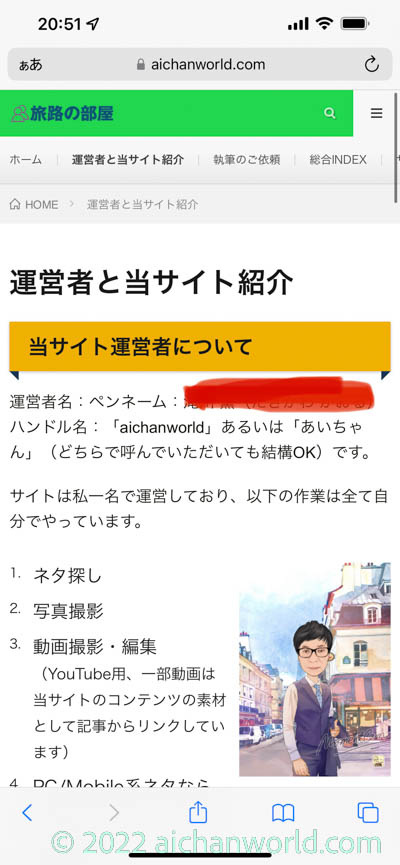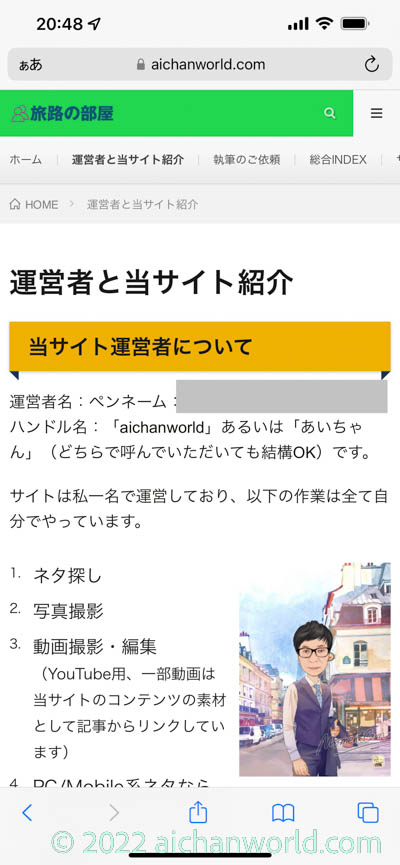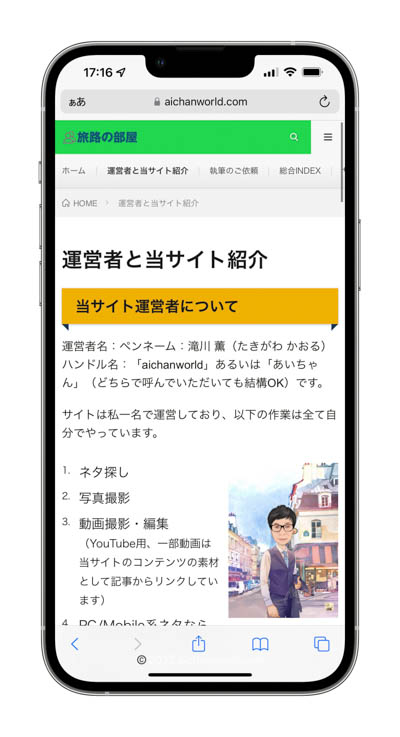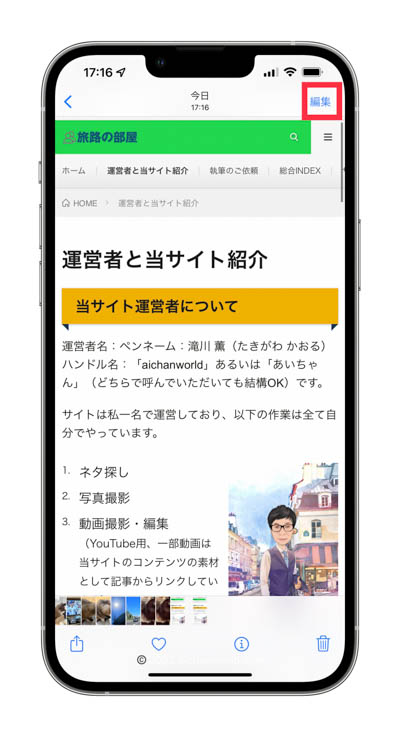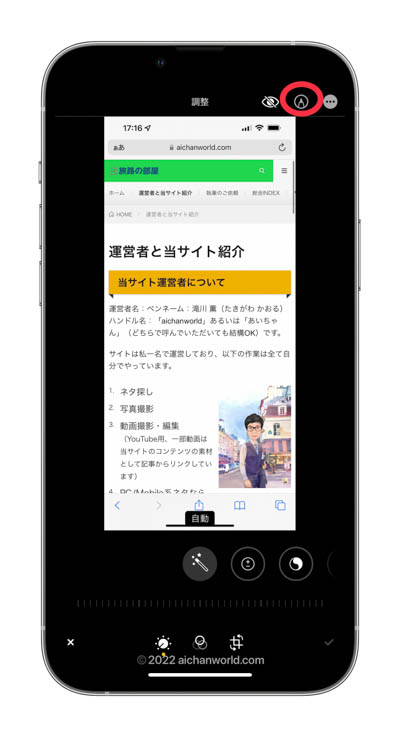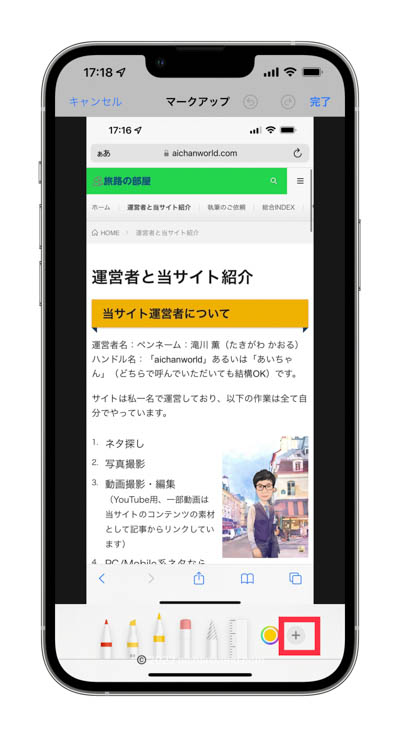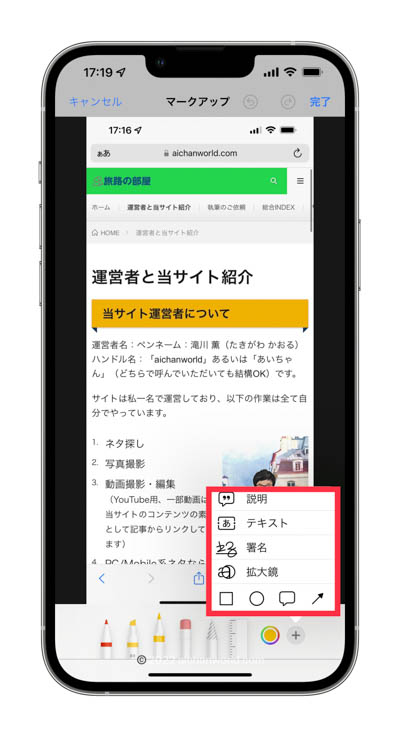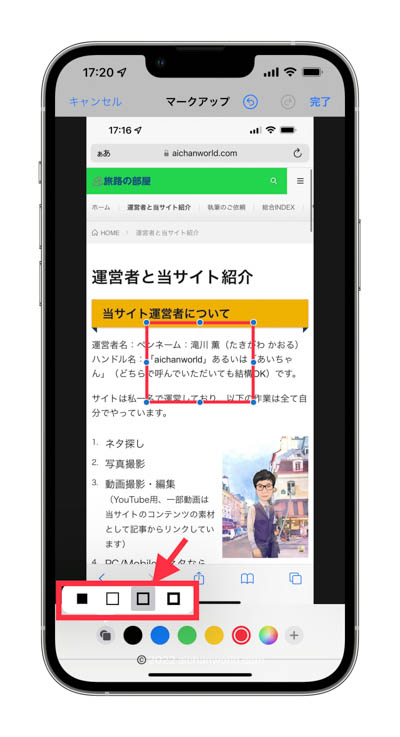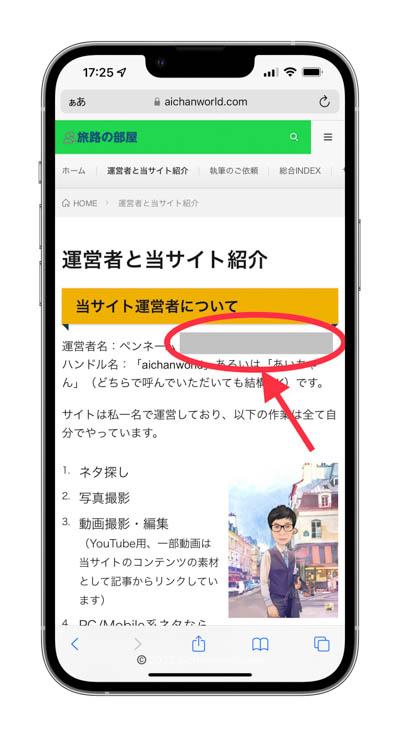iPhoneで撮った写真をSNSにアップするのに、写ってしまっている名前等を消すのに写真アプリのマークアップでフリーペイントで指でなでなでしてふにゃふにゃな線を入れて消したりしていませんか?もう少し格好良く消しましょう!
こういう結果が欲しい
よく見かけるのがこういうやつ。
なんか手作り感満載といえば聞こえはいいですが美しくないです。
やはりこうしたいわけです。
道具はiPhone標準アプリの「写真」があればOK。
矩形に綺麗に消す方法
では順次説明します。手元にiPhoneがあればその通りにやってみてください。
今回は当「旅路の部屋」のページのスクショを使います。
このページで1行目にあるペンネームを消してみたいのでスクショを撮ります。
そして写真アプリで開いて右上の「編集」をタップ。
筆者はテーマをダークにしていますので背景が黒くなっています。
写真アプリで開いたら、右上右から2つめのペン記号をタップ。
次の画面で、冒頭の例ではペンを選んで擦り擦りしていると思いますが、ここでは右下のい「+」をタップ。
オーバーレイする内容をポップアップで聞いてきますので、ポップアップ左下の矩形をタップ。
中央部にデフォルトの太さでデフォルトの色の矩形が描画されます。
色を変えるには下側のパレットから選びます。
この例では赤を選んだ直後の画面です。
このままでは中抜きで隠せませんので、一番下のパレットで色を選んだあと左橋のグレーの丸が二重に重なっているアイコンをタップすると、太さと塗りつぶしを設定できます。
ここで左側の■を選ぶと枠と同じ色で塗りつぶされます。枠と塗りつぶしを別の色にすることはできません。
中央部の矩形が指定した色で塗りぶぶされ、選択された状態(青い点が四辺の8箇所にある状態)になっていますので、指あるいはタッチペンで消したい場所までドラッグします。大きさを変えるには青いポイントをタッチしてドラッグすると大きさがかわります。
無事出来上がり(グレーで塗りつぶしました)。
モザイク・ぼかしは写真アプリでは無理
モザイクやぼかしはどうか?
あいにくですがこれは他のアプリの手を借りないとできません。
ただしぼかしやモザイクはシンプルな数字(電話番号とか)だと実は復元が可能である場合もありますので、隠すのであればこの記事で紹介している方法での塗りつぶし一択です。
冒頭のフリーハンドで塗り潰す方法は、デフォルトだと多少透過するような(マーカーペンのように)なっていますので、見るほうがコントラストを上げたりすると丸見えになったりしますのであまり使わないほうがいいでしょう。フリーハンドでやるなら完全に非透過にして塗りつぶすことです。
まとめ
iPhoneで撮影した写真やスクショの個人情報などを目隠しするには、写真アプリで矩形で塗りつぶすのが確実であり、見た目も綺麗であるのでおすすめ。