現在のAndroidには、画面ロックのためのパスワード、指紋認証、スマートウォッチなどでロック解除状態を延長するといったことができ、こちらの記事の説明のように安全に便利に使うために有効です。最終回の今回はロックダウンモードについて説明します。
- 第2回:指紋認証の精度を決める3つの指標
- 第4回:必要な時に即時に画面ロックできる「ロックダウン」 (今回)
ロックダウンモード
現在の画面ロック状態にかかわらず、ロックダウンモードを起動すると第3階層(スマートウォッチなどによるロック解除延長)、第2階層(指紋認証によるロック解除)を一時的に無効にし、第1階層までフォールバックします。
[Google Developers] Android 11 のロック画面と認証の改善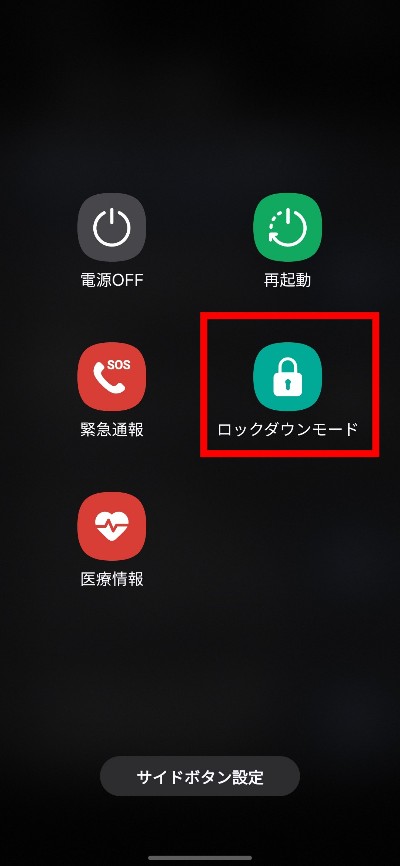
Galaxy S24(Android 14)では、[設定] > [ロック画面とAOD] > [安全ロック設定] > [ロックダウンオプションを表示] をONにすることでロックダウンモードが使用可能になります。
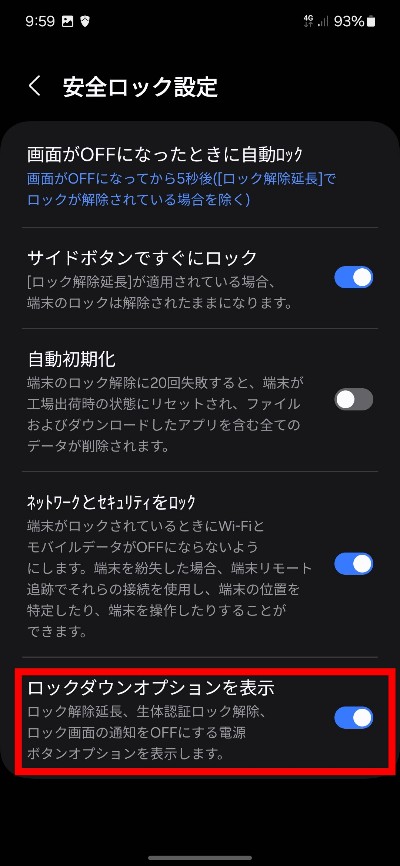
ロックダウンモードをONにすると、「ロック解除延長」でロックされていない状態、あるいは普通に使っている状態であっても、電源ボタンを長押しすると、従来の電源オフなどに加えて「ロックダウン」ボタンが表示されます。
そこで「ロックダウン」ボタンをタップすると直ちに第1階層での画面ロック状態になり、第2階層の指紋認証や第3階層のスマートウォッチによるロック解除延長が一時的に無効になり、パスワード(PIN)を入れない限り解除できなくなります。
パスワード(PIN)でロック解除すれば、ロック解除延長が有効にセットされているのであれば、再びロック解除延長状態になります。
どんな状態であって即座にパスワード入力が必要な状態まで戻されますので、オフィスで充電ケーブルを繋いだまま離席するときなどには、ロックダウンモードを使うと良いでしょう。ロックダウンモードがいつでも使えるようにONにしておくべきです。
スマートウォッチによるロック解除延長はBluetoothの到達範囲であれば有効なので、場所を問わずスマホを置いて一時離席する場合などには、ロックダウンしておきましょう。ちょっとした出来心で覗いてみようという試みを防ぐことができます。もちろんパスワードは英数字10桁以上です。
まとめ
おサイフケータイの安全性を高めるには「NFC/おサイフケータイ ロック」を有効にするのが一番効果的であるが、いちいちロック解除もめんどくさい。そんな場合にスマートウォッチでロック解除状態を延長できる「Smart Lock」「ロック解除延長」が便利。
「Smart Lock」「ロック解除延長」は便利だが解除されっぱなしも困るので、「ロックダウン」を有効にしておき、ちょっとスマホをデスクにおいてトイレに行く時などには、サイドボタン長押しでロックダウン状態にするとよい。これにより解除にはパスワードが必要になる。

