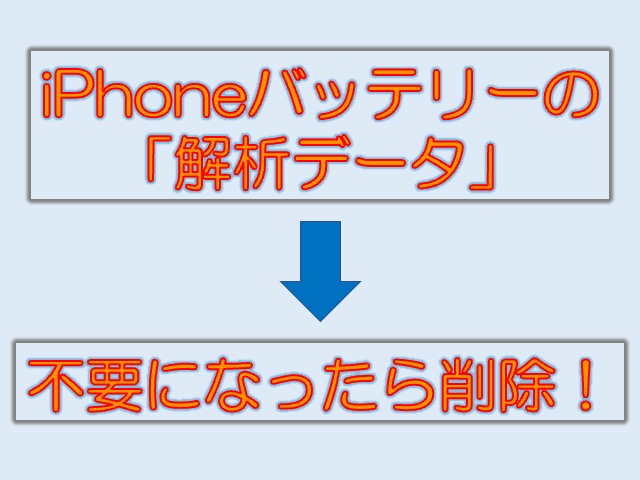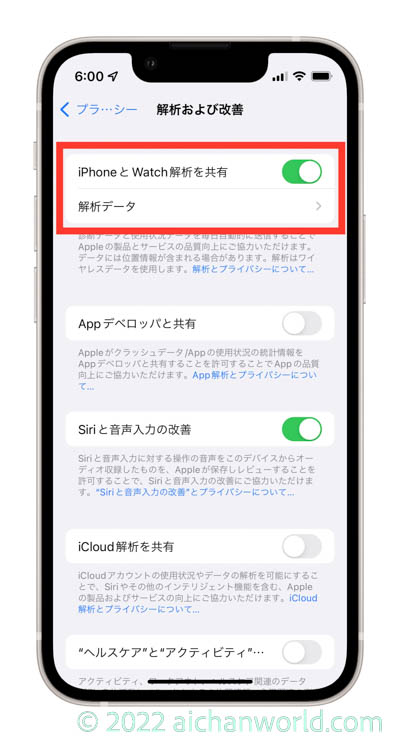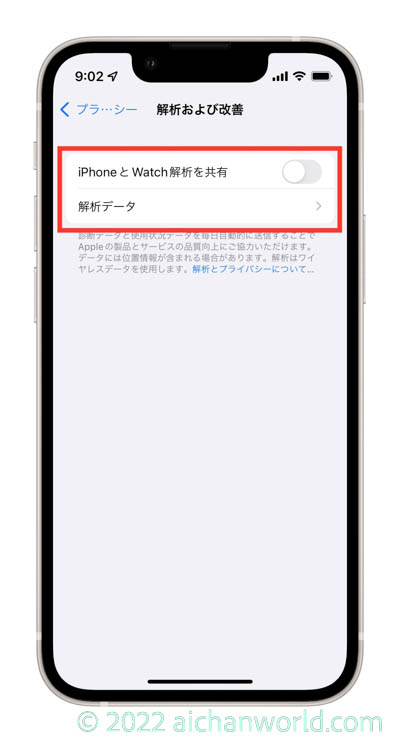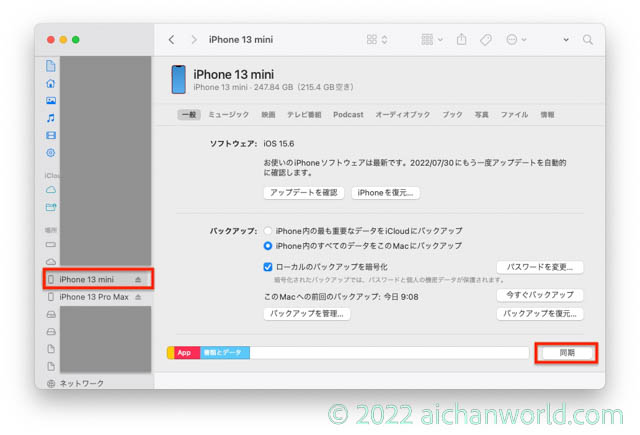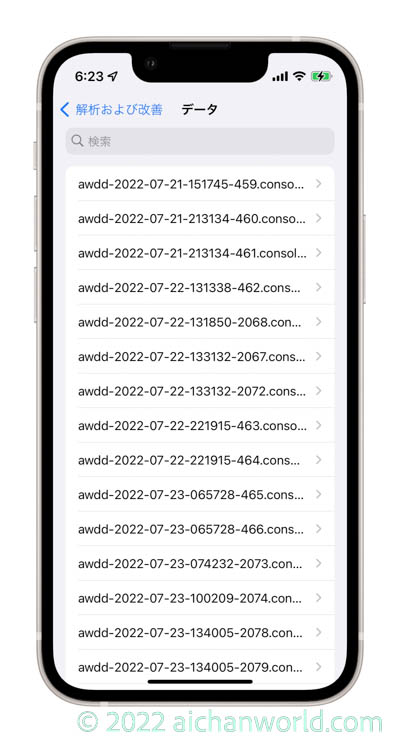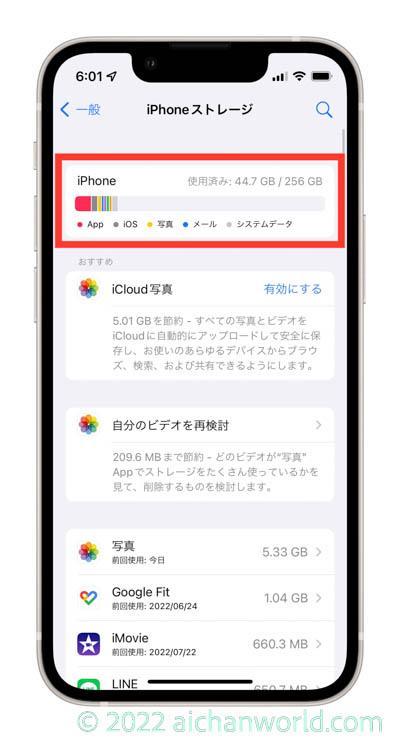iPhoneの解析データを使用してバッテリー充電サイクル回数を調べる方法を書きましたが、この解析データを削除する方法はないものでしょうか?今回は解析データの削除方法を伝授します。
この記事は以下のハードウェア・バージョンで確認しています。
iPhone 13 mini (iOS15.6)、MacBook Air (M1 2020、macOS12.5)
iPhoneの解析データをつかったバッテリー充電サイクル回数確認
こちらの記事で紹介しておりますが、特別なツールなど無しに自分のiPhoneの充電サイクル回数を調べることができます。

iPhoneのバッテリーは500回のフル充電サイクルの後、80%+以上の最大容量である用意設計されているとAppleは言っています。
[公式] iPhone のバッテリーとパフォーマンス
https://support.apple.com/ja-jp/HT208387
ここでいうフル充電回数とはACアダプタに繋いだ回数ではありません。
1日目:90%残を充電して100%にした(10%充電)
2日目:50%残を充電して90%にした(40%充電)
3日目:50%残を充電して100%にした(50%充電)
これらを全部加算すると10+40+50で100%となり、これで1回のフル充電サイクルです。
この充電サイクル回数はiPhoneの解析データに記録されますので、前述の記事では解析データから自分のiPhoneの現時点での充電サイクル回数を調べる方法を記載しています。
この「解析データ」、凄くたくさんエントリーがありいかにもストレージを食ってそうな雰囲気を漂わせていますので用がなくなったら削除したい気持ちになります。
解析データ削除方法
準備
先の手順で解析データ取得がONになっているのをOFFにします。
削除操作
削除と書いておりますが、実際にiPhone上で削除操作などはありませんし、iPhone単体では通常操作では削除の手段はないようです。
解析データを削除するには、「解析および改善」で「iPhoneの解析を共有」をオフにしPCあるいはMacと同期するだけ。
WindowsであればiTunesを起動してiPhoneを接続し同期するだけです。
MacではもはやiTunesは存在しませんのでFinderから同期します。ここではMac(macOS 12.5)の場合をスクリーンショットで紹介します。
Macの場合はiPhoneをUSBケーブルで接続するとFinderのサイドバーにiPhoneが出てきますので、当該iPhoneをクリックすると右側に見慣れたiTunesのような画面がでてきますので、右下の同期をクリックするだけです。
解析データ削除の効果
[設定] > [プライバシー] > [解析および改善] > [解析データ]
をみてみましょう。ここが空になるわけではないですが、バッテリー充電サイクルカウントを調べた “log-…..” といったエントリーはごっそりなくなって数が大幅に減っているはずです。
「解析および改善」で「iPhoneの解析を共有」をオフにしないと削除されませんのでご注意ください。
下のスクリーンショットは解析データエントリーの削除「前」です。
そして解析データエントリーの削除「後」です。
ストレージがどれくらい減ったかみてみましょう。
まずは削除前。
筆者のiPhone 13 miniは256GBモデルで、解析データ削除前は44.7GBをつかっていましたが、作業後は41.9GBに減りました。
筆者の例:44.7GB → 41.9GB:2.8GBの削減
これはケースバイケースなのですが、筆者の場合はこれくらい減りました。
まとめ
iPhoneのフル充電サイクルは、iPhone自身の解析データから知ることができる。
解析データが不要になったら削除するほうがストレージの空きが増える。
解析データの削除は、「iPhoneの解析を共有」をオフにした上で、WindowsのiTunesあるいはMacのFinderで同期するだけで良い。iPhone単体では削除できない。