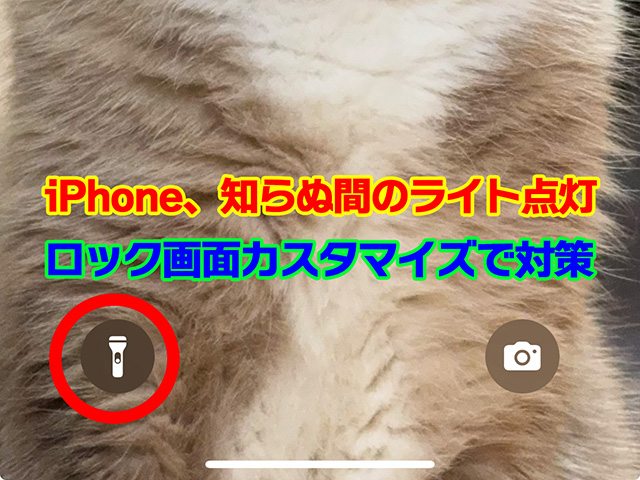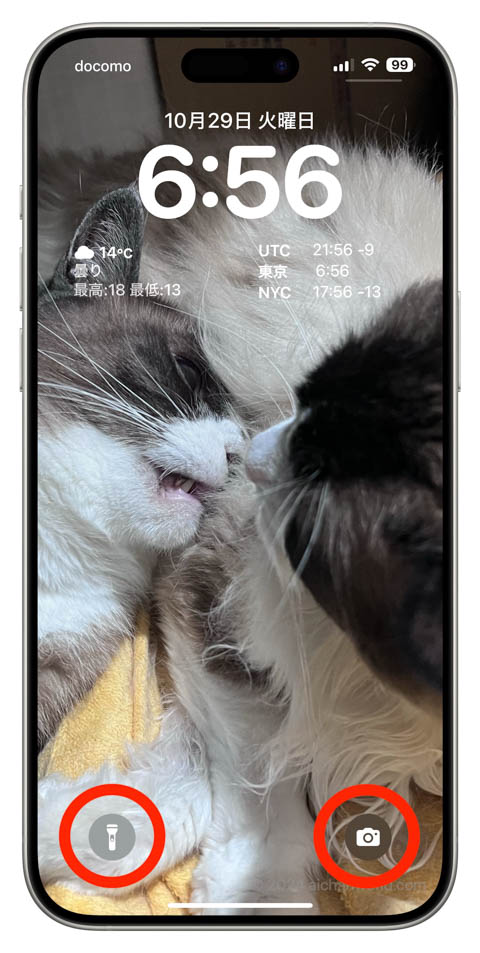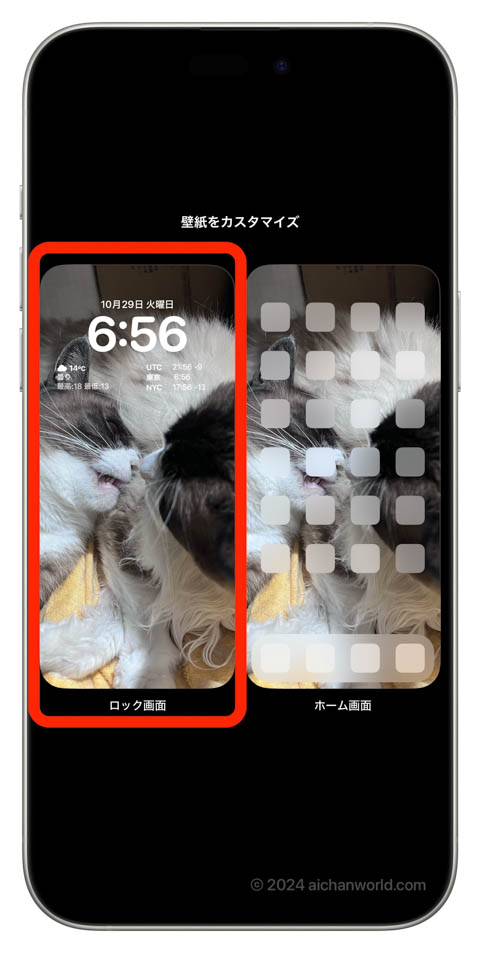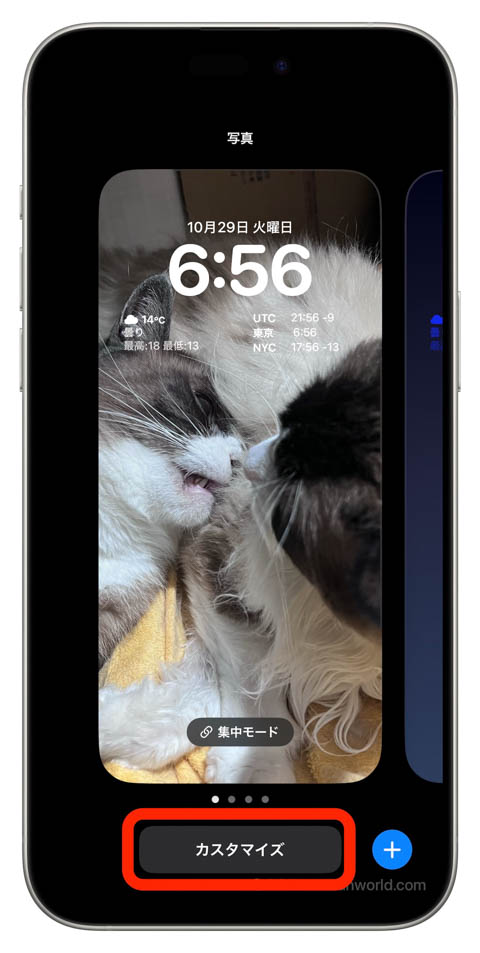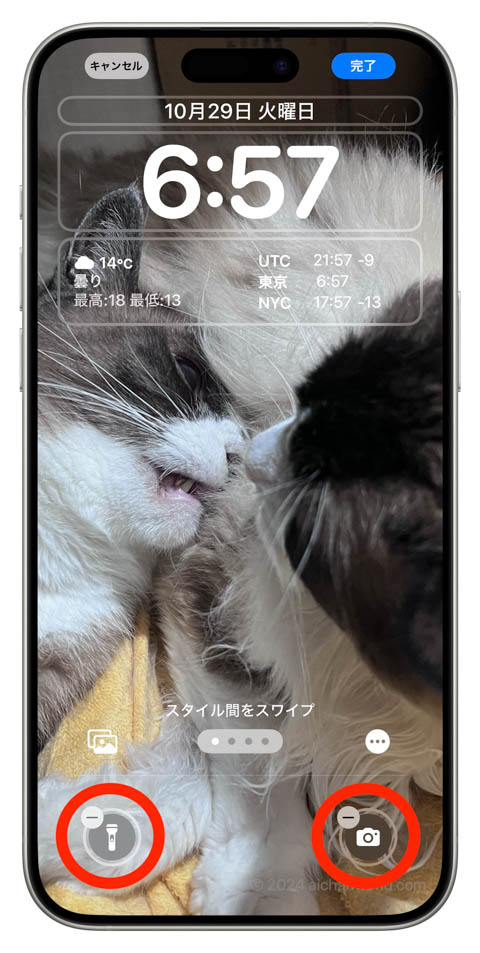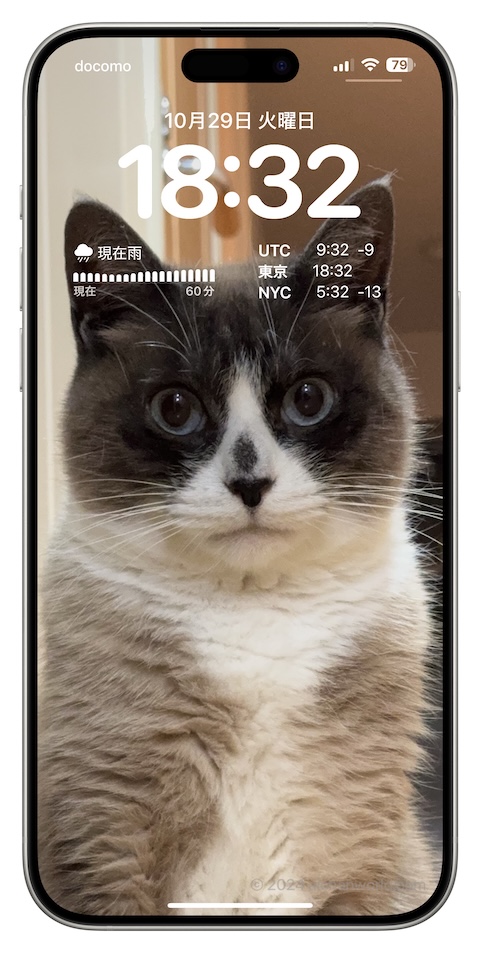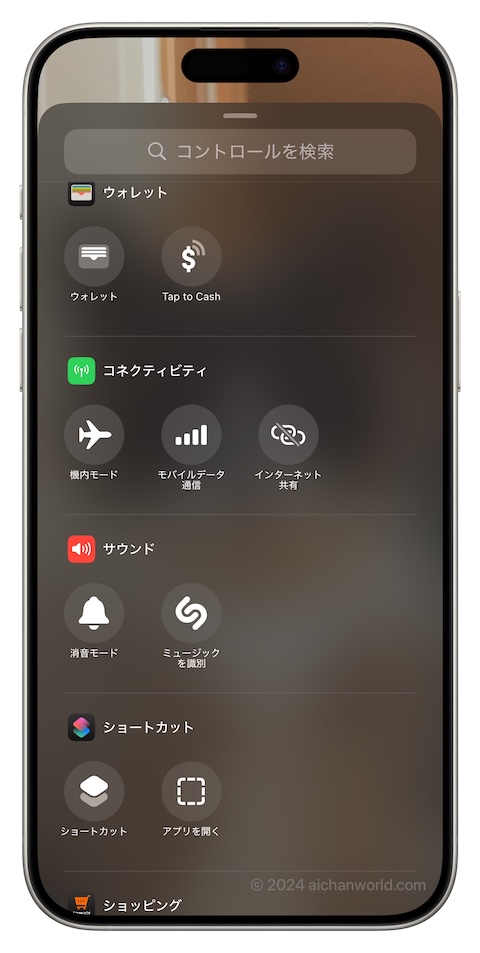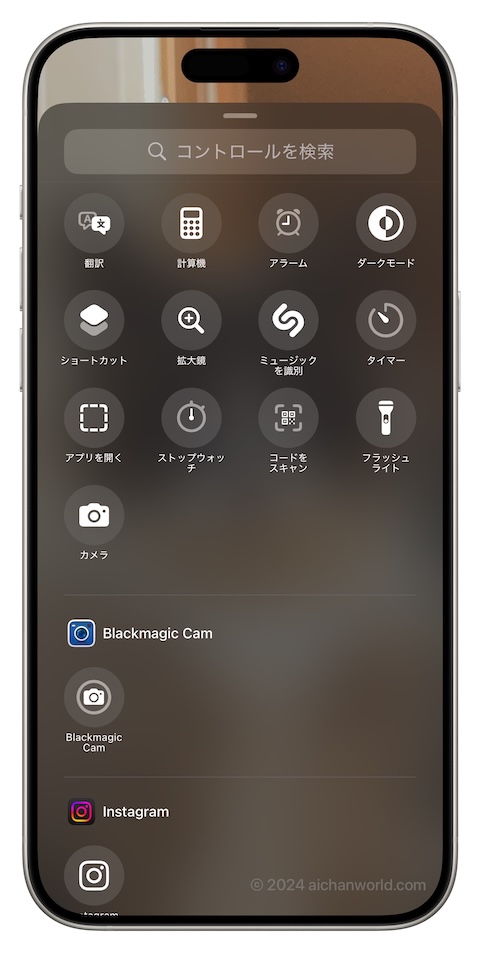「iPhoneのライトがライトが点いてますよ!」と声をかけられたことがありませんか?ズボンのiPhoneがやけに暖かいと思ったらライトが点いていたなんてのはあるあるです。iPhoneで知らぬ間にライトが点く最大の原因はロック画面左下のライトボタンです。これがiOS18からはカスタマイズできるようになりました。
ロック画面のライトボタン
iOSはデフォルトでは、画面が消えている状態であっても画面タップかサイドボタンクリックで画面が点灯しロック画面が表示されます。
この画面タップで点灯というのが曲者で、ズボンやバッグにiPhoneをしまう時に知らぬ間に触ってしまって画面点灯のまま収納してしまうことがままありますし、そもそも画面を消さないでそのままポケットやバッグに入れてしまうことも多いでしょう。
ロック画面なので普通の操作は不可能ですが、画面下部のライトと写真アイコンは有効ですので、知らぬ間に左下のライトボタンが押されたことになってしまい、結果としてライト点灯になることがあります。
今までは対策のしようがなかったのですが、iOS18からはロック画面下部の二つのアプリアイコンをカスタマイズできるようになりました。
iOS18でのロック画面カスタマイズ
ロック画面のカスタマイズは以前のiOSからありますが、それは日付や時計の表示を変えたり、ウィジェットを追加変更するだけでした。
iOS18からは下側の二つの丸いアイコン、デフォルトでは左はライト、右は写真が割り当てられているボタンをカスタマイズできるようになりました。
以下でカスタマイズ方法を順を追って説明します。
ロック画面(写真上)でどこでも良いので長押しするとカスタマイズ画面になります(写真下)ので、左側のロック画面をタップします。
ロック画面カスタマイズの確認になる(写真下)ので、「カスタマイズ」をタップします。
ロック画面カスタマイズで、今までは上半分の日付とか時刻やウィジェットだけが変更できましたが、iOS18からは画面下部のライトボタンとカメラボタンもカスタマイズできるようになりました(写真下)
ここで「ー」をタップするとそのボタンを表示しないようにできます(写真下)。表示しないようにすると「+」のアイコンができますが、これをタップするとライト以外に結構色々な機能を割り当てることもできます。
この部分は冒頭記載のように誤って操作されてしまうことがありますので、筆者のお勧めはこの二つのボタンを消してしまうことです。
消した画面が下の写真です(ついでに壁紙を変更しています)。
他の機能も割り当て可能
消してしまうのではなく他の機能の割り当ても可能です。
与えられている範囲で何を割り当ててもかまいませんが、ライト誤点灯のように誤操作が発生しうることは心に留めておきましょう。