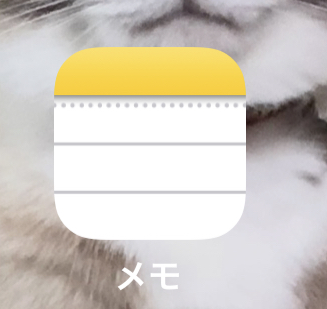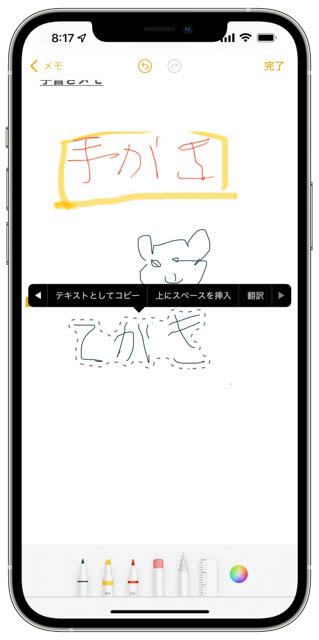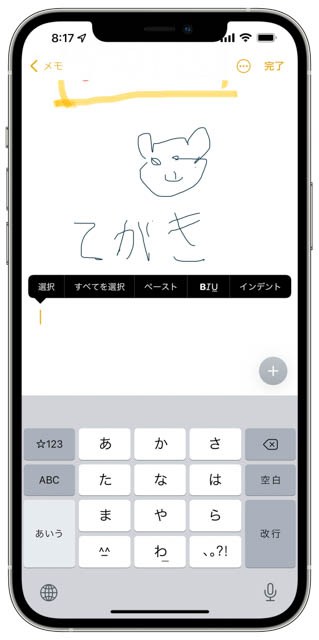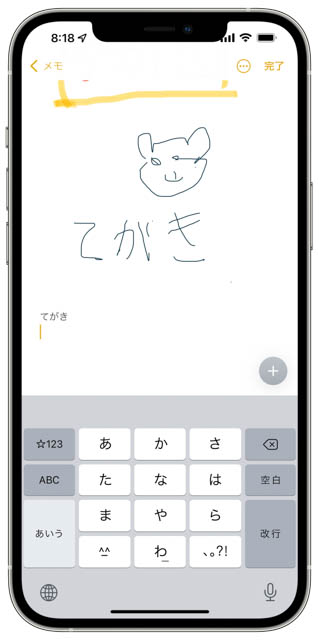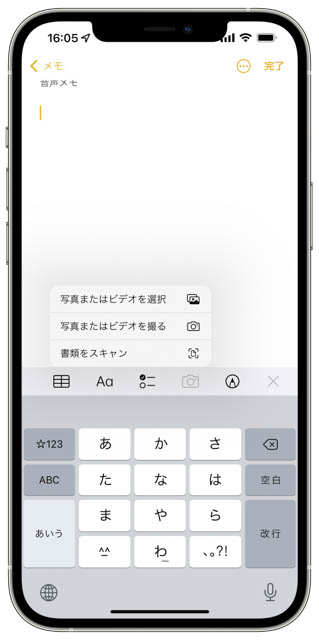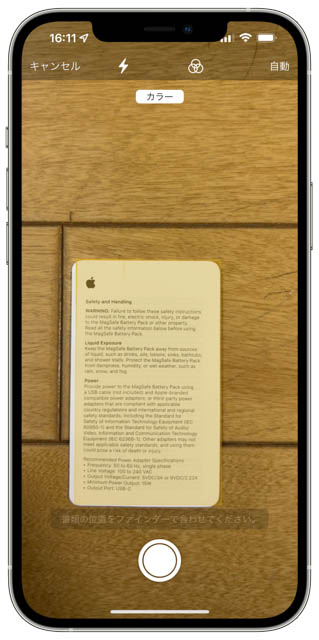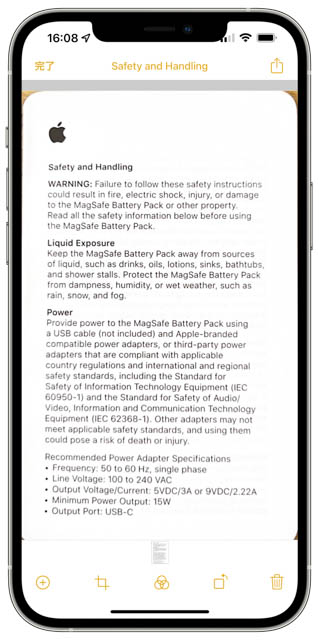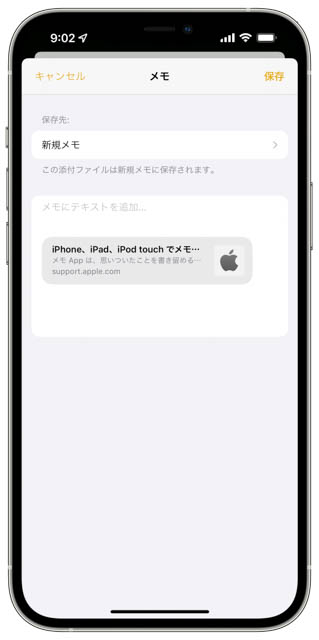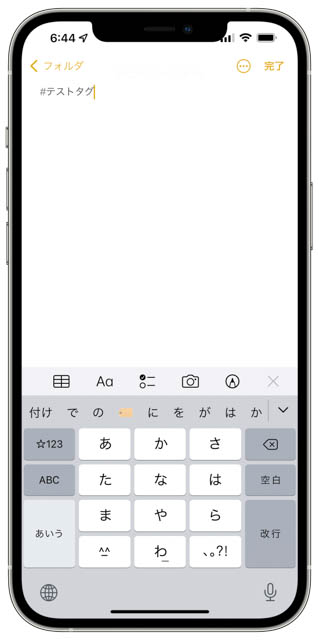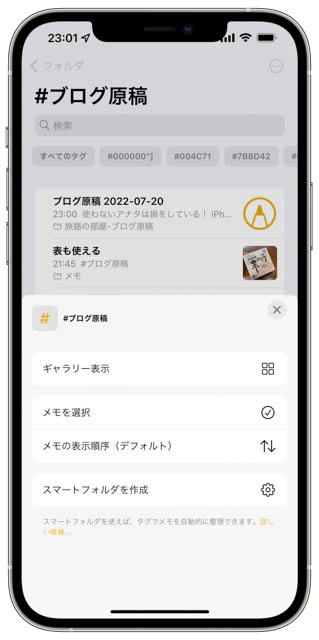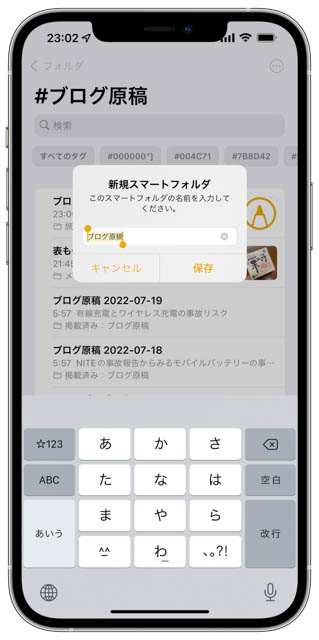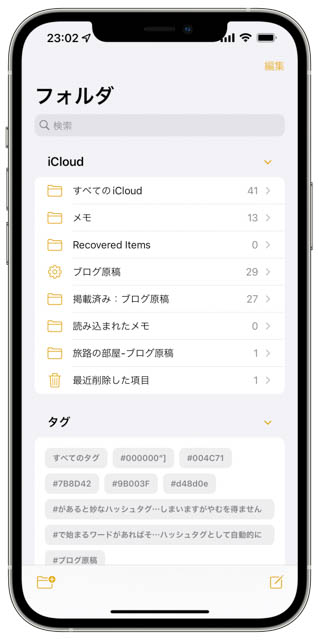今回は昨日掲載の続きの後編となります。
iPhone・iPad・Macの標準アプリに「メモ」がありますが、このアプリの機能をフルに使っている方は多くないかもしれません。メモというシンプルな名前なので、単純なテキストメモだと思っているかもしれませんが、実はとても高機能なツールです。
この記事は以下のハードウェア・バージョンで確認しています。
iPhone 13 Pro Max (iOS15.5)、iPad Pro 11(M1 第3世代、iPadOS 15.5)、Mac mini (M1 2020、macOS12.4)
少々長くなりますので、前編と後編にわけてお送りします。
メモでできること(再掲)
前編で説明していること
メモの特徴
おすすめのメモ設定
メモ作成機能
・シンプルなテキストメモ
・文字装飾
・箇条書き
・インデント
・チェックリスト
・表
・ロック画面やホーム画面からのメモ作成
印刷・PDF出力機能
後編(本編)で説明していること
種々の情報記録機能
・手書きのイラストやメモ
・手書き文字のテキスト化
・書類のスキャン
・URLやファイル・地図・写真等種々の情報の記録
メモ整理機能
・フォルダによる分類
・ハッシュタグによるメモ分類
・ハッシュタグによるスマートフォルダでの自動分類
他にも筆者が知らないものがあるかもしれません。メモを含む標準アプリはIOSのアップデートがあると
種々の情報記録機能
手書きのイラストやメモ
メモ画面の最下部に並んでいるアイコンの右がから2番目にペンアイコンがありますのでそれをタップします。
マークアップツールが画面下部に現れますのでそれを使って手書きします。
右がら3番目、定規アイコンの左側のApple Pencilみたいなアイコンは投げ輪ツール(選択ツール)です。
手書き文字のテキスト化
下手くそでも構わないので指先でひらがななどを書いてみましょう。
先に説明した投げ輪ツールを使ってその手書き文字を囲むと選択されます。
選択されたエリア(動いている破線で囲まれています)をタップするとカットやコピーができるバーがポップアップしますので一番右側の右向け白三角をタップしてメニューの続きを表示します。
[テキストとしてコピー]がでますのでそれをタップしてから、文字を入力しているエリアをタップしてカーソルを移動したのち、長押しのあと指を離して出てくるメニューで[ペースト]を選ぶと、文字認識されてテキストとしてはりつけられます。元の手書きがApple Pencilとか使っていないので結構ひどい字になってしまうのですが、ある程度綺麗にかけばちゃんと普通に認識してくれます。
iPhoneでもApple Pencilが使いたいと思った瞬間です。
書類のスキャン
Evernoteに似ています。
メモ画面で仮想キーボード最上段にあるカメラアイコンをタップします。
出てきたメニュー最下部の [書類をスキャン] を達するとカメラのような画面になります。
この状態で、スキャンしたい書類にカメラを向ければ自動的に撮影されて読み込まれます。
もたもたしていると変な状態で撮影されますので、その際は左上のキャンセルをタップして撮影しなおしましょう。
書類と周囲の部分はできるだけコントラストがはっきりしている状態が望ましく、白っぽいテーブルに白い紙の書類を載せてもうまくゆかない場合があります。
スキャンしたものは添付ファイルとしてメモに貼り付けられます。
それをタップすると拡大されますので、右上の共有アイコン(上向矢印)をタップしてプリントすれば印刷やPDF変換が可能です。
URLやファイル・地図・写真等種々の情報の記録
SafariのURLやGoogle mapのスポットも保存できます。
あるいは写真アプリで任意の写真も取り込むことができます。
いずれの場合も、[保存先]をタップすれば任意の既存メモへの追加、あるいは新規メモへの保存が可能です。
メモ整理機能
フォルダによる分類
これはご存じの人も多いはずですが、基本的にはiCloud Driveにメモ用のエリアが作られ、その中にユーザーがフォルダを作って整理するものです。
iCloud Driveの中なので同じApple IDであればどのデバイスからも参照できますし、WindowsのブラウザからiCloudにアクセスしてブラウザ内のメモで使用することもできます。
一方「このiPhone内」に保存すると他のデバイスからはアクセスできなくなりますので、よほどの理由がない限りはiCloud Driveへの保存をお勧めします。

ハッシュタグによるメモ分類
これはiOS 15から追加された機能です。実は筆者も最近まで知りませんでした。
メモのどこでもよいのでSNSでお馴染みのハッシュタグをキーワードにつけると、自動的に仮想的に分類してくれます。
この分類は仮想的なものなので、実際の格納場所はフォルダによる分類とは共存できます。
2番目のスクリーンショットで “#000000” という妙なタグがありますが、これはあるメモの中でRGBの色コードを書いている部分がありこれがタグとして認識されているためです。
とにかく文中に#で始まるワードがあればそれはハッシュタグとして自動的に認識されてしまいます。
メモで文章を書いていてたまたま文中に#があると妙なハッシュタグができていしまいますがやむを得ません。
ハッシュタグによるスマートフォルダでの自動分類
ハッシュタグによる分類を一歩進めたのがスマートフォルダーです。
フォルダーが面で下部に出てくるタグでスマートフォルダー化したいタグを選びます。
次の画面で一番下の[スマートフォルダーを作成]を選びます。
新たに作成するスマートフォルダ(仮想ファオルだ)の名前を入力します。
[保存]をタップしてフォルダ画面に戻ると、左側に歯車のついた行が先ほど作ったスマートフォルダーになります。
この場合は “#ブログ原稿” を使用して「ブログ原稿」というスマートフォルダーを作りました。
まとめ
iPhone・iPad・Macの標準アプリ「メモ」は単なるテキストメモではなく、手書きイラストや文字、箇条書き、チェックリスト、表なども入れることができる多機能アプリである。
写真や地図情報、ブラウザからURLを読み込んだり、書類のスキャンも可能である。
作成したメモはハッシュタグで分類する機能がある。
同一Apple IDで使っているiPhone・iPad・MacでiCloud経由にて即座に同期するので、どのデバイスでも編集や参照が可能である。
メモの内容を印刷することはもちろんPDF形式でも出力できる。