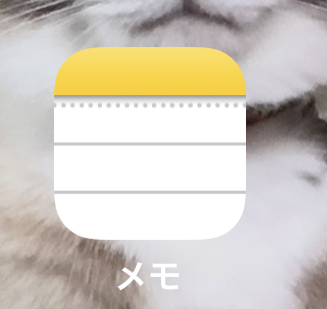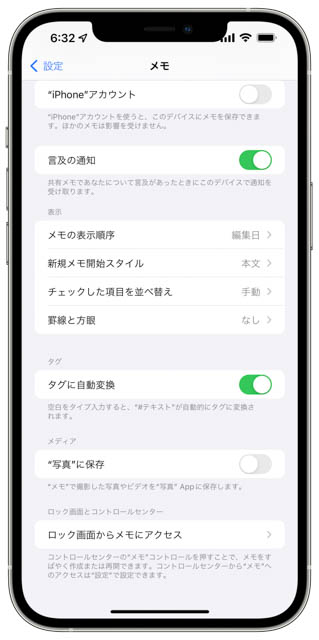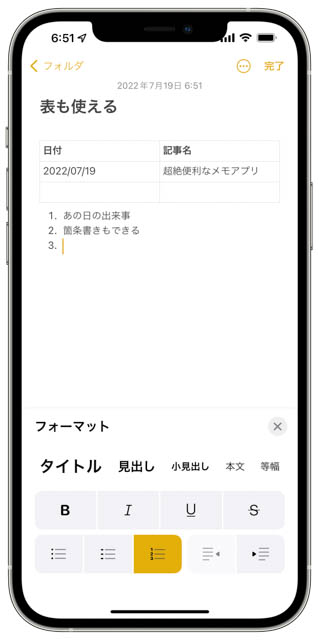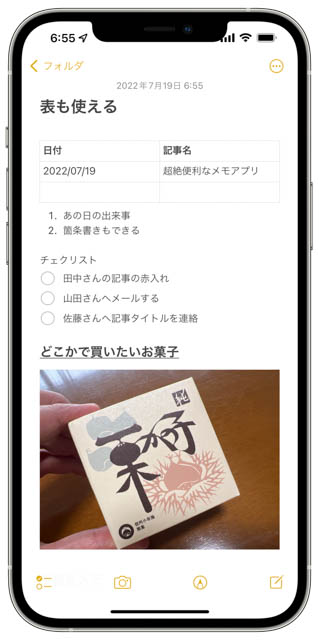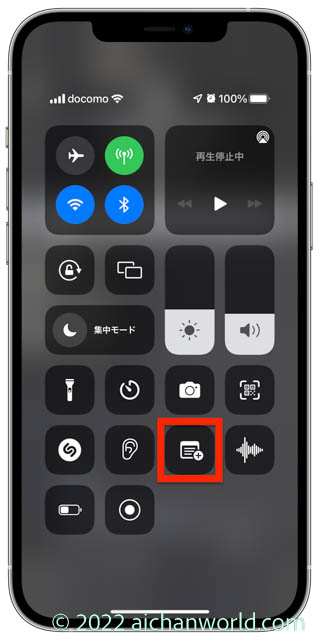iPhone・iPad・Macの標準アプリに「メモ」がありますが、このアプリの機能をフルに使っている方は多くないかもしれません。メモというシンプルな名前なので、単純なテキストメモだと思っているかもしれませんが、実はとても高機能なツールです。
この記事は以下のハードウェア・バージョンで確認しています。
iPhone 13 Pro Max (iOS15.5)、iPad Pro 11(M1 第3世代、iPadOS 15.5)、Mac mini (M1 2020、macOS12.4)
少々長くなりますので、前編と後編にわけてお送りします。
後編(2022/7/21公開)
https://aichanworld.com/wd/2022/07/21/post-24819/
メモでできること
前編(本編)で説明していること
メモの特徴
おすすめのメモ設定
メモ作成機能
・シンプルなテキストメモ
・文字装飾
・箇条書き
・インデント
・チェックリスト
・表
・ロック画面やホーム画面からのメモ作成
印刷・PDF出力機能
後編で説明していること
種々の情報記録機能
・手書きのイラストやメモ
・手書き文字のテキスト化
・書類のスキャン
・URLやファイル・地図・写真等種々の情報の記録
メモ整理機能
・フォルダによる分類
・ハッシュタグによるメモ分類
・ハッシュタグによるスマートフォルダでの自動分類
他にも筆者が知らないものがあるかもしれません。メモを含む標準アプリはIOSのアップデートがあるとさりげなく機能が追加されていたりしますので、今後もOSバージョンがアップがあったら要チェックです。
以下ではよく知られているものは簡単に、あまり知られていないと思われるものはスクリーンショットを織り交ぜながら一つ一つ説明してゆきましょう。
メモの特徴
多機能であるだけではなく、iCloudを通じて同じApple IDでログインしているすべてのiPhone・iPad・Macで即座に動機できることにあります。
いつでもどこでもどのデバイスでも文章を書いたりチェックしたりするのに絶大な威力を発揮します。ブラウザベースであればWindowsからも使うことが可能です。Androidは試してみましたが文字コードの問題で使えませんでした。
iPhone 13 mini、iPhone 13 Pro Max、iPad Pro 11、MacBook Air、Mac mini、ブラウザベースでのWIndowsのいずれでも、文章の続きを書いたり、書いた文章をチェックして修正したりすることが可能なのです。
最終的にはMicrosoft WordやWebで書き上げる場合であっても、最初からWordやWeb(WordPressなど)で入力していくと、文章自身より見栄えにばかり気を取られてしまいます。その点、メモといったシンプルなテキストベースのツールであれば、見栄えの加工などはほとんど存在しないので文章そのものに集中できます。
自宅でMacやiPad+キーボードで文章を入力しておき、そのまま外出し途中の電車内でiPhoneやiPadで文章をチェックや修正したり、カフェでモバイルキーボードを使って続きを書いたりできます。
自宅に戻ったら残りを書いたり修正したりして、Wordに落とし込むといった作業ができます。WordやWebに落とす時点では内容はすでに見直してあるので、図や写真を入れたり章見出しをつけたりといった外見上の作業に集中できます。
なんと言っても、iPhone・iPad・Macの標準インストールアプリでありサードパーティアプリをいちいちインストールする必要がないのもメリットです。Windowsでもブラウザベースで使えるので、Android以外はOKという感じです。
おすすめのメモ設定
そのままでも問題はないのですが、デフォルトでは新規メモを開くと1行目がタイトルとなり一番大きな文字になってしまいます。それでもいいのですが描き初めが一番大きなフォントというのはあまり気持ち良くないですし、そのままフォント変更しないでバシバシ入力するとデカ文字でディスプレイが埋まります。
大きな文字にしたければ後からでも簡単にできますので、新規メモでは本文(のフォント)になるようにしたほうが圧倒的に使いやすいです。
[設定] > [メモ] > [新規メモ開始スタイル] を「本文」にします。
メモ作成機能
シンプルなテキストメモ
言うまでもありません、メモの基本中の基本です。
メモアプリを開いてタップやキーボードで普通に文字入力すればOKです。
文字装飾・箇条書き・インデント・チェックリスト・表
テキスト入力の仮想キーボードの最上段に [Aa] というアイコンがありますのでそれをタップすると、選択範囲あるいはカーソルのある行のフォントの大きさやスタイルの変更ができ、さらにその段落を箇条書きにすることもできます。
箇条書きは先頭の文字を「●」、「ー」、数字のいずれかにできます。数字の場合は直前の箇条書きの番号を引き継ぎます。
さらにインデント機能(段付)機能もありますが、Wordのように先頭文字が数字であっても一段下げても1-1などになったりはしません。
チェックリストも結構便利で、「Aa」アイコンの右側の●と○のついたアイコンをタップすると、カーソルのある段落の先頭にチェックサークルがつきます。チェックサークルをタップすると黒くなってチェックが入り、もう一度タップするとチェックが外れて白に戻ります。
メモで役に立つにのが表です。セルの結合などはできず縦横正規構造の表のみですが、見かけの加工はあとでWordなどでやれば良い話で、まずは表形式でデータを入れて整理しておくのが大切です。
ロック画面やホーム画面からのメモ作成
即座にメモを取りたい時でもロック解除をせずに新規メモを作成可能です。
ホーム画面でも方法は同じですが、コントロールセンターを表示してメモアプリアイコンをタップすればOKです。
ロック画面から起動した場合はロックを解除しない限り他のメモを見たりすることはできません。
印刷・PDF出力機能
この部分は他のアプリと同じで、印刷機能を使用してPDF出力ができます。
メモ画面で右上の「○」の中に「…」が書かれているアイコンをタップし、下からニュッと出て来るポップアップの一番下に「プリント」がありますので、これをタップします。
プリンタを指定して「プリント」すればWifi経由で認識しているプリンタに印刷されます。
画面下部に印刷イメージのサムネイルが表示されていますので、それをピンチアウトすると画面全体に広がり、画面下部の上向矢印(共有アイコン)をタップすると [コピー]、[“ファイル”に保存]などが出ますので都合の良い場所を指定して保存すると、そこにPDFが保存されます。
これは通常のiOS標準アプリの操作と同じです。
〜後編(2022/07/21掲載)へ続きます〜
https://aichanworld.com/wd/2022/07/21/post-24819/