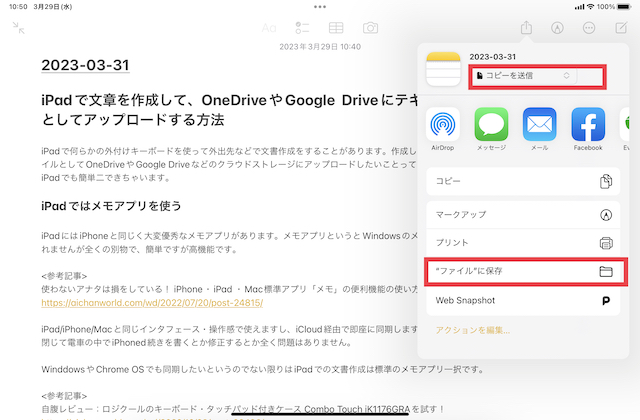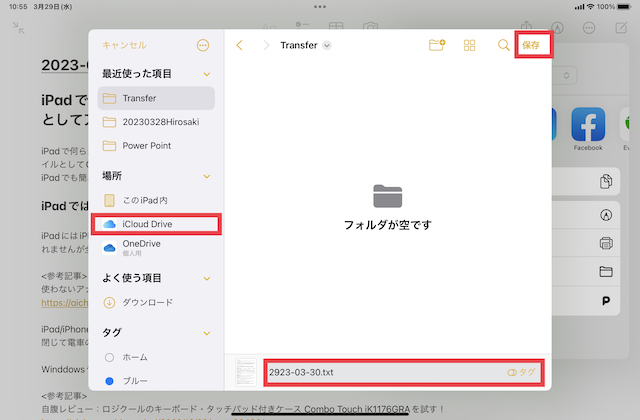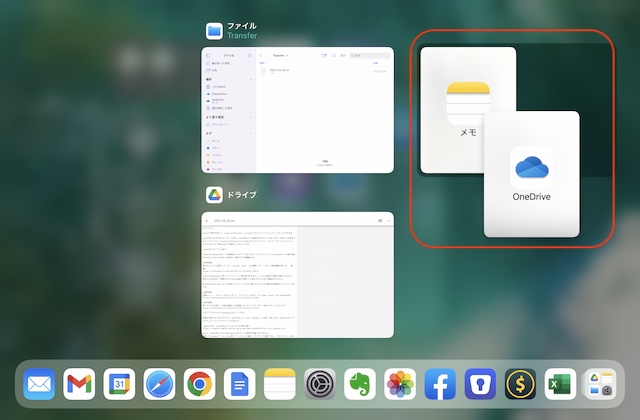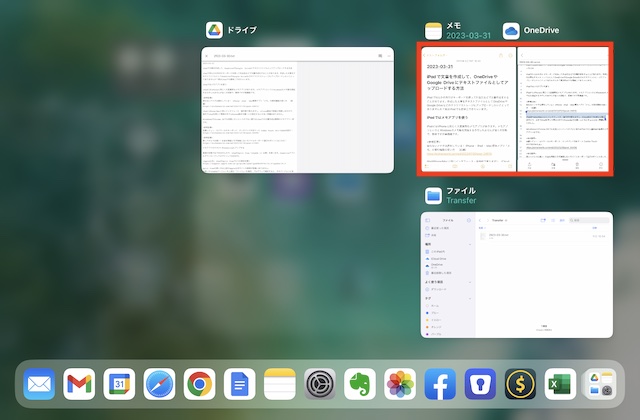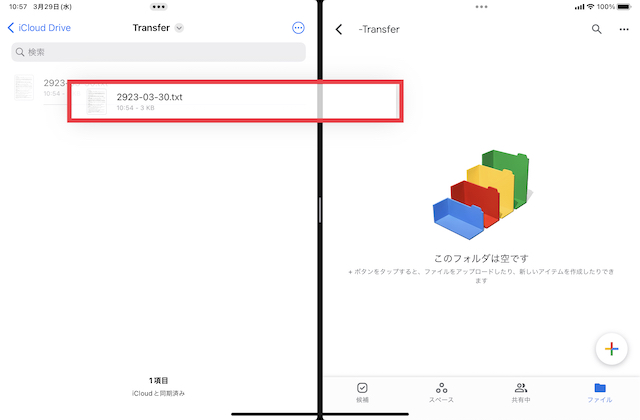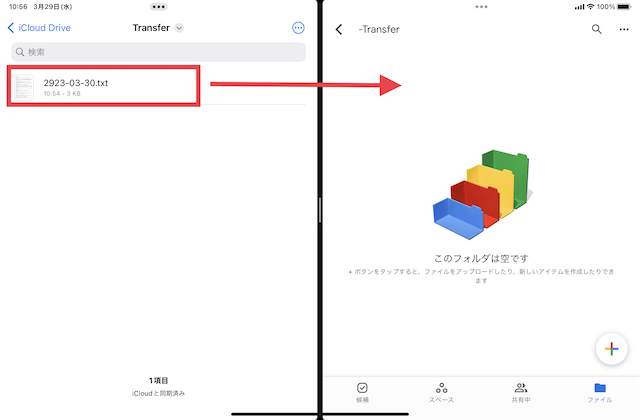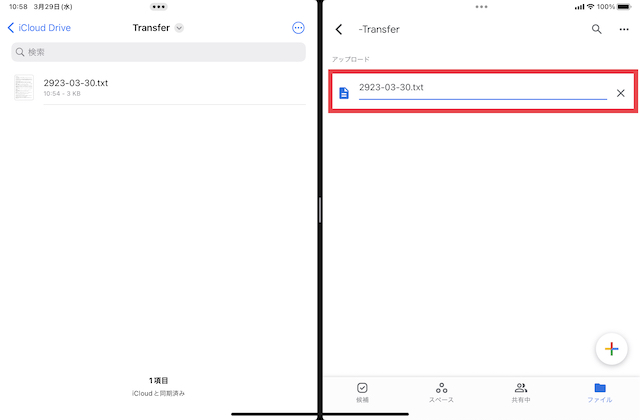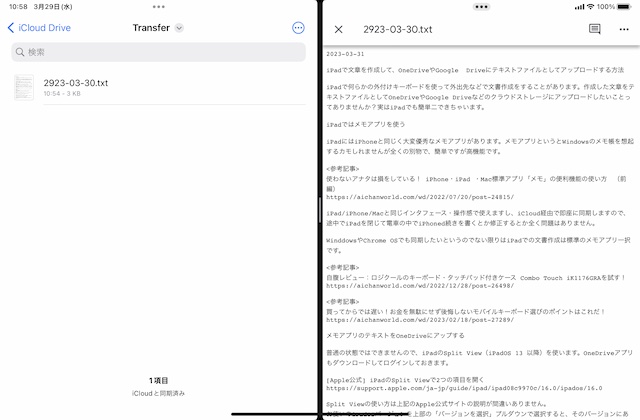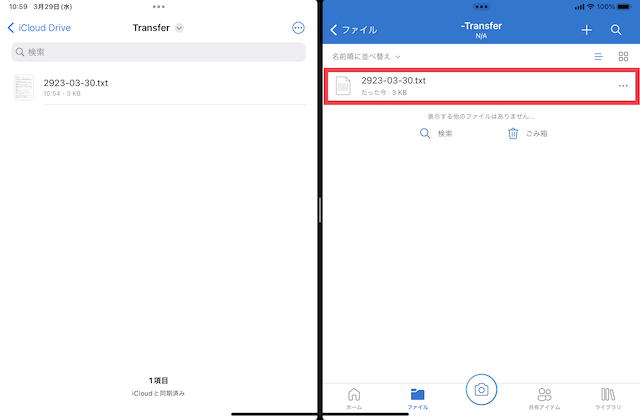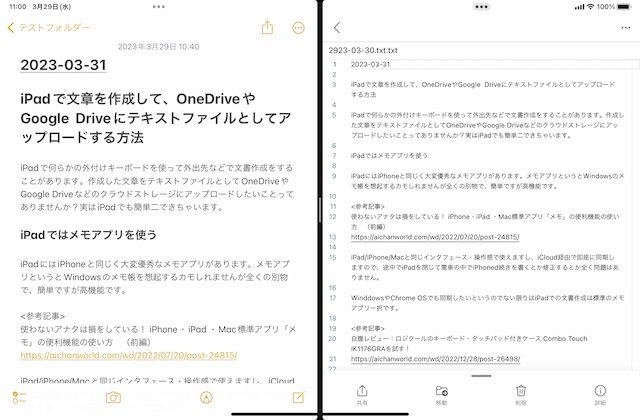iPadで何らかの外付けキーボードを使って外出先などで文書作成をすることがあります。作成した文章をテキストファイルとしてOneDriveやGoogle Driveなどのクラウドストレージにアップロードしたいことってありませんか?実はiPadでも簡単にできちゃいます。
本記事ではiPad mini (第6世代) とiPadOS 16.4を使用しています。iPadOSのバージョンが異なる場合(特にメジャーバージョン)には画面の表示が異なる場合があります。
iPadではメモアプリを使う
iPadにはiPhoneと同じく大変優秀なメモアプリがあります。メモアプリというとWindowsのメモ帳を想起するカモしれませんが全くの別物で、操作は簡単ですが結構高機能です。
<参考記事>
使わないアナタは損をしている! iPhone・iPad ・Mac標準アプリ「メモ」の便利機能の使い方 (前編)
https://aichanworld.com/wd/2022/07/20/post-24815/
iPad/iPhone/MacでそれぞれのOS用のメモアプリが同じインタフェース・操作感で使えますし、iCloud経由で即座に同期しますので、カフェでタイプして途中で切り上げてiPadを閉じ、電車に乗ってから車内でiPhoneで続きを書くとか修正するとか実に簡単にできてしまいます。
WinddowsやChrome OSでも同期したいというのでない限りはiPadでの文書作成は標準のメモアプリ一択です。
<参考記事>
自腹レビュー:ロジクールのキーボード・タッチパッド付きケース Combo Touch iK1176GRAを試す!
https://aichanworld.com/wd/2022/12/28/post-26498/
買ってからでは遅い!お金を無駄にせず後悔しないモバイルキーボード選びのポイントはこれだ!https://aichanworld.com/wd/2023/02/18/post-27289/
ファイルアプリを経由する
メモアプリの中身はリッチテキストファイル(文字装飾ができるファイル形式)ですので、そのままOneDriveやGoogle Driveにアップしてもテキストファイルとしては開くことができません。
作成した文章のメモをiPadのファイルアプリを経由することでテキストファイルに変換することができます。
作成したメモの右上にある上向矢印をタップして「コピーを送信」を選ぶと「”ファイル”に保存」が出てきますので「”ファイル”に保存」をタップします。(iPadOSのバージョンが古い場合には表示は異なります)
保存先としては「このiPad内」でもいいですが、後でiPhoneなどから参照できるように「iCloud Drive内」のほうがいいと思います。
いずれにせよ保存先ドライブと適切なフォルダを選んで、下部のファイル名を適切にして(拡張子.txtはつかないので必要なら自分でつける)右上の保存をタップします。これでファイルアプリでアクセスできる場所にテキストファイルが作成されます。
Split Viewを使う
ここから先はSplit Viewを使用します。
普通の状態ではできませんので、iPadのSplit View(iPadOS 13 以降)を使います。
https://support.apple.com/ja-jp/guide/ipad/ipad08c9970c/16.0/ipados/16.0
Split Viewの使い方は上記のApple公式サイトの説明がOLDバージョンごとにわかるので間違いありません。
お使いのiPadOSバージョンを上部の「バージョンを選択」プルダウンで選択すると、そのバージョンにあった手順が表示されます。
iPadOS 16であればAppスイッチャー(マルチタスク)画面から簡単にできます。ディスプレイ下部から上向けにスワイプすると同じみのAppスイッチャー画面になりますので、そこでSplit表示したいアプリの一つをもう一つのアプリの右側(あるいは左側)にドロップするだけです。対応しているアプリであればそこでSplit Viewになります。
例えばOneDriveアプリをメモアプリの上に重ねるようにすると、メモアプリが横幅半分サイズで表示されます。
そのままメモアプリが脇によけてくれてできたスペースにOneDriveアプリをドロップするとSplit ViewになっていることがAppスイッチャー上でも確認できます。
ファイルアプリのテキストをGoogle Driveにアップする
Safariで目的のGoogle Driveを開いてアップロード先のフォルダを開いておきます。
Split viewを使って、ファイルアプリとGoogle Driveを開いているSafariを左右それぞれで開きましょう。そして先ほど名前をつけて保存したテキストファイルを反対側のSafari内のGoogle Driveへドラッグ&ドロップします。
これにより、ファイルアプリ内のテキストファイルがGoogle Driveにアップロードされます。
試しにGoogle Drive内にできたテキストファイルをダブルタップして開いてみましょう。
無事テキストファイルとして開くことができますね。
ファイルアプリのテキストをOneDriveにアップする
OneDriveの場合もGoogle Driveと同じですが、OneDriveアプリをインストールするほうが良いでしょう。
OneDriveアプリをインストールしてログインし、アップロードしたいフォルダを開いておきます。
この状態でSplit Viewを使って、ファイルアプリとOneDriveアプリを左右で開きます。そして先ほど名前をつけて保存したテキストファイルを反対側のOneDriveへドラッグ&ドロップします。
ダブルタップして内容を確認しましょう。
まとめ
iPadで文書作成するなら純正メモアプリがベストチョイス。
メモアプリのデータはリッチテキストなのでテキスト形式でクラウドにアップするには純正ファイルアプリを経由する
ファイルアプリからクラウドへのアップはSplit Viewを使うと簡単。