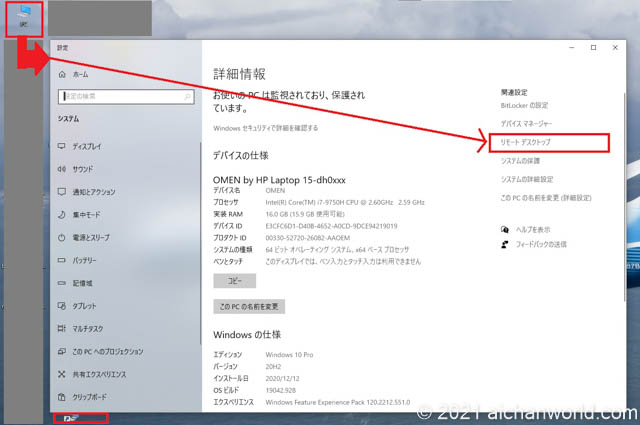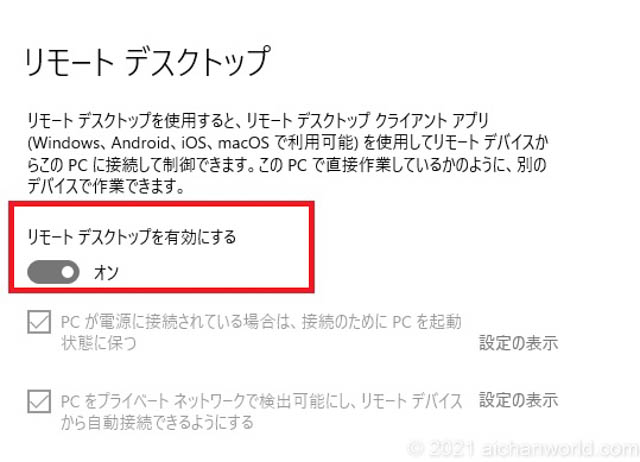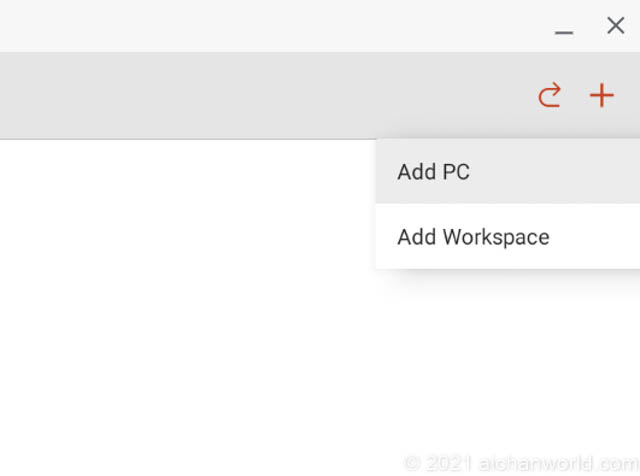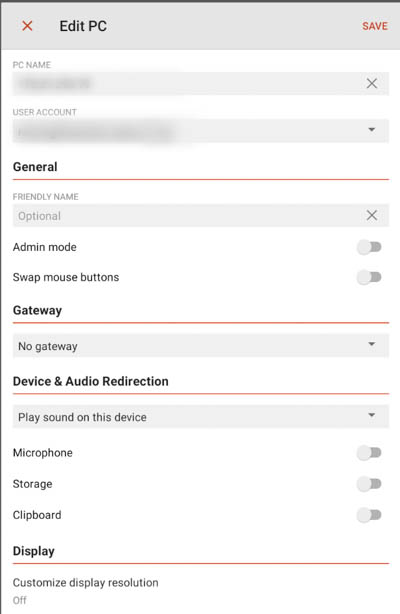先日購入したLenovo IdeaPad Duet Chromebookを宅内でリモートデスクトップ端末として使ってみました。自宅の自分のPCは据え置きしているとかノートPCだけどいろいろつながっていて外すのが大変という場合に、軽くてバッテリーのもちが良いノートからアクセスすると楽ちんです。今回はChromebookを使う方法を紹介しましょう。
リモートデスクトップ
職場でリモートデスクトップを使った経験がある方は少なくないでしょう。
自分のデスクにあるデスクトップの画面を会議室設置PCからリモートデスクトップで呼び出したり、あるいはリモートワークでとりあえず簡易的に自宅のPCから会社のPCにリモートデスクトップ接続した人もいるかもしれません。
リモートデスクトップ(英: remote desktop)とは手元のコンピュータからネットワークで接続された他のコンピューターのGUIやデスクトップ環境を操作する技術の総称である。PC遠隔操作ソフトやリモートコントロールソフトという呼び名も存在する。
出典:Wikipedia [リモートデスクトップ」より
早い話が自分が自宅や会社のデスクで使っているPCの画面を、別のPCの画面に呼び出して遠隔操作することです。
個人で使うときの注意点:
・Windows 10 Homeではリモートデスクトップのクライアントにはなれても、サーバーにはなれない。
・Windows 10 Proでリモートデスクトップのサーバーになるには設定が必要。
当たり前のことなのですが、比較的安いPCはWindows 10 Homeのことがありますので、そのままではサーバー機能は提供できません。つまり他のPCからリモート操作できません。
この場合の対策方法は2通り。
1: Windows エディションアップグレードで10 Homeから10 Proにアップグレードする(有償)。
2: サードパーティソフトを使う。RDP Wrapperというソフトが有名ですが説明は英語。
Windows 10 Pro側の設定
デスクトップのPCアイコン(いわゆる「マイコンピューター」)を右クリックしてプロパティを選びます。
「リモートデスクトップ」をクリック。
「リモートデスクトップを有効にする」を「オン」にします。
これを忘れると絶対繋がりません。
Chromebookでの設定
IdeaPad Duet Chromebookではアプリが必要です。
今回はMicrosoft製の「Remote Desktop 8」という無料アプリをクライアントとして使います。
まずはGoogle Playからダウンロード。
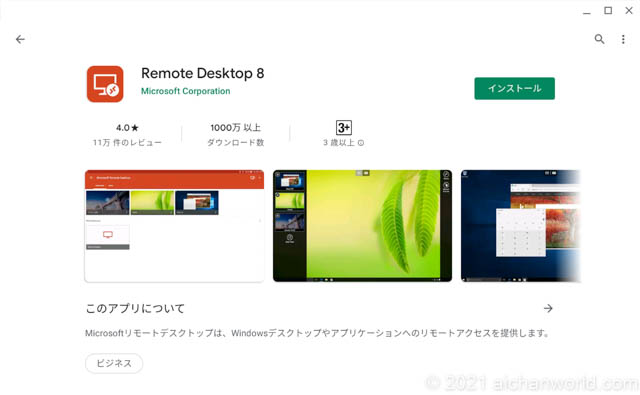 Androidアプリですのでインストールはスマートフォンと同じ。
Androidアプリですのでインストールはスマートフォンと同じ。
インストールが終わったらアプリを起動して右上の「+」をクリックして「Add PC」を選びます。
「Edit PC」というウィンドウが開きますので接続先のPC(自宅だとIPアドレス指定が簡単)を指定します。
「USER ACCOUNT」→ 選択肢は以下の二つ
“Ask when required” → 必要なときに入力(結果的に毎回入力)
“Add user account” → こちらを選ぶと直後にホスト側のユーザー名とパスワードを要求される。一旦それで認証が通ると、次回からはユーザー名とパスワードなしで接続できます。
あとは「SAVE」すればOKです。
Remote Desktop 8アプリのウィンドウ内に目的のホスト側の小さなウィンドウが出ますので、それをダブルクリックすれば繋がります。
 画面上部に「Remote Desktop 8」アプリのコントロールバーが小さく表示さています。
画面上部に「Remote Desktop 8」アプリのコントロールバーが小さく表示さています。
下のスクリーンショットはホスト側のデスクトップのスクリーンショットです。
 Lenovo IdeaPad Duet Chromebookの解像度はフルHDの1920*1080ですが、そのサイズのままですと流石に10インチディスプレイでは厳しいので倍率はこのようにしています。
Lenovo IdeaPad Duet Chromebookの解像度はフルHDの1920*1080ですが、そのサイズのままですと流石に10インチディスプレイでは厳しいので倍率はこのようにしています。
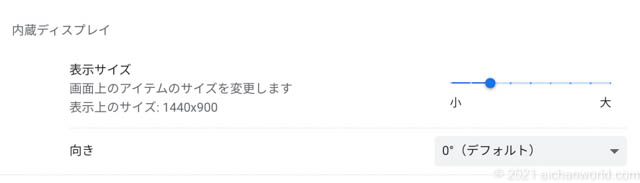 ですが、Remote Desktop 8内は1920 x 1080として表示されております(アイコン配列が変わっていないことからもわかります)。
ですが、Remote Desktop 8内は1920 x 1080として表示されております(アイコン配列が変わっていないことからもわかります)。
Lenovo IdeaPad Duet Chromebook側のディスプレイ表示倍率を何にしてもちゃんとオリジナルと同じ画面で表示されるようです。
アイコン配置とか変わらないので便利なのですが、一方で筆者の場合は24インチフルHDの表示を10インチに詰め込むので文字は相当小さくなります。
Mirosoft純正のアプリですので、ホスト側との相性も悪いわけはなく扱いも簡単なのでおすすめです。
まとめ
Chromebook(Lenovo IdeaPad Duet Chromebook)は小さくて軽量、バッテリーの持ちも良いので宅内モバイル端末として、固定置きのメインPCへのリモートデスクトップ端末としても適している。
クライアントソフトはMicrosoft製のRemote Desktop 8というAndroidアプリがありGoogle Playからダウンロードできる。
ホスト側としてはWindows 10 Homeはだめ、Windows 10 Proでないといけない。そのためにはエディションアップグレードが一番簡単(有償)。