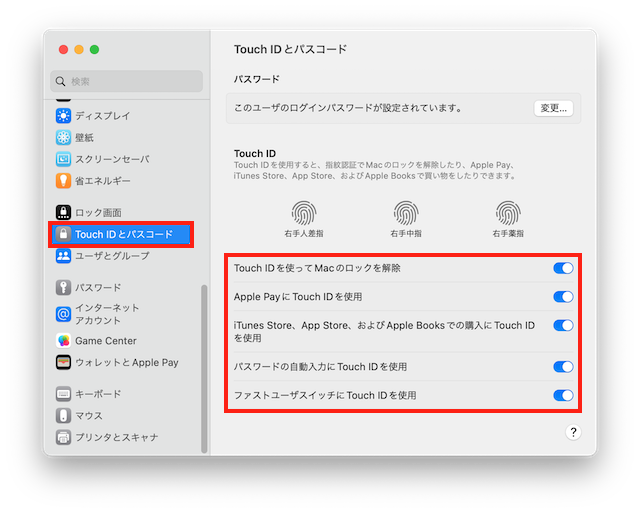筆者がApple M1チップ搭載Mac miniに乗り換えたのは2022年2 月です。キーボードはMagic Keyboard(MK2A3J/A)を使っていましたがこれが微妙に不便というか面倒。パスワード管理はセキュリティ上EnPassを使っており、ブラウザへの自動入力にはEnPassのパスワードを毎回入れないといけなくてえらくめんどくさい。EnPassは生体認証に対応しておりiPhoneやAndroidではFace IDや指紋認証では問題なく、MacBook AirもTouch IDでOK。でもMac miniにはそれがない….いやTouch ID搭載Magic Keyboardがあるじゃないか!
Touch ID搭載Magic Keyboard
Touch ID機能を使う場合は、デスクトップならどのMacでもいいわけではなく、Appleシリコン(M1またはM2)搭載のMacでのみTouch IDを使用できます。
通常のMagic Keyboard同様に数字キーの上段のファンクションは、fnキーと一緒に押す事で使用できますが、デスクトップMacの場合は接続されているハードウェアにより使えない物も多数あります。画面の明るさは当然だめですし、オーディオ出力も筆者のようにオーディオI/FやUSB入力のあるミキサーを使っている場合にはMac側では音量調整できません。
メディアコントロールは作業しながらSpotifyで音楽を流しているときに、一時停止したいとか今の曲をスキップしたい時などに、いちいちSpotifyのウィンドウで操作しなくても良いので助かります。あるいはマウスカーソルをホットコーナーにぶつけなくてもMisson Controlを表示できます。
これがMac用(iPadOS用と共通)に作られているキーボードの大きなメリットです。
普通のMac配列のBluetoothキーボードにTouch IDがついただけといえばそれまでですが、基本は単なるBluetooth KeyboardなのでTouch IDが使えないことが承知であれば、どのMacでもOKでありiPhoneやiPadでも使えます。
| ベンダー | Apple |
| 商品名 | Appleシリコン搭載Macモデル用Touch ID搭載Magic Keyboard – 日本語(JIS) |
| 型番 | MK293J/A |
| Apple Store価格 | 19,800円(税込) |
| 大きさ | 278.9 x 114.9 x 10.9 (mm) |
| 重さ | 243g |
| 電池 | 充電式(1回の充電で約1ヶ月) |
| システム条件 | AppleシリコンとmacOS 11.4以降を搭載したMac |
| 付属品 | USB-C – Lightningケーブル |
一番重宝するのは間違いなくロック画面の解除です。
Apple Watchを使っている場合はApple Watchでロック解除できますが、逆にすぐ近くにいれば解除されてしまうというセキュリティホールにもなります。何より筆者は今Apple Watchを使用していませんので関係ない。
しかしTouch IDならそばにいるだけでロック解除されることはなく、キーボード右上のセンサーに触れる必要があります。
iPhoneやAndroid、iPad、MacBook AirではFace IDや指紋認証・Touch IDといった生体認証が当たり前になっていままして、デスクトップMacだけが生体認証から置いてけぼり状態でしたがこれで解消できます。
付属ケーブルはメッシュケーブル
Appleのケーブルというとすぐに壊れるという「定評」がありますが、このキーボードについている「USB-C – Lightningケーブル」を見て驚いたのはメッシュ被覆の丈夫そうなケーブルです。
え?
記憶が曖昧ですけれど、Apple純正ケーブルでメッシュ被覆のものを始めてみた気がします。
やればできるじゃん、Appleさん!
余談ですが、Touch IDではないテンキーなしのMagic Keyboard(日本語)にはMLA22J/A(2015年10月発売)とMK2A3J/A(2021年8月)のに種類があり、前者についているのは昔ながらのゴム系被覆の壊れやすいケーブル。一方後者についているのはメッシュケーブルのようです。
前者についているのはおそらくMQKJ3FE/Aというタイプで、後者のメッシュケーブルは96WのApple充電器による高速充電とThunderbolt 3に対応した充電・同期ケーブルであるMM0A3FE/Aと同等品かと思います。
<参考記事>
今更…ですが、キーボードをApple Magic Keyboard 日本語(JIS)を買った話
https://aichanworld.com/wd/2023/03/16/post-27557/
ペアリング方法とペアリング解除方法
ペアリングは簡単です。
Magic Keyboardにはペアリングスイッチとかなくて、MacのBluetooth設定でデバイス(Magic Keyboard)を追加するだけでOKです。
もっと簡単にMacとMagic Keyboardを付属ケーブルで接続するだけで自動的にBluetoothのペアリングをしてくれます。
指紋登録はアップルメニュー>「システム設定」を選んで「Touch IDとパスコード」を選びます。
ここで指紋を登録します。
やり方はTouch IDのアイフォンと同じです。
iPhoneと違って右手人差指をデフォで登録する人が多いと思いますが、中指とか薬指も念のために登録しておきましょう。
Magic Keyboardのペアリング解除は、MacのBluetooth設定から削除するだけでOKです。Magic Keyboard側ではいかなる操作も必要ありません。といつか操作が存在しません。
ペアリングを解除されたMagic Keyboardは他のMacやiPadとペアリングして使用できます。
Appleシリコン搭載のデスクトップMacを使っているならば、このAppleシリコン搭載Macモデル用Touch ID搭載Magic Keyboardを使わない手はないと感じた次第。