OneDrive(筆者はMicrosoft 365 Business Standard利用)には文書や書類やらといろいろ入れています。利用している方はローカルバックアップは取っていますか?OneDrive自身には復元機能があり、さらに職場・学校向けではゴミ箱も2段階になっています。しかし、間違いは起こり得ますのでローカルドライブにバックアップを取るのは必須。
OneDriveのセーフティ機能
以下の2つのセーフティがあります。
- 復元機能(家庭用または個人用または職場・学校向け)
- 第2段階のゴミ箱(職場・学校向け)
OneDriveでは過去30日間のファイル・フォルダーで発生したアクションを記憶していますのでそこから復元が可能です。
ただし、ゴミ箱からファイルが完全に削除してしまった場合はファイル復元は不可能です。
[Microsoft サポート] OneDrive を復元する
職場・学校向けの法人プラン(筆者のMicrosoft 365 Business Standardもこれです)では、ゴミ箱が2段階になっていて、ファイルを削除すると「第1段階のゴミ箱」に入り、そこから削除すると「第2段階のゴミ箱」に移動されます。ユーザーが「第2段階のゴミ箱」の中も削除してしまうと、ファイルは永遠に失われます。
PCやMacの外付けSSDへバックアップ
OneDriveそのものがユーザーの誤操作以外で破壊されることは考えにくいですが、誤操作で消してしまうとか、もっと困るのが上書きしてしまうといったことでのデータ破壊です。
データの保護のためには自分で外付けSSDにバックアップを取ることも必要です。
お勧めはPCやMacのUSBにポータブルSSDを一時的に接続することで、バックアップを終えたら安全のためにPCやMacから外して大切に保管します。
筆者はUSBメモリ型SSDを使っています。
(関連記事) USBメモリとUSBメモリ型SSDって同じもの?別物なの?違いと使い分けを解説
常時接続にしない理由は、落雷などによる雷サージで大切なバックアップまで巻き込まれないようにするためと、故障や誤操作でSSDを誤って消してしまうことを防ぐためです。
物理的に繋がっていないものが雷サージで破壊されることはないですし(自宅などに直接落雷すれば別です)、繋がっていないのに誤消去することはありえません。
バックアップ方法
バックアップは簡単で、以下の手順。
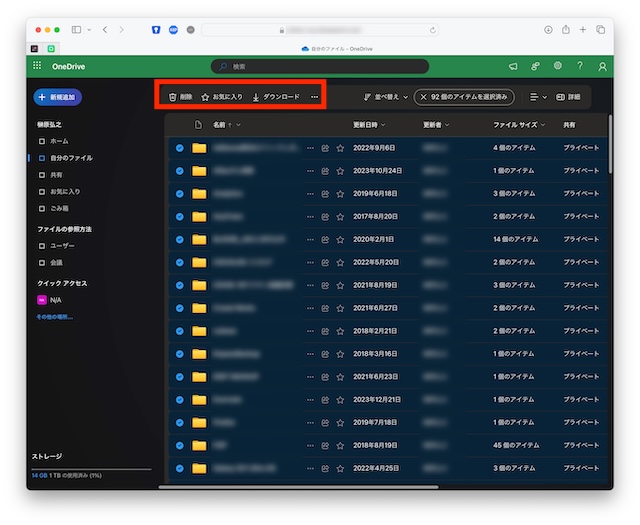
STEP-1:WebブラウザでOneDriveを開く
STEP-2:バックアップしたファイルやフォルダを選ぶ
STEP-3:上部に「↓ダウンロード」が表示されるのでクリック
STEP-4:ZIP圧縮でダウンロードされる
SETP-5:ダウンロード完了したZIPをSSDにコピー
STEP-6:SSDはPCやMacから外して大切に保管
全てのファイル・フォルダーをバックアップしたいからといって、全選択(上段の書類アイコンの左のチェックボックス)にチェックを入れると「↓ダウンロード」が出てきません。
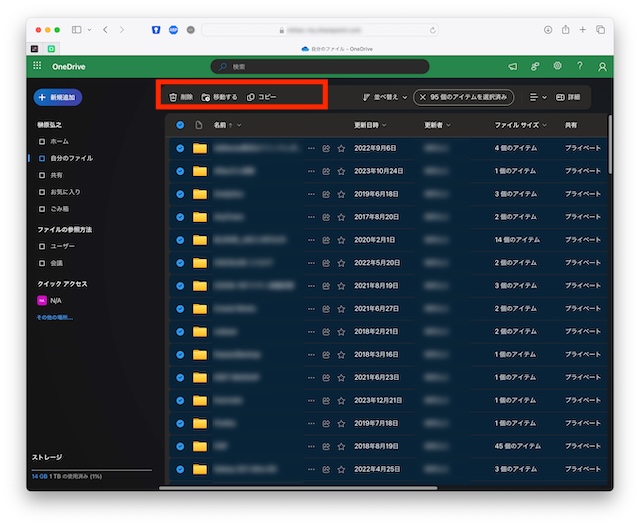
そこでなんでもいい、適当にメモ帳やテキストエディタでファイルを一つ作って、それをOneDriveのトップレベルにコピーします。
そして上記全選択チェックボックスにチェックを入れてから、前述のダミーファイルのチェックだけを外せば「↓ダウンロード」が表示されます。
ポイント
必ず上から下までスクロールして、ダミーファイル以外の全てのファイルやフォルダにチェックが入っていることを確認してください、これとても重要。
ダウンロードしたZIPはSSDに余裕があれば、日付時刻(YYYYMMDD-HHMM)をファイル名に入れてある程度の世代を保管しましょう。
まとめ
いかがでしょうか?
面倒だとは思いますが、失われてからでは遅いのです。
必要なときに取れていない・取っていないのがバックアップだというのはよくある話です。
といっても、人間一度は痛い目に遭わないと心底理解しないというのもありますが…..


