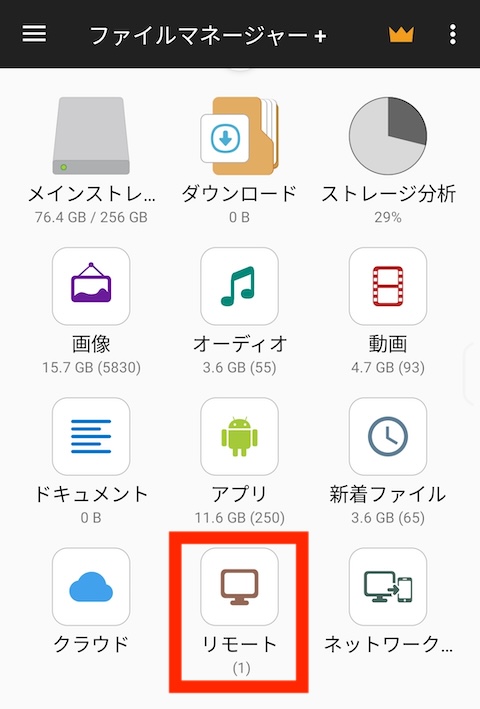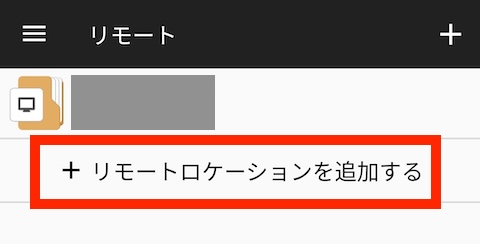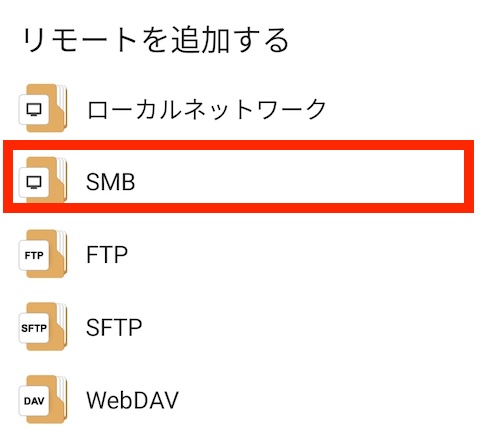iPhoneの写真やデータをMacに飛ばすのは実に簡単で、自宅内ということであればAirDrop一択だと思います。同じApple IDでサインインしていれば実に簡単です。しかしAndroidからMacになるとそう簡単にはいきません。みなさんはどうしていますか?筆者はクラウド経由にしたり、自宅のNAS経由にしたりしましたが、実はもっと簡単な方法がありました。
Macの共有とAndroidファイルマネージャーアプリ
なぜ思いつかなかったのだろうか….と自分のバカさ加減を呪いますが…。
iPhoneのAirDropでMacに送ると、受入ファイルはダウンロードフォルダーです。
自宅内のWifiや有線LANで繋がっているローカルネット内限定ですが、Androidから直接Macのフォルダーに書き込めば良いということです。
Mac側の準備
ここで説明するmacOSは14.1です。それ以前のバージョンとは表示などがことなるかもしれません。
[アップルメニュー] > [システム設定…] > [一般] > [ファイル共有]を[ON]にする。
ONにしたらその右側のマルの中にiの文字の部分をクリックすると、ファイル共有の詳細が設定できます。
[共有フォルダ]の欄の下側の[+]をクリックして、「ダウンロード」フォルダを選んで[開く]をクリックすると、共有一覧の中に「ダウンロード」が加わります。
[ユーザー]欄は基本的には今ログインしている自分自身に「読み/書き」権限を付与します。
これで共有先のスマートフォンなどからダウンロードフォルダーの読み書きができるようになります。
共有にアクセスするのに必要な情報を控えておきます。
・MacのIPアドレス
・ユーザー名(先ほどのログインしているユーザー名)
・パスワード名(先ほどのログインしているパスワード)
Android側の準備
ここはファイルマネージャーアプリが必要です。
筆者が使っているのは「ファイルマネージャー」(File Manager Plus)です。
広告ありなら無料、広告除去はサブスクだと年間200円、買切りだと800円のワンショットです。そんなに頻繁につかうわけでもないので、まずは無料で使ってみましょう。
インストールしたら起動します。
一番下の[リモート]アイコンをタップします。
[+リモートロケーションを追加する]をタップします。
リモートを追加するの詳細で[SMB]をタップします。
次のウィンドウで先に調べた以下の項目を設定します。これは一度設定すればOK。
・MacのIPアドレス
・ユーザー名(先ほどのログインしているユーザー名)
・パスワード名(先ほどのログインしているパスワード)
転送する!
GoogleフォトやFilesアプリなどでMacに送り込みたいを一つもしくは複数選びます。
そのアプリの共有アイコン(「<」みたいな形のアイコン)をタップします。
そしてアプリで共有の中から「ファイルマネージャー+」を選ぶと自動的にファイルマネージャーアプリが開きます。
先ほどと同じく[リモート]をタップしましょう。
リモートウインドウには先ほど設定したMacのアドレスが出ていますのでタップしましょう。
そうするとMac側で共有されているフォルダが出てきますので、そこから[ダウンロード]を選びます。
ダウンロードフォルダが開くので[保存]をタップすればコピーが始まります。
お互いWifiなどで繋がっている宅内なので非常に高速にコピーが進みます。
これで、iPhoneのAirDrop同様に同じようにMacのダウンロードフォルダにファイルを送り込めます。
設定の手間以外はAirDropとほぼ同じ感覚で使えます。
AirDropより便利なこと
AirDropはMacが起動していてiPhoneとMacで同じAppleIDでログインしていないと、AirDropの送り先に出てきません。
しかしファイル共有であれば。Macが起動していれば画面が消えたスリープ状態にあってもログアウトしていてもOKです。といってもMacBookではパネルが閉じていてオフになっていてはダメですが….。
どういうわけかMacユーザーはMacをシャットダウンする習慣が少ない人が多いようです。
経験的にMacが節電のスリープになってしまっている場合AirDropの相手に出てこないので、わざわざMacのところへ行かねばならないのがAirDrop。
シャットダウンとかオフにさえなっていなければ送り込めるのがこの方法です。