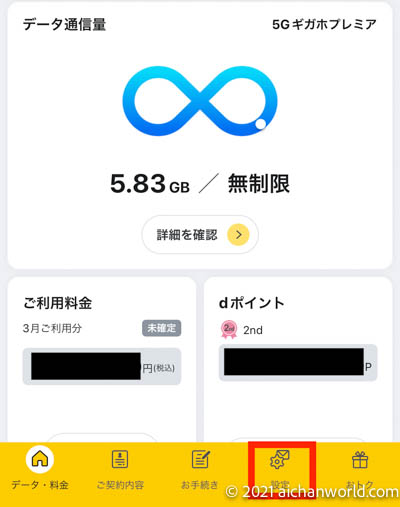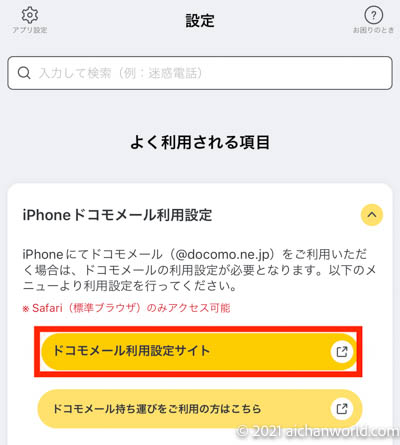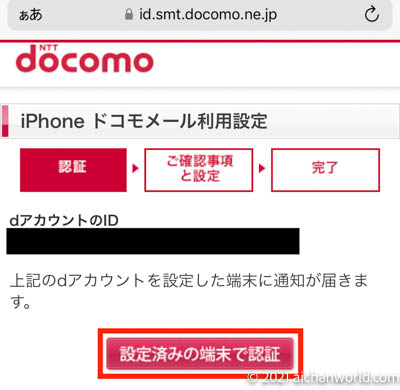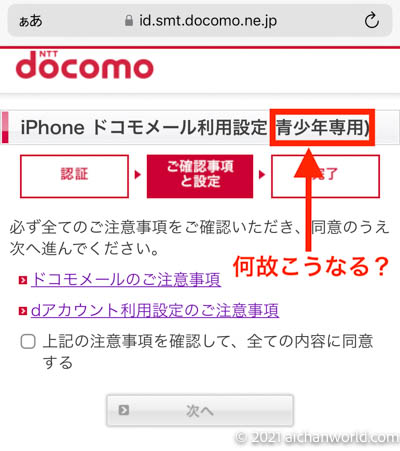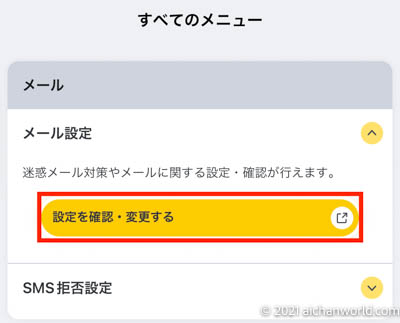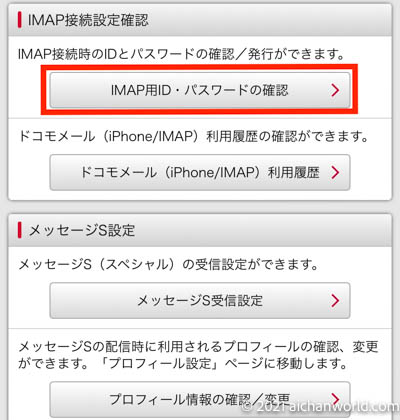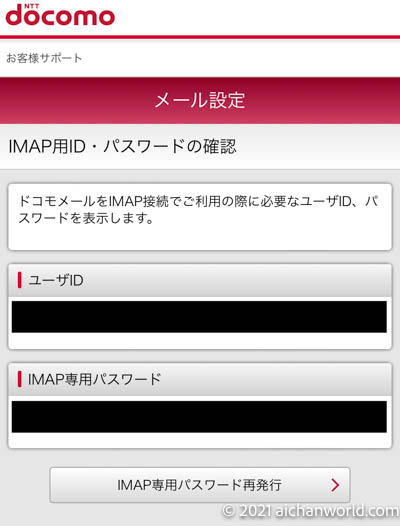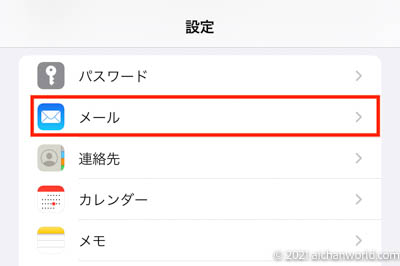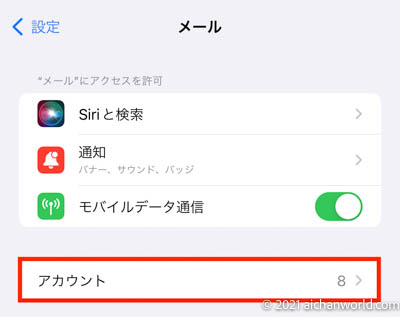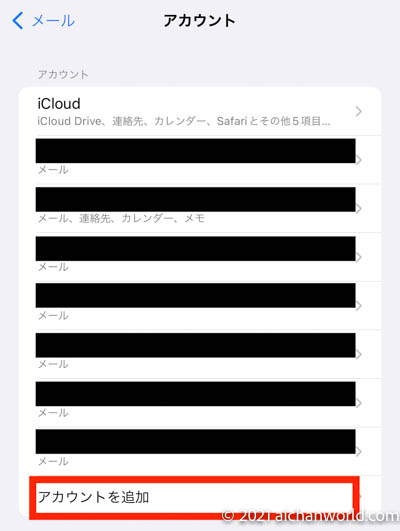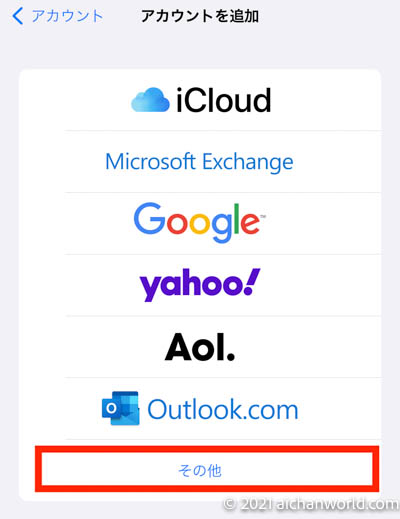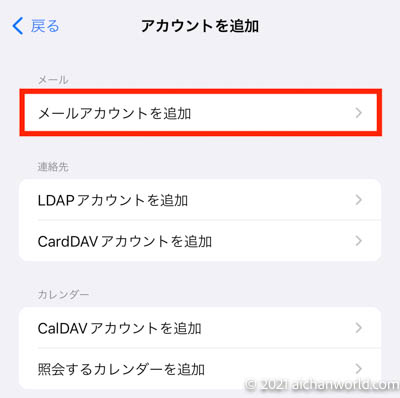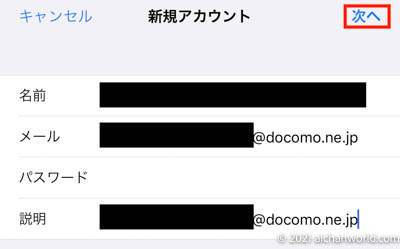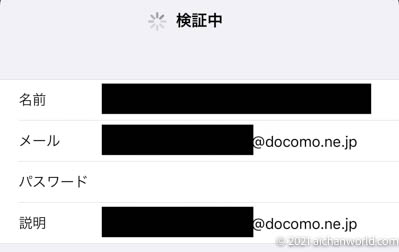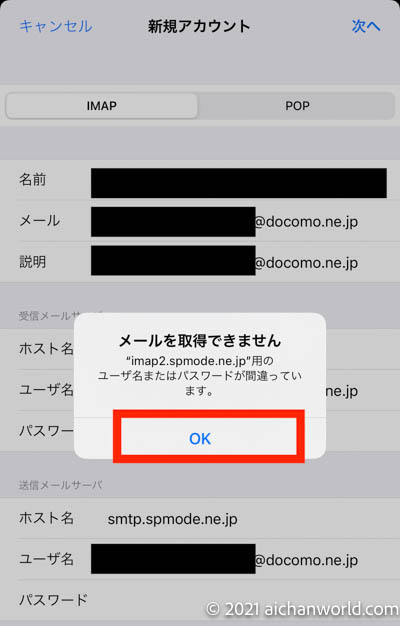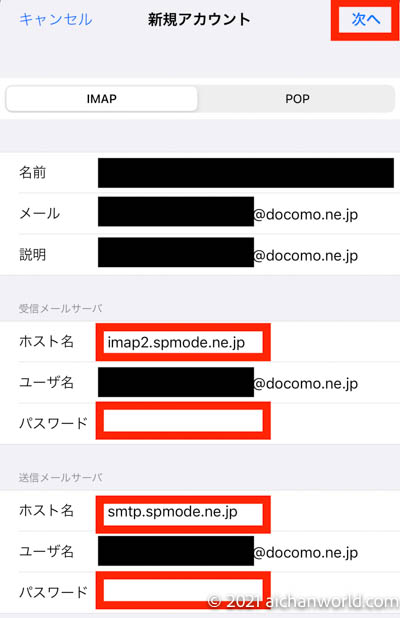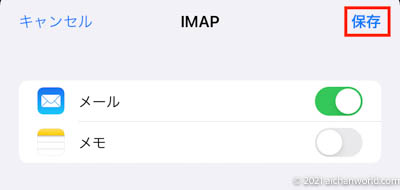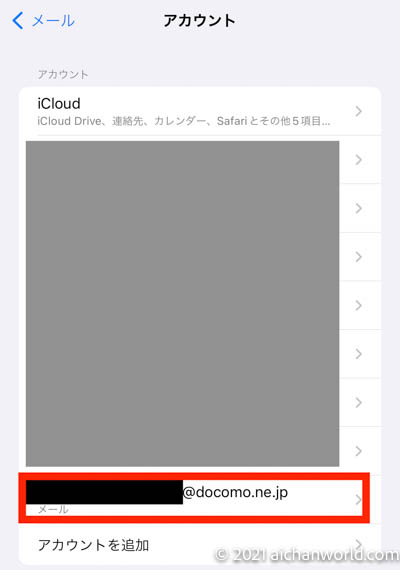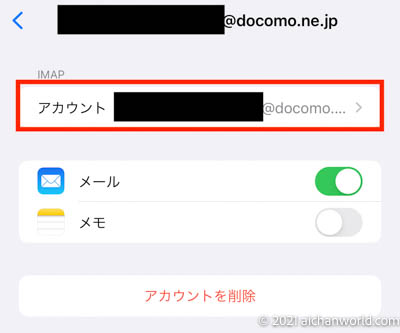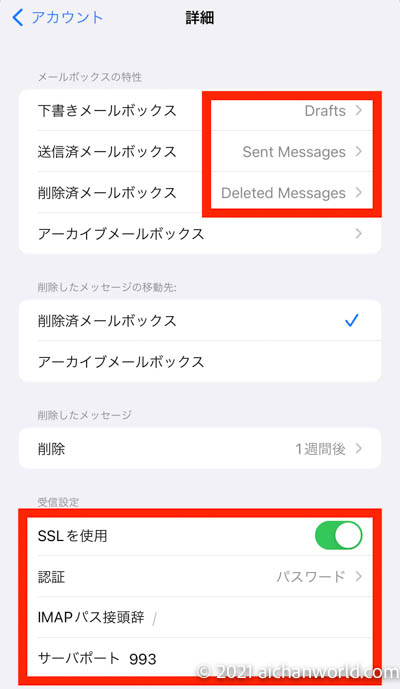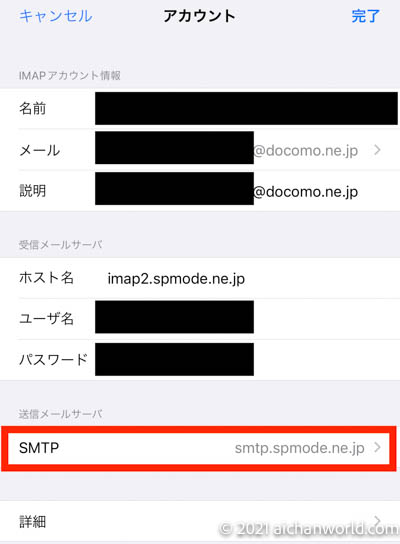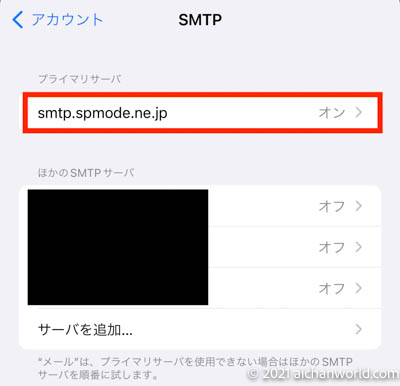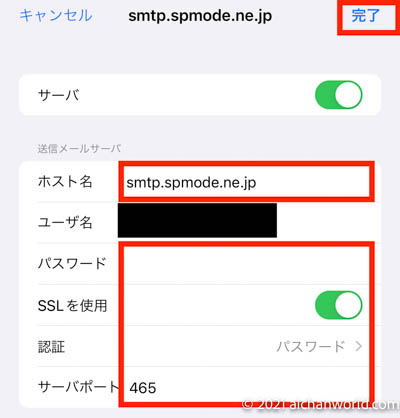SIMフリー iPhone 13 Pro Maxにドコモメールをプロファイルを使わずに設定してみました。結果的に問題なく設定できましたがちょっとコツがありましたので紹介します。プロファイルを使わないので、余計なショートカットアイコンが増殖しないのでおすすめです。
プロファイルを使う方法(正攻法)で「青少年専用」に!
My docomoアプリもしくはMy docomoホームページから行います。My docomoアプリはApp StoreからダウンロードすればOKです。
[設定]をタップします。上のスクリーンショットは2022年3月時点のMy docomoアプリのものです。 [iPhoneドコモメール利用設定]から[ドコモメール利用設定サイト]をタップします。この段階でdアカウント認証が必要になります。
筆者の場合はパスワードレス認証ですので、上のスクリーンショットのようになりますが、各自の設定した認証方法で認証を通過しましょう。
ここで通常であれば「iPhoneドコモメール利用設定」となるのですが、筆者の場合何故か「青少年専用」になります。
へ? はい?
我が家に青少年はおりませんし、契約の時も免許証提示しており契約情報の生年月日も正しく入っています。このSIMは以前はGalaxy S21 Ultra 5Gで使っていたのですが、そのときはこうしたプロファイルはないので正常だったのか、それともその時点から「青少年専用」になっていのかどうか不明です。
解消策はドコモのインフォメーションに問い合わせるしかありませんが、なかなかつながらないし面倒なのでここはプロファイルはスキップです。
プロファイルを使うと、ホーム画面に使いもしないドコモアイコンがどーーっと増えます。消せばいいのですが、鬱陶しい!
プロファイルを使わないでドコモメールを設定する
プロファイルを使わなくても、普通のプロバイダメール同様に設定すればドコモメールを使えます。
これは別に裏技とかではなくドコモ公認の正当な方法の一つですが、ちょっとしたコツ(注意)があります。
プロファイルを使わないのでメッセージRとメッセージSは使えません。
メッセージR・メッセージSって必要ですか?
ほとんどPRメッセージしかこないので無くても実害は全くありません。
公式サイトでも「その他のメールアプリからのご利用」として紹介されています。
iPhoneでどうなのかは具体的に書かれていないので、iPhone (iOS 15.X)での設定実例を紹介します。
STEP-0:前提条件
当たり前ですがdアカウントが設定されて電話番号と紐づいており有効化していることが大前提です。
ドコモメールが使える回線契約(iPhone/Android)がすでにあればこの部分はクリアしているはずですので問題ありません。
dアカウントでMy docomo等にログインできることを確認しておいてください。
STEP-1:IMAP用のIDとパスワードの確認
耳慣れない言葉が出てきます。
ドコモメールはPOPではなくIMAPであり、ドコモメールの場合は専用のIMAPアクセス用のIDとパスワードが必要になります。
ここから先はWifiをオフにしてドコモネットワークでのモバイル通信のみでアクセスします。パケット残量が少ない方はご注意ください。
IMAP用のIDはdアカウントのIDと同一ですが、パスワードはランダムにドコモが付与したものになります。古いネット記事だとIMAPパスワードはdアカウントのパスワードと同一とか書いているものがありますが現在は違います。専用にドコモがランダム設定した文字列です。
▲My docomoにアクセスしてログインして[設定]をタップします。
このあとdアカウント認証が要求されれば、各自で設定している認証方法に従い認証します。
▲「メール設定」の項目で[設定を確認・変更する]をタップします。
▲スクロールして「IMAP接続設定確認」の[IMAP用ID・パスワードの確認]をタップ。
▲IMAP用ユーザーIDと専用パスワードが表示されます。
IMAP用ユーザーIDはdアカウントのIDと同じものが表示されているはずですが、パスワードはランダムに生成されたっものであり、dアカウントのパスワードではありません。
万一、IMAP専用パスワードが漏洩したなどの恐れがある場合には、[IMAP専用パスワード再発行]をタップしてパスワードを再発行してメールアプリに設定しなおします。
ここで得た専用パスワードはiPhoneのメモアプリに入れておくと良いでしょう。漏洩しないように設定した後は削除することを忘れずに。
STEP-2:メールアプリ設定(iOS 15.X)
それでは実際にiPhone(ここではiOS 15.4をインストールしたiPhone)に設定していきましょう。
▲「設定」アプリで[メール]をタップします。
▲メール設定の中で[アカウント]をタップします。
▲一番下の[アカウントを追加]をタップします。
▲アカウントの種類は一番下の[その他]をタップします。
▲[メールアカウントを追加]をタップします。
▲アカウントの内容を入力して[次へ]をタップします。
・[名前]:メールのFrom(差出人)に表示されます。
・[メール]:すでに設定してあるドコモメールのアドレス・
・[パスワード]:STEP-1で入手したIMAP専用パスワードです(dアカウントのパスワードではありません)
・[説明]:任意の文字列、筆者はわかりやすいようにメールアドレスと同じものを入れます。
ドコモメールアドレスの変更はどこで?
「My docomo」アプリ → [設定] → 「メール設定」の項目で[設定を確認・変更する] → 「メール設定確認」の項目で[メール設定内容の確認]
▲確認中の画面がしばらく(結構長い)が続くと思います。
▲「メールを取得できません」というエラーになりますが気にせず[OK]をタップします。
iPhoneのメール設定では、IMAPアカウントのユーザーIDは先に入力したメールアドレスをIDとして使うことを試みますが、ドコモメールではIMAPアカウントのユーザー名はdアカウントのIDですから、一致ませんのでここでは当然エラーになります。
[OK]をタップすると詳細な設定画面になります。▲必要な項目をセットします。
[名前]、[メール]、[説明]は先に入力したものがそのまま表示されていることを確認します。受信メールサーバー:
[ホスト名]:imap2.spmode.ne.jp (PCやAndroidの場合とは異なります)
[ユーザー名]:ドコモメールアドレスが表示されているので削除してdアカウントのIDを入れます。
[パスワード]:先に取得したIMAP専用パスワードを入れます。
送信メールサーバー:
[ホスト名]:smtp.spmode.ne.jp
[ユーザー名]:ドコモメールアドレスが表示されているので削除してdアカウントのIDを入れます。
[パスワード]:先に取得したIMAP専用パスワードを入れます。
全部間違いなく入れたら[次へ]をタップしましょう。
しばらく待つと設定が終わり画面が変わります。
結構時間がかかることがありますので、我慢して待ちます。
▲[保存]をタップします。
▲アカウント一覧の画面に戻りますので、ドコモメールが追加されていることを確認します。
設定に間違いがなければそのドコモメールの「>」をタップします。
▲表示されたアカウント画面で「アカウント」の行のメールアドレスをタップshます。
▲ホスト名が上記の通りになっていることを確認し[詳細]をタップします。
▲設定内容を確認し修正します。
[下書きメールボックス]:タップして[Drafts]を選びます。[送信済みメールボックス]:タップして[Sent Messages]を選びます。
[削除済みメールボックス]:タップして[Deleted Messages]を選びます。
[SSLを使用]:オンにします(スライドスイッチの緑色が出ている状態)。
[認証]:そのまま触らない。
[IMAPパス接頭辞]:「/」のままで構いません。
[サーバーポート]:「993」になっていなければ993を入れます。
ここまで入れたら(確認したら)左上の[<アカウント]をタップして画面を戻ります。
▲戻ったアカウント画面で今度は[SMTP]をタップします。
▲一番上の[smtp.spmode.ne.jp]をタップします。
▲各項目を確認・修正します。
[ホスト名]:smtp.spmode.ne.jpが表示されているはずです、もし違っていれば修正入力します。[ユーザー名]:dアカウントのIDが表示されていますが、違っていればdアカウントのIDを入れます。
[パスワード]:●が出ていると思いますが、何も出ていなければ取得済みのIMAP専用パスワードを入れます。
[SSLを使用]:ONのまま(緑色)
[認証]:そのまま(「パスワード」のまま)
[サーバーポート]:587などになっていれば465に入れ直します(これ大事)
全部間違いなく入れたら(確認したら)右上の[完了]をタップします。
しばらく待つとSMTPの選択画面に戻るはずですが、経験的に待てど暮らせど終わらないこともあるようす。この場合は設定アプリ自身を修了してしまってかまいません。
STEP-3 確認
ここまでで設定完了です。
メールアプリを起動して、新しく設定したドコモメールをタップして受信トレイの内容が見えるかどうか確認してください。
何も入っていなければ、他のアカウントからドコモメール宛に送信してみましょう。
受信に問題なければ、今度は設定したドコモメールアカウントから他のメールアドレス宛にテストメールを送ってみましょう。
Gmailやプロバイダ系のメールと違って届くまでにやや時間がかかるようですが待ちます!
まとめ
SIMフリーiPhone/iPadでもドコモメールは使える。
ドコモメールを使うにはプロファイルをインストールする方法と、自分で設定する方法がある。
プロファイルは簡単だがゴミアイコンもたくさんインストールされてしまう。筆者のように何故か青少年専用プロファイルしかダウンロードできない場合もある(レアケースでしょう、多分)
自分でセットするのは面倒であるが、メッセージRやメッセージSといった必要としないものまで入ってしまうことがないので手間をおしまいならおすすめ。