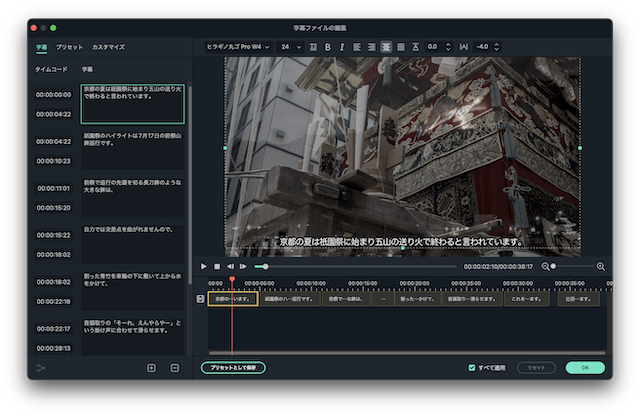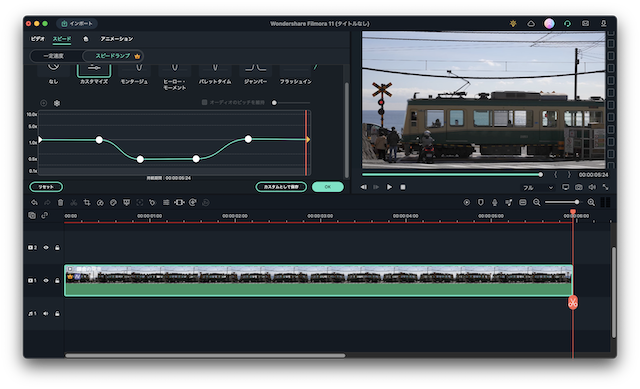Filmora(フィモーラ)はWondershare(日本法人は株式会社ワンダーシェアーソフトウェア)が開発および販売している初心者〜中級者向けのWindows/Mac用の動画編集ソフトです。
[公式] Wondershare Filmora
https://filmora.wondershare.jp
この記事の中ではMacBook Air(M1, 2020, macOS 12.5)、Filmora Mac版(11.4.2)を使用しており、動画素材はFilmora 11付属の動画・音楽・効果音と筆者が契約している素材サイトの写真・動画を使用しております。
Filmoraって何?
YouTubeやInstagramなどのSNS動画を見ていると素晴らしいものが沢山あって、自分も作ってみたいけど敷居が高そうだとか、Adobe Premiere Proというプロ御用達の高価な動画編集ソフトと高速GPUとCPUを積んだ高性能のPCを使っているらしいけど、そんなのは自分には猫に小判、とても使いきれないし高くて買えない、そう思う方は多いでしょう。
そういうときに役立つのがWondershareが出しているFilmora(フィモーラ)という初心者〜中級者向けの動画編集ソフトです。
[公式] Wondershare Filmora
https://filmora.wondershare.co.jp
直感的なUIと操作で簡単に動画編集ができ、豊富なタイトル・テロップのテンプレートが含まれており、さらにBGMと効果音もついてきますので著作権フリー素材を探してネットサーフィンしなくてもすぐに使えます。これだけあればOKなのがFilmoraです。
筆者はAdobe Premiere Proのユーザーでもありますが、動作はFilmoraのほうがかなり軽いので、バリバリの動画編集用PCでなくてもOKです。
本気でやるなら動画編集PC:
・Windowsの場合最低でも8GBできれば16GBないと、長めの動画の時に辛くなります。
・Windowsの場合GPUはCPU内蔵よりはGeForceなどの専用GPUを使っているものが望ましいです。
・MacであればM1またはM2のMacでできればメモリ16GBモデルがいいでしょう。
最初から動画編集に適したPCが必要というわけではありませんのでご心配なく。
Filmoraは動作の軽いソフトですから実際にあれこれ使ってみて、そのまま動画編集を続けたいと思ったらPCのアップグレードをしても遅くはありません。
まずはFilmoraとスマートフォンまたはデジタルカメラとPC(WindowsまたはMac)があれば動画クリエイターデビューできます。他に必要なのは「やる気」だけ。一番大切なのは実は「やる気」だったりします。
Filmoraの無料体験版は特に期間制限などはありません。唯一の制限は書き出した動画にはFilmoraの透かしが大きく入りますが、それ以外の機能はほぼフルに試すことができます。
それではFilmoraの世界の一部をご紹介しましょう。
Filmoraの特徴
まずはこちらの動画をご覧ください。百聞は一見にしかず、全てFilmoraの機能で作成された公式プロモーション動画です。1分57秒の動画であり、音が出ますので音量にご注意ください。
いろいろなテクニックが盛り込まれた動画ですが、元になる動画そのものさえあれば他の上級者〜プロ向け画像編集ソフトに比べると圧倒的に簡単にできます。
Filmora 11(11〜11.4)の新機能
多重縁取り・発光テロップ
Filmora 11.4ではWindowsだけに実装されている機能です。Mac版は追って実装される予定だそうです。
筆者はMac版なのでスクリーンショットなどの紹介ができないので、どういう機能なのかは、WondershareのYouTubeをリンクしておきます。
自動字幕起こし
動画の音声トラックから音声認識を使って字幕を自動的におこしてくれます。
下にある「祇園祭の辻回し」動画のナレーションは、筆者がアフレコでナレーションを入れて、それを自動字幕起こししたものです。
ただし、自動とはいっても仕上がったものは調整が必要です。文字と文字の間にスペースが入ったり単語の途中で次の字幕に飛んだりしますので、そこは出来上がった字幕を見ながら修正します。
修正するとはいっても、このような字幕編集ツールがありますので修正は非常に簡単で、一から字幕を入れるより圧倒的に遥かに簡単に出来上がります。
特に説明動画では、ナレーションだと聞き取りにくかったり聞き逃したりする場合がありますが、字幕があれば見ているほうとしても大変助かります。
スピードランプ
スケートボードの動画でジャンプしている空中技のときにスローモーションになっているのをよく見かけますね。
同じことがFilmora 11からは簡単にできるようになりました。
このように視覚的にスピードを調整できます。
今回はFilmora 11.4付属の動画を使いました。
これは江ノ電の動画ですが、元のクリップのフレームレートが高くないためカクカクしてしまいますが、こういう加工を前提にするのであれば、撮影時にはフレームレートを通常の30fpsではなく60fpsで撮った方が良いでしょう。
オーディオスペクトラム
音楽ビデオなどを撮影したとき(注;無断撮影は何があっても絶対ダメです、撮影を依頼されたたとか正式に撮影許可を撮った場合のみです)にスペクトラムをつけて、映像にも動きをつけることができます。
普通の撮影だと使うシーンはあまり多くないかもしれませんがこれも非常に簡単です。
下の動画は音楽が流れますので音量にご注意ください。
写真から動画を作ってみよう
いきなり動画を撮るのも大変でしょうから、まずはFilmoraの操作や機能になるために、写真を使って動画を作りましょう。別に写真を動かすわけではなく、思い出アルバムのように作ってみようというわけです。
今回は筆者が契約しているACワークス株式会社の素材サイトから、京都生まれの筆者に馴染み深い祇園祭の写真をいくつかもってきて「辻回し」の動画を作ってみました。43秒ほどの祇園祭の辻回しの説明動画です。動画といっても写真(静止画)しか使っていません。
下の動画はBGMとナレーションが流れますので音量にご注意ください。
この動画ではいくつかの基本的なテクニックを使っています。
・自動字幕起こし(日本語対応、新機能)
・パンとズーム
・タイトル
・トランジション
・オーディオ調整(イコライザ、フェードアウト、レベル調整)
・ピクチャーインピクチャー
・キーフレーム(アニメーション→カスタマイズ)
等々。
動画はなくても写真ならたくさんあるでしょうし、パンとズームやピクチャーインピクチャー、アニメーションなどをつければ写真ではありますが、動きを感じる動画に仕上がります。
まずは撮り溜めた写真を使って動画を作るのをお勧めします。
ペットでもお子さんでも家族でも趣味でもなんでもいいのです。特に旅行の写真なんてかなり沢山あるでしょう。でも、帰ってからは見ないで終わっていますよね。
そんな時には数分程度のアルバム動画を作ってはいかがでしょうか?ナレーションには家族も参加してアフレコしましょう。凝りに凝った高度な効果は必要ありません、むしろシンプルに作ったほうが飽きずに何度でも見返せます。作った動画をスマホに入れておけばいつでも鑑賞したり友達に見せたりできます。
Filmoraで困ったら?
使いこなすといってもそもそも動画作成初心者なのに….大丈夫です、WondershareはFilmoraの公式YouTubeチャンネルを作っており、非常に多くの動画が公開されています。
[Filmora 公式YouTubeチャンネル]
https://www.youtube.com/c/Filmora動画編集/
困った時にはこのチャンネルの中の動画を検索すると解説があると思います。
やりたいことはわかるけれど、やり方がわからないときはGoogle先生に聞くのも手です。
(例) “filmora” “ピクチャーインピクチャー”
大体の場合、Wondershareのオフィシャルサイト内の説明が出てくると思います。
Filmoraはどこで買う?
公式サイトから購入できます。
[公式] Wondershare Filmora
https://filmora.wondershare.jp
Mac版とWindows版があり、Mac版とWindows版の間ではライセンスの移行はできませんのでご注意ください。両方とも価格は同じです。
以下の価格は個人向けの価格です。
| プラン | 価格 | 利用可能期間 | バージョンアップ |
| 1年間プラン | 6,980円(税込) 1年間で自動更新 | 1年間 | 新バージョンを含み無料バージョンアップ |
| 永続ライセンス | 8,980円(税込) 買い切り | 永続的 | Filmora 11のみ無料アップデート |
| Filmora+Filmstock お買い得年間プラン | 11,780円(税込) 1年間で自動更新 | 1年間 | 新バージョンを含み無料バージョンアップ |
料金プランですが、定期的にキャンペーンが実施されていますので、最新価格は以下の公式サイトでご確認をお願いします。
[公式] Wondershare Filmora 11料金プラン
https://filmora.wondershare.jp/buy/mac-video-editor.html
1年間のサブスクタイプと買い切りタイプの両方が用意されているのが嬉しいです。
昨今のソフトウェアはサブスクばかり増えてきたので永続ライセンスは使い方によってはありがたいです。
さあ、やってみよう
いきなり動画でもよいですが、動画編集に不慣れな場合は写真の動画アルバム化からチャレンジしてみてください。
Filmoraの機能を知るためにも、写真を素材に動画アルバムを作ってみるのは良い練習です。
特に旅行動画とか家族や友人との思い出にもなり一石二鳥です。
まずはFilmoraでチャレンジしてみましょう!