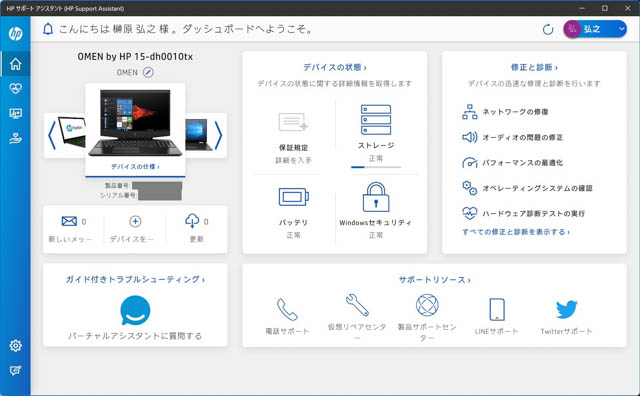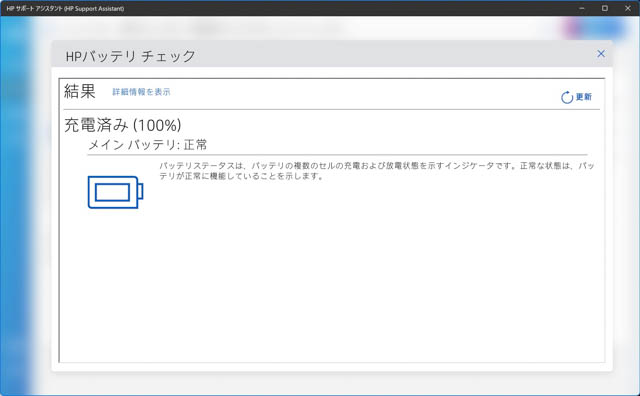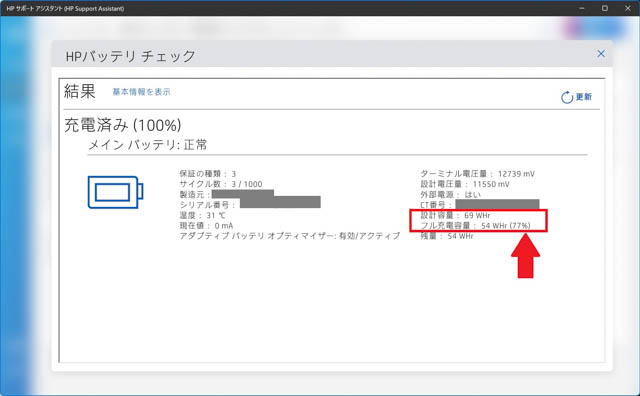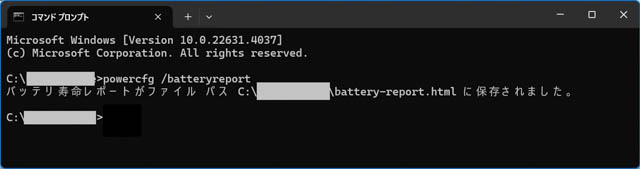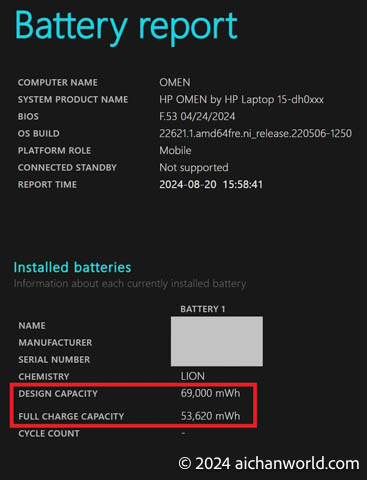WindowsノートPCを長く使っているど段々バッテリーが弱ってきます。iPhoneだとフル充電しても最大容量の何%にしかならないというのがわかりますが、WindowsノートPCでもそれを調べる方法があります。バッテリーが消耗していることがわかったとして、交換はどうすればよいのでしょうか?
バッテリーの消耗度とは
設計容量を100%としたときに、使用して充放電していくうちにだんだん劣化してフルチャージしても、当初の設計容量には届かなくなってしまい、そのときのフルチャージ容量が設計容量の80%になっていたらそれが消耗度合いです。
すなわちフルチャージしても当初の8割までしか充電されず、その分バッテリーでの使用時間が短くなります。
これはiPhoneでいう「バッテリーの最大容量(%)」に相当します。
Appleでは有償無償を問わず、バッテリーの最大容量が80%を切るとバッテリー交換対象としていますが、PCの場合iPhoneのようにXX%といった一律の明確な基準はありません。
HPのPCの場合、公式には300フル充電サイクルもしくは1年程度で寿命となるとしています。
[Lenovo公式] ノートパソコンのバッテリーの寿命について
[DELL公式] デル ノートパソコンのバッテリー – よくあるお問い合わせ(FAQ)
HPノートの場合
「HPサポートアシスタンス」アプリを起動すると「デバイスの状態」の中に「バッテリ」があります。これをクリックすると「バッテリチェックの実行」がありますのでやってみましょう。
下のスクリーンショットで上段中央ブロックの中の左下のバッテリーの絵をクリックするとチェックが可能です。
バッテリーチェックは大して時間がかからっず十数秒程度で完了します(下のスクリーンショット)。
充電済みの100%というのは消耗度ではなく充電されたバッテリーの残量であり、この場合はフルチャーされているので100%です。
「詳細結果を確認」という青い文字をクリックすると詳細情報が出ます(下のスクリーンショット)。
右列にある「設計容量」が消耗度の分母になる値で、その下の「フル充電容量」が分子となる値です。
バッテリー最大容量(%)= フル充電容量 / 設計容量 X 100
結果は「正常」「交換が必要」などとなります。
フル充電容量が設計容量の40%以下を下回るとバッテリー の寿命判断し、バッテリーの交換が必要と表示されます。(HP公式情報)
この40%が他社でも適切かどうかわかりませんけれど一つの目安にはなります。しかし現実には40%は減りすぎの気もしますので、50%切ったら交換を検討すべきかもしれません。
ほぼ据え置きでAC駆動で使うなら40%でも良いでしょうが、毎日持ち歩いてバッテリー駆動で使うことが多かったらもっと早めの交換が必要になるでしょう。40%は限界の限界だと思った方が良いです。
Windowsの機能で消耗度を見る方法
PCによってはHPのような機能がないものもあります。
その場合は、Windowsの機能でバッテリー消耗度がわかる可能性がありますので試してみましょう。
(1) コマンドプロンプトを起動します。
(2) 「powercfg /batteryreport」とタイプします。
(3) 「バッテリー寿命レポートがファイルパス C:¥*******¥battery-report.htmlに保存されました」とでます。
(4) Explorerから(3)のパスにアクセスし、battery-report.htmlファイルをダブルクリックします。
(5) ブラウザでこのファイルの内容が表示されます。
表示されたレポートで、「Installed batteries」セクションの「DESIGN CAPACITY」(設計容量 mWh)と「FULL CHARGE CAPACITY」(フルチャージ容量 mWh)が表示されます。
消耗度合いは「FULL CHARGE CAPACITY」/ 「DESIGN CAPACITY」 x 100 (%)で計算できます。
この例では、53,620 / 69,000 x 100 = 77.7(%) となり、「HPサポートアシスタンス」で確認した情報と一致します。
バッテリー交換方法
やってはいけないこと
HDDやSSDの換装(メーカー保証がなくなりますが…)ならともかく、互換バッテリーへの自力交換はだめです、その理由は以下の通り。
- ネットで買える安い互換バッテリーは容量は見かけ倒しのものが多い。
- これらの格安互換バッテリーは中華製ばかりで、発熱・発煙・発火のリスクが正規パーツより高い。
- いかにも純正っぽい写真を使っているけれど、よくみるとどこかに必ず「互換」の2文字が小さく書かれています。冒頭の筆者の機種では純正品は2万数千円ほどしますので、1万円とかで純正品が買えるわけがありません。
- 分解・交換・組み立てのマニュアルは開示されていにことが多く、手探り作業は事故のもとである(特にノートPC分解に不慣れな人)
- 交換した古いバッテリーの処分手段がない(間違ってもゴミに捨ててはいけない、ゴミ収集車や清掃工場で火事になる可能性が高い)
注意:
この記事のアイキャッチ画像はOMEN by HPをバラした写真をつかっていますが、これはバッテリー交換ではなくHDDをSSDに換装したときのものです。
理由は以下のとおり。
- メーカー正規バッテリーを使わず正体不明互換バッテリーを使うことがほとんどであり品質が保証されない
実は以前別機種ですが、数件の修理屋さんに使っているバッテリーの正体を聞いたのですが、数件が数件とも正規保守パーツではなく互換品だとおっしゃっていました。もちろんビジネストークとして「互換品ですが問題ありません」と言っていましたけど、その問題ないという根拠は不明です。
どうしても街の修理屋さんでバッテリー交換をしたいのであれば、その後の故障については有償・無償を問わずメーカーの修理サービスが受けられなくなる、つまりメーカー修理を受ける権利を放棄するくらいの覚悟はもったほうが良いでしょう。各社とも修理規定にはそのような一文が書かれています。
それよりなにより、正体不明の互換中華バッテリーを使う恐怖があります。
街の修理屋さんでバッテリー交換した場合は「絶対にACを繋ぎっぱなしにしない」「AC接続中はつねにそばに置く」くらいの注意が必要です。
数年使ったPCなら正直なところ買い替えを考えたほうが良いです。バッテリー以外のキーボードやディスプレイ、ストレージなども劣化している可能性もあります。
数年経つとPCの性能も激変しますから。
やったほうがいいこと
各社の標準的なバッテリー交換費用(他に故障がない場合)の目安をしらべてみました(2024年8月時点の価格)
Lenovo 29,260円(税込)〜33,880円(税込)程度
DELL 明確な情報がないのですが、やはり3万円前後のようです
メーカー公認セルフリペアが可能な場合は若干安くなる可能性があります。DELLの場合はサービスマニュアルが開示されているのでひょっとしたら正規パーツが購入できてセルフリペアも可能なのかもしませんが、ノートPCをバラした経験がない人はそれでも手をだすべきではありません。
メーカー修理の正確な費用やセルフリペアの可否は各メーカーのサポートに確認してみてください。
上記の正規修理の費用は街の修理屋さんに比べると概ね倍くらいの金額ですが、正体不明の中華五感バッテリーを使われてのちのち何か起こるリスクを低減させる(ゼロにはならない)ための費用と思うべきです。
街の修理屋さんは、バッテリー以外のキーボード交換とかディスプレイ交換修理、あるいは改造(HDDからSSDへの換装)ならばいいかもしれませんが、一歩間違えると発熱・発煙・発火につながるノートPC用大容量リチウムイオン(リチウムポリマー)電池の交換はやめた方が良いです。
バッテリー交換に関してはメーカー保証のある正規パーツを使う正規の修理ルートが安全です。自宅が丸焼けになってからでは遅いです。
まとめ
バッテリーの消耗度合いはHPのノートPCならば「HPサポートアシスタンス」アプリで確認でき、40%を切ると交換表示になる。
Windowsのpowercfgコマンドでも確認可能である。
バッテリー交換はメーカーの正規修理窓口に依頼する。
通販で互換バッテリーを購入して自分でやるのは非常に危険であり、これは街の修理屋さんでも同様。
街の修理屋さんはバッテリー交換以外の一般的な部位の修理依頼に止めるべき。
バッテリー交換以外の改造(HDD→SSDなど)は、以降のメーカー修理を放棄する覚悟は必要。