Web通販やアンケートなどに使っているメールアドレスには種々のフィッシングメールが届きます。ほとんどは迷惑メールホルダーに振り分けられますが、最近多いのが「Amazon」を詐称するメールです。一目で偽とわかるのが多いのですが、中にはよくできているもののあります。騙されないようする方法は?
AmazonからのメールはAmazon Webで確かめる
Amazonから発信される全てのメールはAmazonのサイトに保管されていますので、Amazonにログインすれば怪しいメールを見なくても確認できます。
以下のスクリーンショットはiPhone版Amazonアプリの場合です。
STEP-1 アカウントサービスに入ります
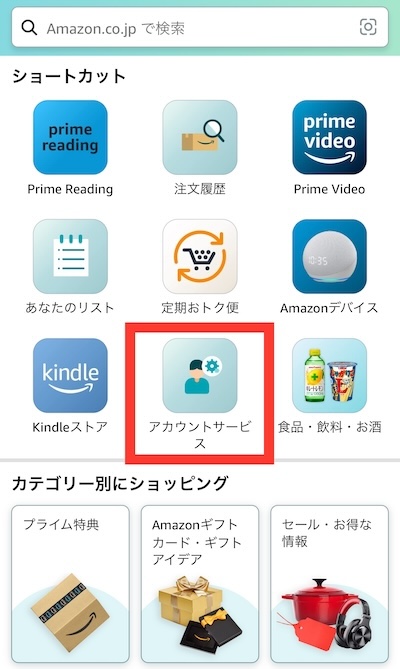
STEP-2 メッセージセンターを開きます
アカウントサービス画面をスクロールして「メッセージセンター」のブロックにある「メッセージ」を開きます。
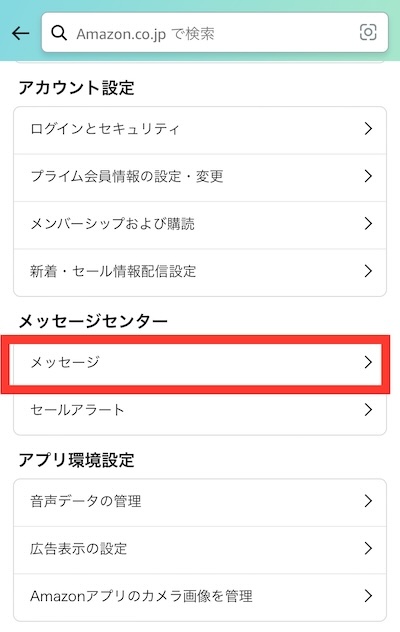
STEP-3 すべてのメッセージを開きます
メッセージの中の「すべてのメッセージ」を開きます。
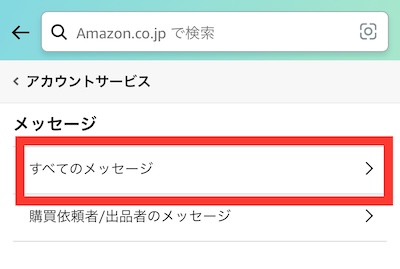
STEP-4 Amazonから送信された全てのメッセージが保管されています
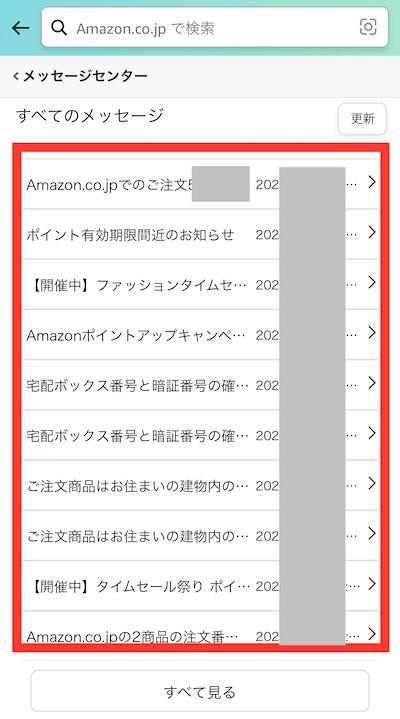
全てのメッセージが上から新しい順に並んでいます。
このメッセージ一覧に存在しない「メール」はどんなに本物っぽく見えても偽物なので、即座に完全削除しましょう。間違ってもクリックしないように。
メール中の画像はブロック設定をする
ここから先はAmazonに限らない話です。
メール(HTMLメールに限りますが)の中に1ピクセルの事実上見えないピクセルを埋め込んで、ユーザーがそのメールを開封したことを下の送信者に知らせることができます。
ピクセルトラッキングあるいはWebビーコンといいますが、この方法は違法でもなんでもなくメールとWebの仕組みを利用しただけです。
送信者側のメリットは、ピクセルトラッキングを利用することで、ユーザーがメールを何月何日何時何ぷ何秒にどのIPアドレスからどういうデバイスを使ってどこの地域からアクセスして開封したかがわかります。これがまともな企業で普通にマーケティング材料して統計的に使われるならまだしも、アドレスの有効性やユーザーの行動パターンを知ることで、より有効な詐欺メールを送ることも可能です。
地域や時間帯がわかることでその人の行動パターンがわかります。普段は東京だけど毎週月曜日だけは大阪からアクセスしているなんてのが、世界のどこかにいる悪意を持つ奴にバレバレになります。
ピクセルトラッキングをオフにするのは簡単で、今時のメールアプリには「外部画像を表示する前に確認する」といった設定があります。
以下ではAndroidとiOSのGmailアプリ、IOSのメールアプリの設定方法を紹介しますが、スマホとPCの両方でメール処理している(大抵の場合はそうだと思います)場合は、PCやスマホを問わず全てのデバイスのメールソフトで同じようにブロックする必要があります。
この設定をすることで、メールの中に含まれる外部サーバーへの画像リンクはユーザーが明示的に許可しない限り表示されなくなるため、送信者側は受信者がメールを開いた(=画像リンクにアクセスした)ことがわからな苦なり、トラッキングできません。
iOS(17.3.1)版Gmailアプリの場合
- 左上のハンバーガーメニュー(3本線アイコン)をタップ
- 一番下の方にある歯車アイコンの「設定」をタップ
- 「受信トレイ」グループの「メール設定」をタップ
- 「画像」(外部画像を表示する前に確認する)をタップ
- 「外部画像を表示する前に確認する(動的メールも無効にする)」をタップしてチェックをいれる
Android版Gmailアプリの場合
確認したバージョンは2024.02.04.604829058.Relaseです。
- 左上のハンバーガーメニュー(3本線アイコン)をタップ
- 一番下の方にある歯車アイコンの「設定」をタップ
- 設定したいアカウントをタップ
- 一番下の「画像」をタップ
- ポップアップの「外部画像を表示する前に確認する(動的メールも無効にする)」を選ぶ
- 4〜5を全てのアカウントに対して行います。
Androidで複数メールアドレスをGmailアプリでアクセスしている場合は、それぞれのメールアドレス(アカウント)設定で行う必要があります。
iOS(17.3.1)版メールアプリの場合
こちらはもう少し高度(iOS17以降)で、ピクセルトラッキングを防止するのみならず、アクセス元(あなた)のスマホやPCのIPアドレスも相手に知られないようになります。
- ホーム画面から「設定」アプリを起動
- スクロールして「メール」をタップ
- 「メッセージ」ブロックの「プライバシー保護」をタップ
- 「”メール”でのアクティビティを保護」をON(スイッチを緑色)にする
この状態で無害な画像を含むピクセルトラッキングなどの画像付きメールを開くと、明示的に「画像を表示」を各メールでタップしない限り相手に開封したことを知られることはありません。
まとめ
メールを扱う全てのデバイス(スマホ、タブレット、PC、Mac、Chromebookなど)で、「外部画像を表示する前に確認する(動的メールも無効にする)」を設定する。iOS17、iPadOS17、macOS 14 Sonomaのメールアプリでは「”メール”でのアクティビティを保護」を有効にすること。
全てのデバイスで行わないと意味がないことに注意してください。

