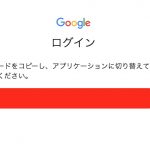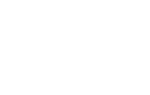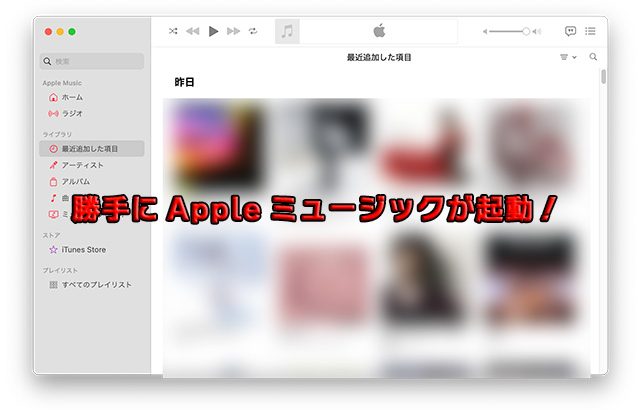このブログのような駄文は脇に置いて、仕事で作る報告書や昇格・昇進などの論文を書く際には「無駄な時間をかけない」「筋がビシッと通った文章にする」「わかりやすい文章にする」ために守らねばならないことがあります。
アウトライン
文書をアウトラインから作成するというのは、平たく言えば「目次を最初に作る」ということです。
初見の書物(文学を除く)を見ると最初に目次をパラパラ眺めますよね?解説書とかハウツー本などでを手に取ると、まず目次を見ると思います。目次を見ることで、どんなことが書かれているのかの概略をある程度把握できます。
文書の構造化(アウトライン化)
ここで言うのはXMLといった本格的な「構造化」ではなく、広い意味でシンプルな「文書の構造化」です。
一番馴染みがあってわかりやすい構造の例は「操作説明書(マニュアル)」ではないでしょうか。ちょっと極端な例ですが、まぎれもなく構造化されています。
ちょっと例えが違うような気もしますが、目次が作れるような文章構造にするということです。
アウトライン化のメリット
- 文章に落とす前に全体の流れを把握でき、時間の無駄を防ぐことができる。時は金なりです。
- 重要な順に記述できる
- ダブリを回避できる
- 飛び飛びの記述で文章が乱雑になることを防ぐことができる
- Microsoft Wordなどでは、アウトライン化しておくことで目次が簡単に作れる。
使ってみたいツール
仕事で使うならば、個人の嗜好で選んだ専用ツールより文書作成にそのまま使えるツールで広く普及しているものを選んだほうが良いでしょう。
無料のアウトラインツール
いろいろありますが、アウトライン専用ツールは使いやすく高機能である反面、そこから文章に落とす時に手間だったりしますので、そのまま文書作成に突入できるものがとりあえずはおすすめ。
無料で使えて多用途なものでは以下のものがあると思います。
- Google Docs
言わずと知れたGoogle謹製のブラウザベースの無料文書作成ツールで、基本的なアウトライン機能を持っています。原則としてオンラインで使用することになります。
ブラウザベースなのでまどろっこしいところもありますが、マルチプラットフォームなのがメリット。
- Notion
当ブログで幾度か取り上げています。現在はブログの原稿作成ツールとして使っています。オンラインで使うのが原則で、Windows/macOS/Android/iOS・iPadOSなど現状メジャーなOS全てに対応しています。見出しが3レベルしか使えないのが難点といえば難点かもしれません。
他にも多くあるとは思いますが、筆者が使っているアプリで説明できるのはこれくらいでしょうか。
有料のアウトラインツール
一太郎などもありますが、現在多くの企業で標準的に使われているのがMicrosoft Wordだと思います。
- Microsoft Word
ビジネスシーンでは事実上世界標準とも言える文書作成アプリです。「ワープロ」黎明期では「ワープロソフト」と呼ばれていた類となります。見た目のアプリですが、アウトライン機能もちゃんと備えています。
多くの職場では事実上の標準文書作成アプリになっていますし、取引先との文書ファイルやりとりもWord文書が基本になると思いますので、好き嫌いではなく慣れるようにしましょう。新卒の方ですと卒論執筆に使ったことがあるのでは?
【広告】
Microsoft Wordの簡単なアウトラインの例
Microsoft Wordでアウトラインの超絶簡単なサンプルです。
以下のスクリーンショットは「印刷レイアウト」で表示したもので、デフォルトはこのモードなので、これしか使ったことがない人も多いでしょう。
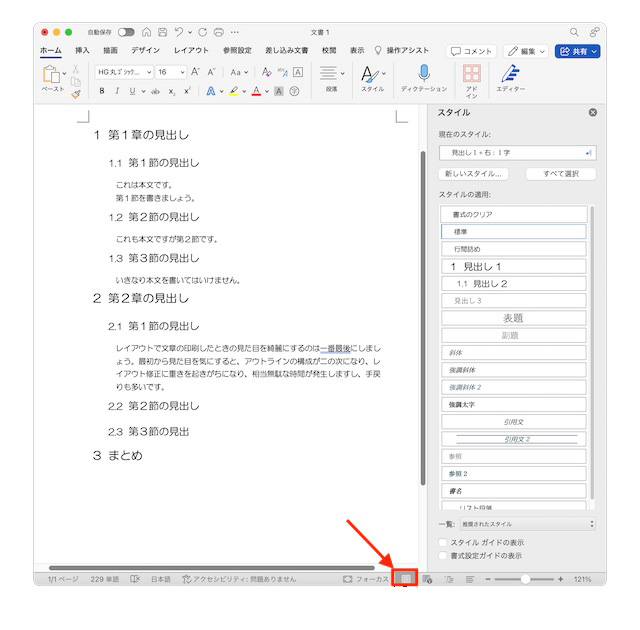
続いて「アウトライン」表示です。
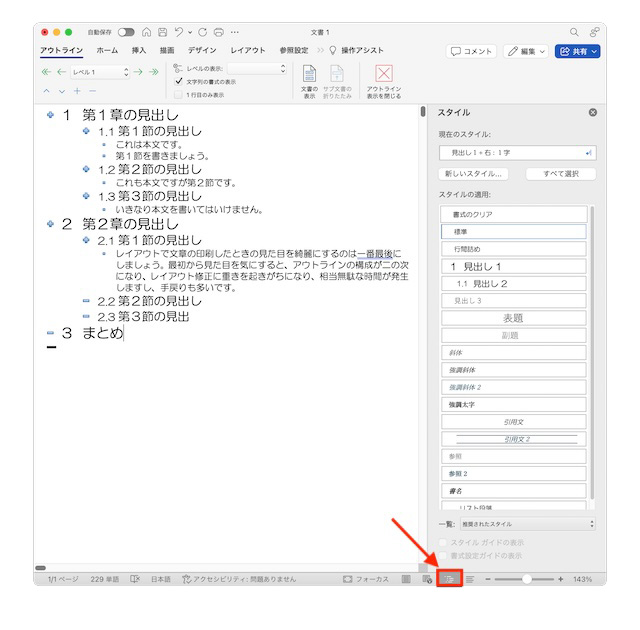
見出しと本文一式の塊(ブロック)はドラッグ&ドロップで場所を順序を変えられます。第1節と第2節は順序を入れ替えたほうが良いと言う場合には、見出しをつかんでドラッグ&ドロップです。
Microsoft Wordで文書作成するときの注意
見た目を綺麗にするのは一番最後
Microsoft Wordはデフォルトが「印刷レイアウト」であり、フォントやインデントやレイアウトが気になってしまいますよね?
これがMicrosoft Wordで文章を作るときにディメリットなるところでもあります。
文章がまだロクに出来上がってもないのに、レイアウトやフォントなどの見てくれにはまってしまうと、それだけに時間を食われてしまい、あちらを変えるとこちらのレイアウトが崩れるとかがよく起こります。それを修正するのに時間が食ってしまい、本来の文章を作るという作業が疎かになってしまいます。
見た目を整えるのは後回しです。
スタイルを最初につくる
これがMicrosoft Wordでややわかりにくいところです。きちんと説明するとそれだけで小冊子になってしまいかねないので、Microsoft Wordあるあるの「どこから入るかわからない」だけを解決しましょう。
メニューバーで [フォーマット] > [スタイル…]を選択します。
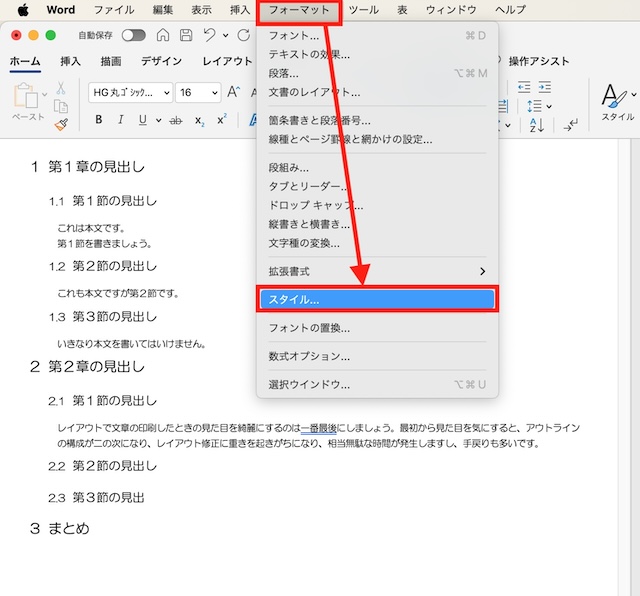
スタイルのダイアログが開きますので[変更]をクリックしましょう。
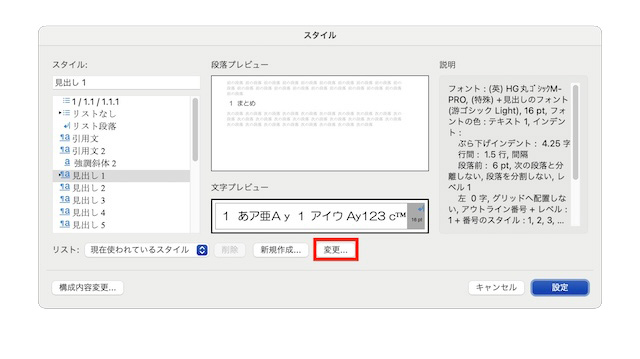
フォントや段落などを変更できますので、選択している「見出し1」ならそれに適したフォントの種類やサイズ、段落番号などを設定します。
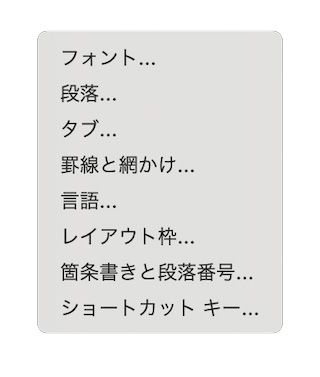
これらを必要な見出しレベルと標準(=本文)に設定しておけば、個別にフォントなどをいじって変なことになるのをさけられます。
注意点としては、見た目を統一するためには、個別の文字や段落でフォントなどを装飾するのは極力避けた方が良いということです。せっかくスタイルを作っても個別が優先されるので、置いてけぼりになる場所ができます。
まとめ
報告書など長い文章を作るときは、目次を先にかいて何をどのような順番で書くかを熟考してから、本文を書くようにする。
【広告】

![[新年度スタート記事] 仕事の報告書などの文章はアウトラインから作るのが良い](https://aichanworld.com/wd/wp-content/uploads/2024/04/20240401-640x410.jpg)

![長く使えるモバイルPCはHP製を選べ! <1/2> 〜なぜHPのノートPCなのか?〜 [2022/7/31改定]](https://aichanworld.com/wd/wp-content/uploads/2020/07/Photo_1595210047531-150x150.jpg)