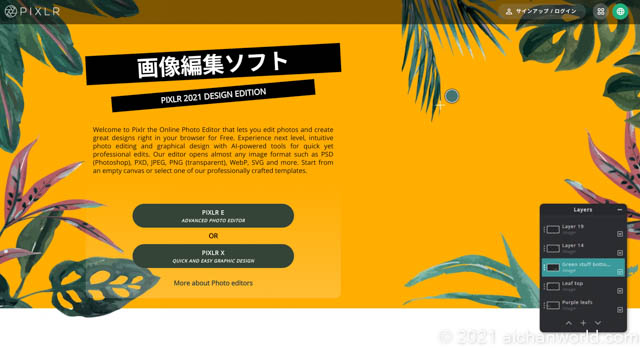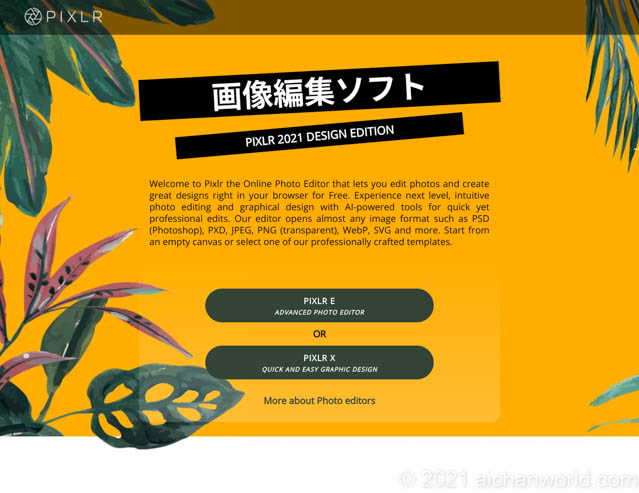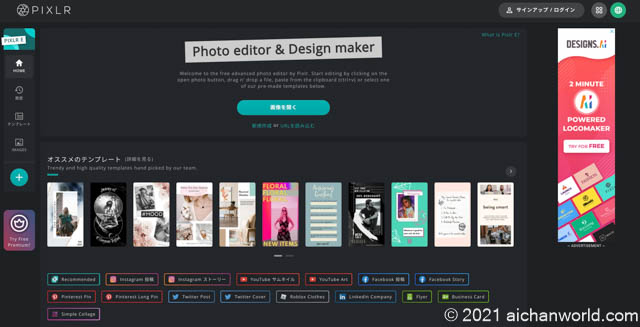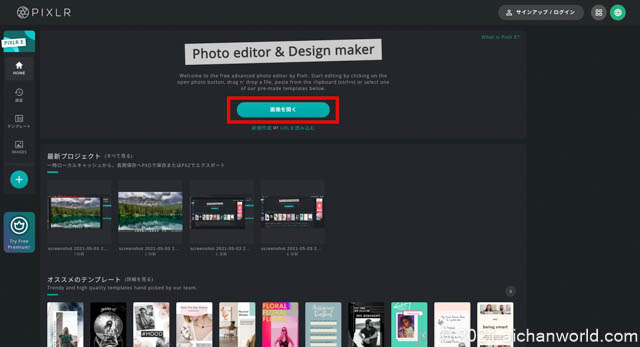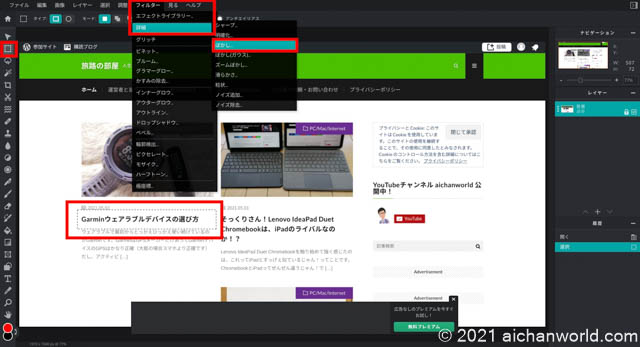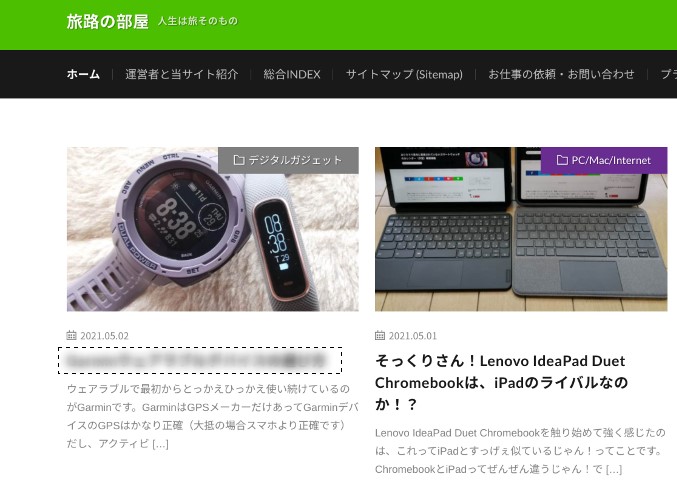Chromebookを使って当ブログを書くことがありますが、そのときに思うのが「高度な機能は無くて良い画像編集ができればなぁ」ってことです。Androidアプリの画像編集ソフトも使えますがイマイチ…。実は解決策がありました。目から鱗のWebベース画像編集です。基本機能はなんと無料!その名も「Pixler Editor」です。
Pixlr Editorとは
開発したのはスウェーデンの技術者ですが、現在はAutoCADなどで有名なオートデスクから提供されているクラウドベースの画像編集ソフトです。
Photoshop並みのことが、格安・低スペックなPCでもクラウドベースで簡単にインストール不要で実現できてしまう。基本的な編集ならサインアップなしで無料でいきなり使えます。
Chromebookのような低スペックのノートPCでも、そこそこ高速な通信回線があれば問題なく使えます。
Chromebookを持ち出して、撮った写真を編集加工してSNSやブログに上げたいけど、スマートフォンの画面で編集作業じゃちょっと厳しいですよね、そのためにChromebookなんだけどAndroidアプリのしょぼい(失礼)画像編集じゃなぁ…。
はい、そんなときのPixlr Editorです。
Pixlr EditorはクラウドベースなのでブラウザさえあればOK。
MacでもWindowsでもChrome OSでもOKです。解像度がフルHDあればしょぼいPCでもOKです。
簡単な編集だけではなく、レイヤーも扱えるのでマスクして加工したりできますし、アルファチャンネルも扱えるので画像のスケスケ(笑)も調整できます;
使ってみよう
準備は不要でログインするだけ!
インストール一切不要。
アクセスは以下のリンクをどうぞ。
上記リンクに飛びますと、以下の画面が出ます。
”PIXLR E”と”PIXLR X”があります。
”PIXLR E”はよりPhotoshopに近い本格派、”PIXLR X”は簡単バージョン。
どちらも買うわけではなくサインアップも不要なので、まずは使ってみることからはじめましょう。
ここでは”PIXLR E”を使ってみます。
すると以下のような画面が開きます。
中央の青緑色の「画像を開く」ボタンをクリックすると、ローカルのファイルを読み込むことができます。
今回はChromebookで開いたPixlr Editorの画面のスクリーンショットを開きます。
なんだか、鏡の中の鏡みたいでややこしくなってしまい済みません。
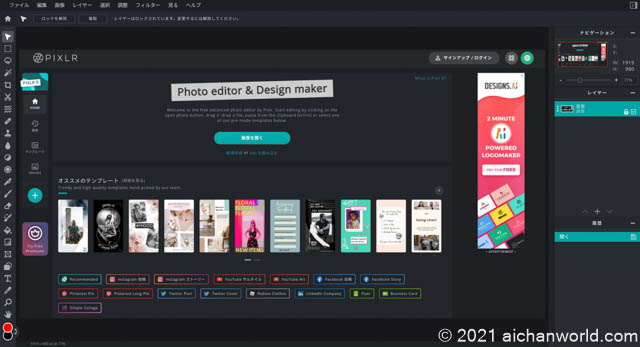 左側にツールバーが表示さているのがわかると思います。
左側にツールバーが表示さているのがわかると思います。
Photoshopに似ていますよね。
どうもスクリーンショットがややこしいので、路線変更。
当ブログのトップ画面のスクリーンショットを使いましょう。
以下の例は、これくらいならAndroidアプリで簡単というものですが、まあ物は試しです、簡単なところからやってみましょう。
お題は「スクリーンショット中の『Garminウェアラブルデバイスの選び方』という太文字の部分をぼかしを入れよう」です。
撮影してSNSにあげようとしたけど、個人情報が写っているとか自分や家族・他人の顔が写ってしまったとか。身バレするような材料が写ってしまったとか、まあそういうときにぼかしたいですね。
左上の点線四角(マーキー選択)を選びます。
ぼかしを入れたい部分を選択します(上の例では「Garminウェアラブルデバイスの選び方」の太文字部分)。
トップメニューから「フィルター」→「詳細」→「ぼかし」を選びます。
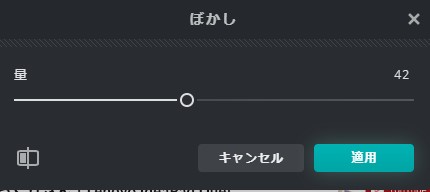 ぼかしのダイアログが出ますので、ぼかしの程度をスライダーを左右に動かしながら調整します。
ぼかしのダイアログが出ますので、ぼかしの程度をスライダーを左右に動かしながら調整します。
ぼかしの具合はスライダーの動きをリアルタイムに反映します。
ぼかし前との比較は、左下の白黒ウインドウが左右にあるようなアイコンをクリックしますと、その間だけ元の画像が表示されます。
そしてぼかしを入れた結果がこれ。
この例ではぼかしを弱めに入れていますが、強くすると全体がぼんやりします。
ぼかしは血行入れたいことが多いと思いますので、このためだけに知っておいても損はしません。
ぼかしを入れたり、目の部分を黒マスクしたり(笑)、カード番号を墨塗りしたり程度であればごく簡単に無料でできます。
SNSやブログに上げる加増をChromebookを使って、簡単に加工してアップしたいときに、低スペックでも使えるクラウド型画像編集「Pixlr Editor」は非常に有用であるので、ブラウザのブックマークに入れておくと良い。
Pixlrのプランについて
いくら無料版だと広告が出てくるとはいえ、それだけでは商売にならないでしょうから、当然機能UPした有償版もあります。
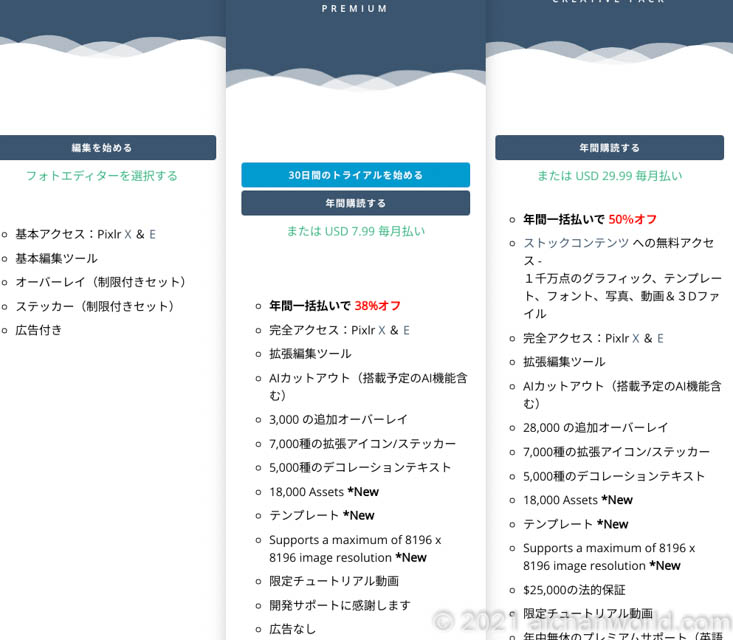 筆者が試しているのは一番左の無料版ですが、それだけでもかなりのことができるというスグレモノです。
筆者が試しているのは一番左の無料版ですが、それだけでもかなりのことができるというスグレモノです。
一番大きな違いは素材(ストックやテンプレートなど)の差のようです。
手持ちの画像をいろいろ加工する目的であれば無料で十分かと思います。
無料でいろいろやってみてどうしても有料の機能や素材が欲しければ月払いか年払いで購読すれば良いでしょう。
ちなみに、PhotoshopのPSDファイルも読み込めるようですが、逆はできません。(そりゃそうだ)
お試しください。
まとめ
Chromebookなど低スペックPCもスイスイ動くクラウド型画像編集ソフトPixlr Editorは無料で、Photoshop並みのことができる。
クラウド型なのでブラウザさえあえればOSの違いは問わないので、Mac・Windows・ChromebookなどなんでもOK。高性能なGPUやCPUは不要。
ネット接続さえあればどのPCでもどこでも出来る。
PhotoshopのライセンスがこのPCには無い!とかの問題が起こり得ない。
まずは無料で使ってみよう!