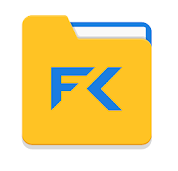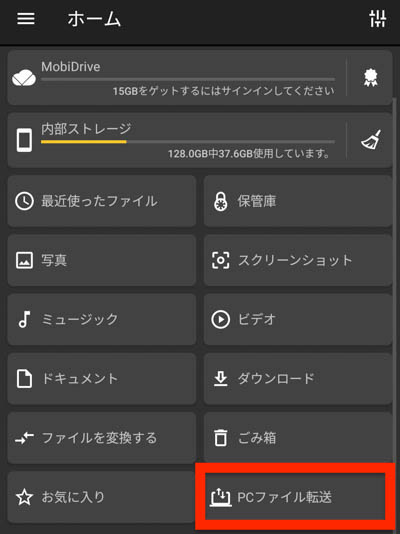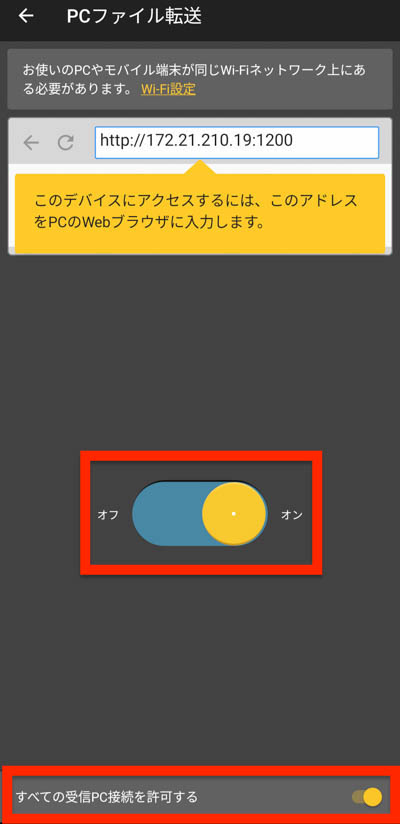MacとAndroid間で、簡単高速にファイル転送する手段、ケーブル不要でWifiを使う手段を紹介します。
Apple同士ならAirDrop一択
筆者はiPad/iPhone/Macを使用しています。
それらApple製品同士のファイル転送は実に簡単でありまして、”AirDrop”でひょいひょい。ケーブルもWifiルーターも不要です。
細かい使い方はApple社の説明に譲るとして、自宅でも出先でも手元にあるiPhoneやiPad、Macの相互間でファイル転送が可能です。
条件は転送する両方が同一のApple IDでサインインされておりBluetoothとWifiがオンになっているだけでOKです。モバイル回線接続やWIfiルーターとの接続はなくてもOK。
詳細な仕組みやプロトコルは一般公開されていないようですが、Bluetoothで互いの機器を認識してコネクションを成立させたあと、データ転送はWifiを使って行うという仕組みのようで、転送の送受信デバイスが違いにBluetooth到達範囲にあれば野でも山でもどこでもOK。ケーブルなどは一切不要。
問題はAndroidとMac/Mac
メインマシンがMac(もちろんWindowsも持っています)なので、iPhoneで撮影した写真は全部MacにAirDropでひょいひょいと高速転送でOK。そしてMacから一部をAndroidの方に転送したいことがあります。
そういうときにどうするか?
方法はいくつか考えらえます。
転送するファイルの数が非常に少ないとかサイズが小さい場合にはこれらの方法が使えます。
クラウドストレージを使う
→転送容量が非常に大きい場合は自宅回線の上り容量制限にひっかかるかもしれません。
→外部接続となるので遅い。
OpenMTPを使う
→OpenMTPというソフトをMacにインストールする必要があります。
→有線接続が必要ですが転送容量制限がなく使う方もめちゃ簡単で転送はDrag&Dropです。
→ケーブル接続が必要です
→スマホのUSBが2.0といった低速仕様であれば転送量が多いと時間がかかります。
→他にもサードパーティアプリを使う方法がいくつかあるようです。
筆者が現在使っているmotorola edge 20のUSB通信は2.0仕様、つまり今時の水準としてはかなり低速なので、合計1GBとか2GBになるような写真ファイルの転送などは現実的ではないので、OpenMTPは実際問題としては使えませんし、データサイズの問題でクラウドストレージも使えせん。
お勧めはFile Commander
これから紹介する方法は、PCでもMacでもOKです。
PCやMacには特別なソフトウェアのインストールは不要なのがポイントです。
Androidユーザーであれば、多くの人はファイルマネージャーアプリをお使いでしょう。
筆者が長年使っているのはFile Commanderです。
使い方は実に簡単です。
AndroidでFile Commanderを起動した最初の画面(ホーム画面)で右下にある「PCファイル転送」をタップします。
次の「PCファイル転送」画面で中央の大きな「オン・オフ」を「オン」にし一番下の「全ての受信PC接続を許可する」をオンにします。
Android側はこれだけ。
この画面の上部にIPアドレスとポート番号を含むアドレスが表示されているので、ポート番号(上記では「:1200」)も忘れずにMacでブラウザに入力します。
筆者の環境ではSafariではうまく行きませんがChromeとEdgeではうまく行きますので、ChromeかEdgeを使うのが無難です。
Mac側はこうなります。
Android側のフォルダが全て見えるようになります。
必要なファイルを選んで、右ボタンでダウンロードすればOKです。
Mac→Androidであれば、Androidのコピー先フォルダを開いて、MacのFinderから必要なファイルを選んでDrag&DropすればOKです。
Dropするとファイル名のリスト(ダイアログ)が出てくるので、一番下までスクロールして「UPLOAD」をクリックします。
Android→Macであれば、コピーしたいファイルを上記のようにMacのブラウザ(ChromeかEdge)で開いているフォルダビューから好きに選んで、右ボタンでダウンロードを選びますと、各ブラウザのデフォルトダウンロードフォルダにZIPファイルとしてダウンロードされます。ダウンロード完了後に解凍して好きなところに移動してください。
使い終わったら、必ず「PCファイル転送」画面で中央の大きな「オン・オフ」を「オフ」にし一番下の「全ての受信PC接続を許可する」を「オフ」にしておきます。
以上、終了であります。
注意事項
MacBook Airなど自宅以外に持ち出す場合、ホテルなどのWifi環境では同じWifiにつながっているデバイス同士の通信はできない設定になっています(ネットワーク分離設定)。
この場合はこの方法では使えませんのでケーブル接続でOpenMTPを使いましょう。
まとめ
同じWifiに接続しておりそれらの機器同士で通信できる自宅Wifiなどの環境では、AndroidアプリのFile CommanderのPCファイル転送機能を使うのが簡単でおすすめ。
ホテルなどのWifi、公衆Wifiサービスでは、Wifiに接続した機器同士の通信はできないような設定になっているのが普通なので、その場合はこの方法は使えない。