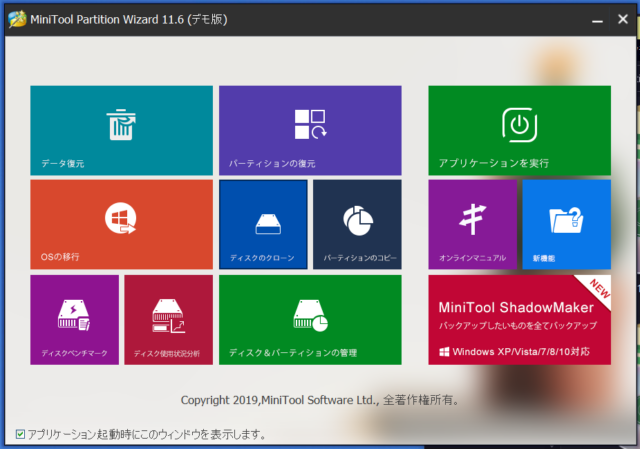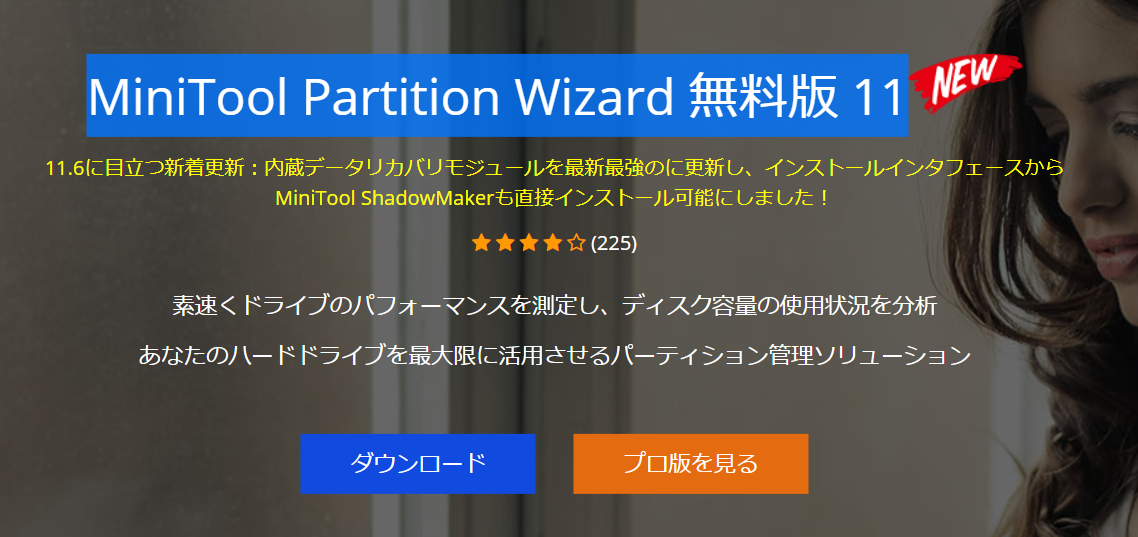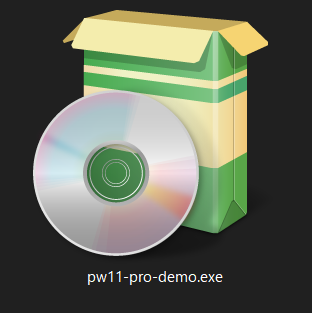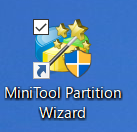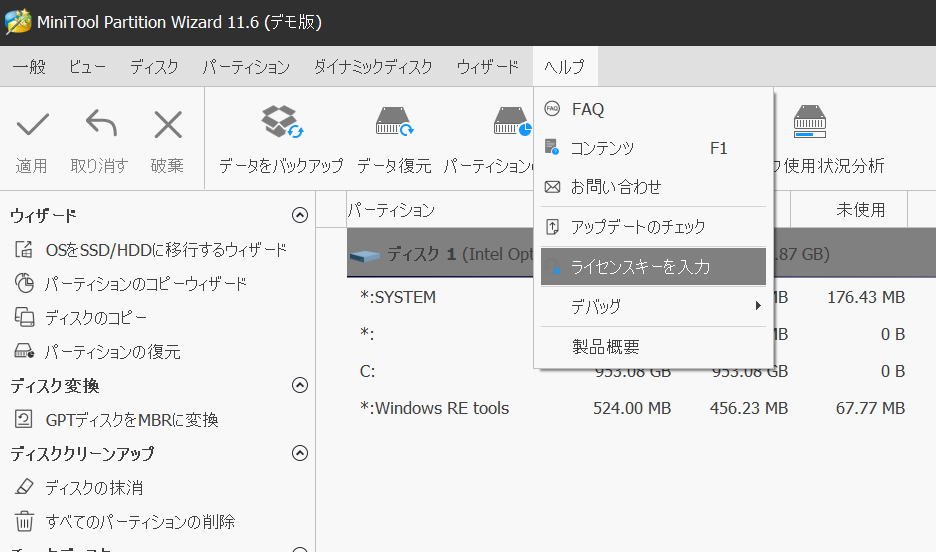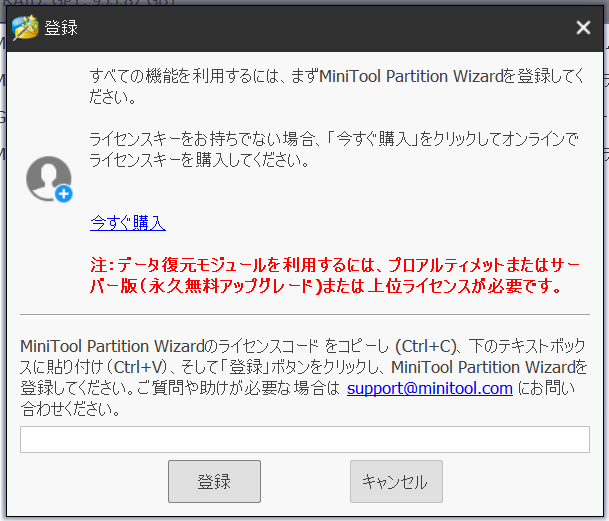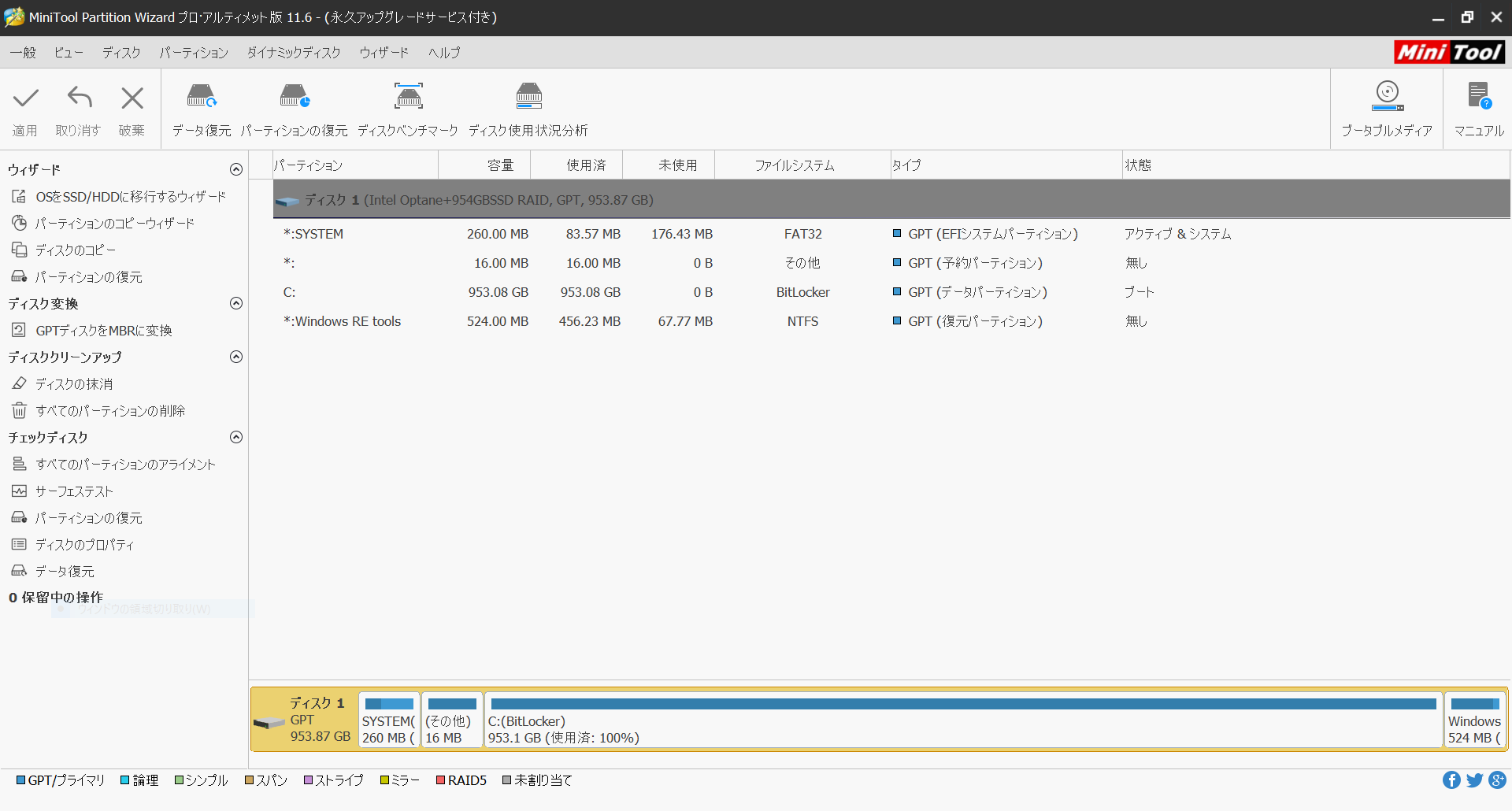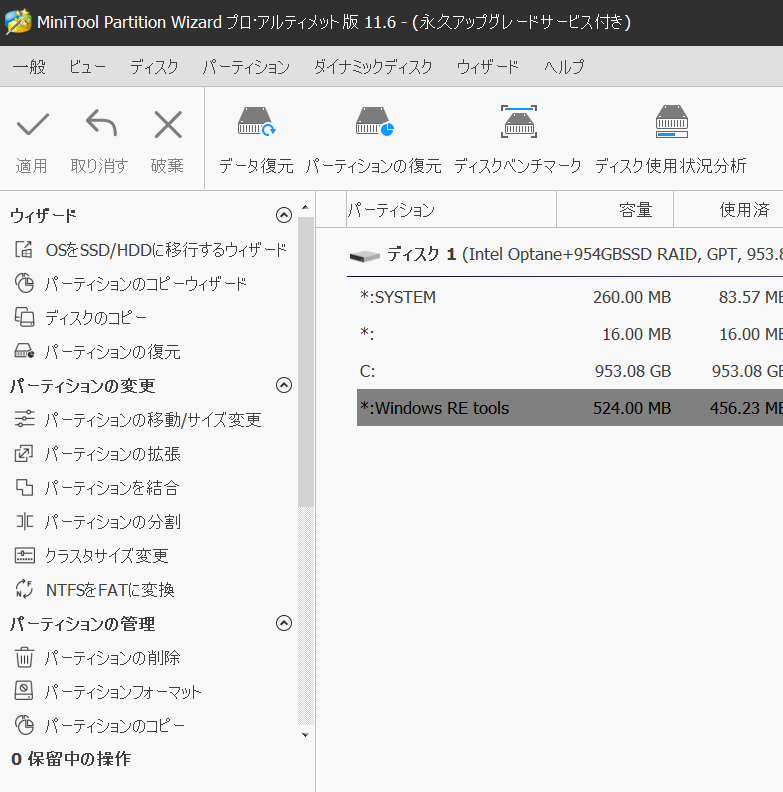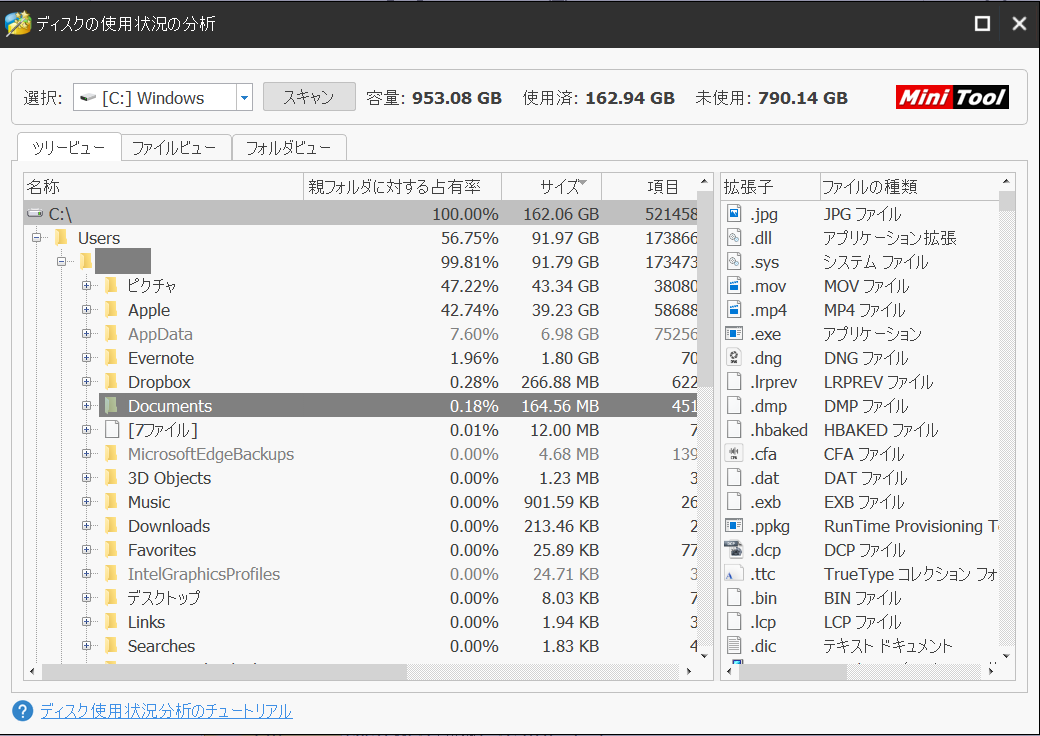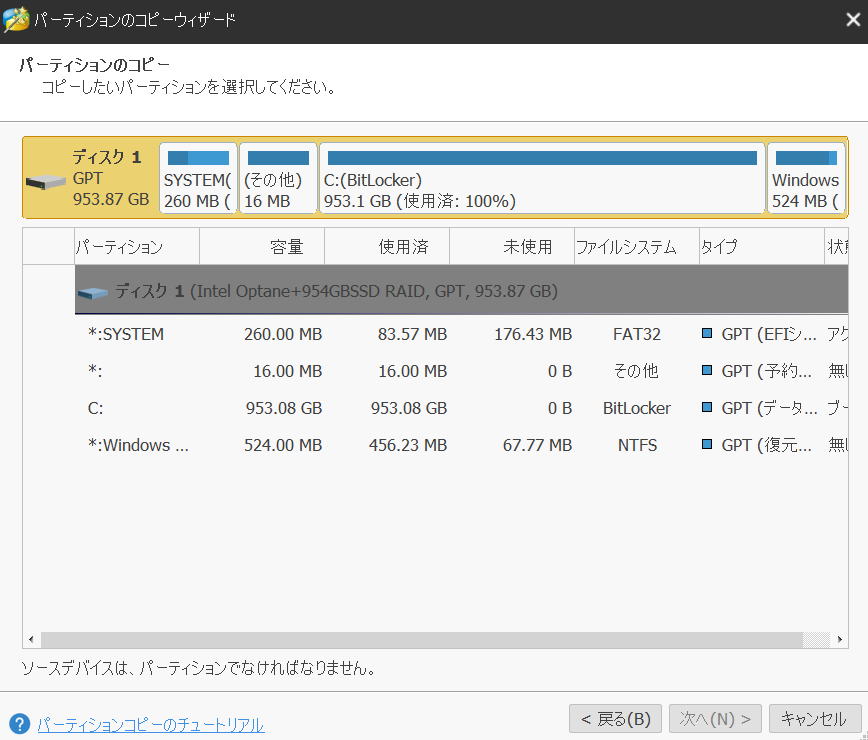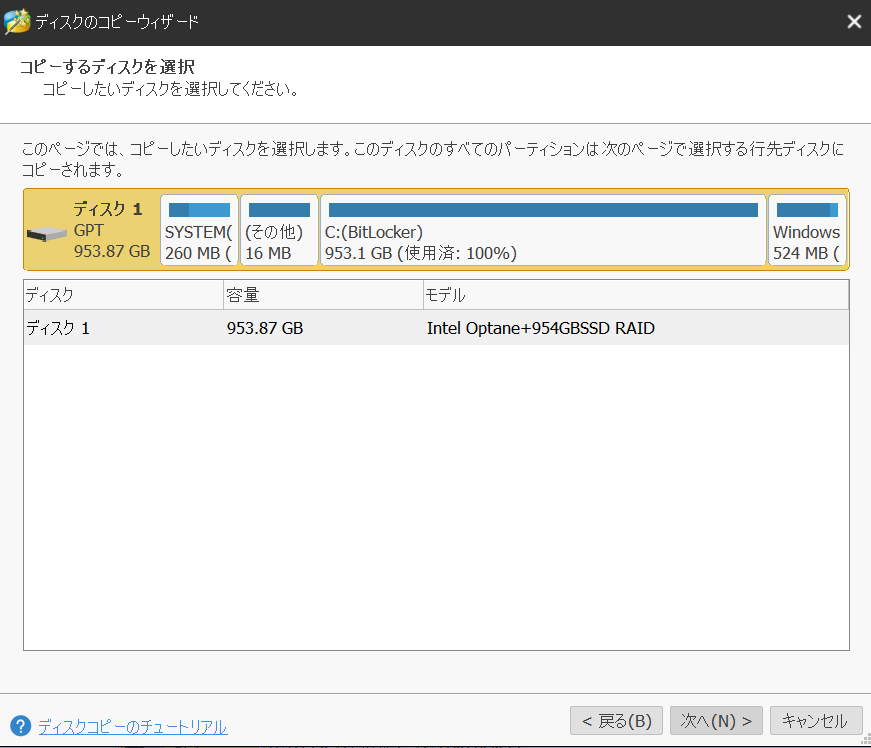Windows 7のサポート終了ということで重い腰を上げてWindows 10のPCに買い替えた方も多いでしょう。スマホ全盛時代とはいえPCは不可欠です。重要なデータなどを保管しているHDDやSSDに起因する障害や誤操作によるデータ削除などの悲劇は突然訪れます。そんなときに備えあれば憂い無しのツール「Minitool Partition Wizard」を紹介します。
Mintool Partition Wizardとは
一言でいうとストレージ(HDDやSSD)マネジメントソフトウェアです。
以下のような機能を持っています。
All-in-oneディスクパーティションマネージャ
- パーティション作成/サイズ変更/フォーマット
- MBRとGPTディスク間でディスクを変換
- NTFSとFAT32間でパーティションを変換
- ダイナミックディスクをベーシックディスクに変換
日常的に使う機能ではないですが、必要となったときはWindows 10自身ではできないことばかりです。
データ復元機能(削除したデータの復元)
- パーティション復元
- データ復元
システム環境変更中に誤って削除してしまったパーティションの復元、誤操作やアプリケーションの予期せぬ動作で削除されたデータの復元を行うことができます。100%復元を保証するものではありませんが、事故とはいえ泣き寝入りするよりは遥かにいいです。
ディスククローン作成
ディスクが狭くなったので容量の大きなものにしたいけど一から環境構築はゴメンだ。これはよくある話です。メーカー製PCではディスク交換をする人は少ないのかもしれませんが、ショップのBTOや自作PCでは別段珍しくありません。
時間は貴重な財産です。その財産を同じ環境の再構築に費やすのは無駄です。ディスククローン作成やシステム移行機能でその時間を節約できます。
ディスクの総合状況診断
- ディスクベンチマーク
- ディスク使用状況分析
これらの機能で特に有用なのはディスク使用状況分析です。
1TBのディスクが残り100GBしかない!いったい何に使ってるんだ?
PCあるあるですよね。
自分でエクスプローラーから各フォルダを見ても何がディスクを食っているのかイマイチ把握できない。
こまります!
そんなときにディスク使用状況分析です。先の例でいえば900GBのうち200GBくらいゴミファイルが食っているかもしれませんよ!
インストール
MinitoolのサイトからMiniTool Partition Wizard 無料版 11をダウンロードします。
最初から有料版が必要な場合でも、無料版をダウンロードしてからライセンスを購入してライセンスキーを入力すればOKです。
ダウンロードしたパッケージファイル(exe)を実行します。
 基本的に日本語を選びます。英語じゃないと… という方は英語で(笑)。
基本的に日本語を選びます。英語じゃないと… という方は英語で(笑)。
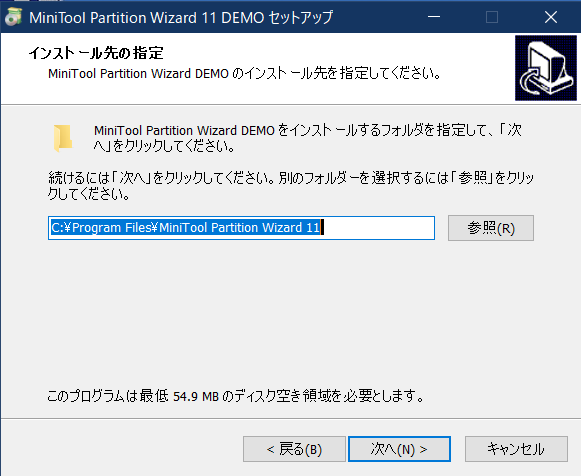 インストールフォルダは特に意図がなければデフォルトのままでOKです。
インストールフォルダは特に意図がなければデフォルトのままでOKです。
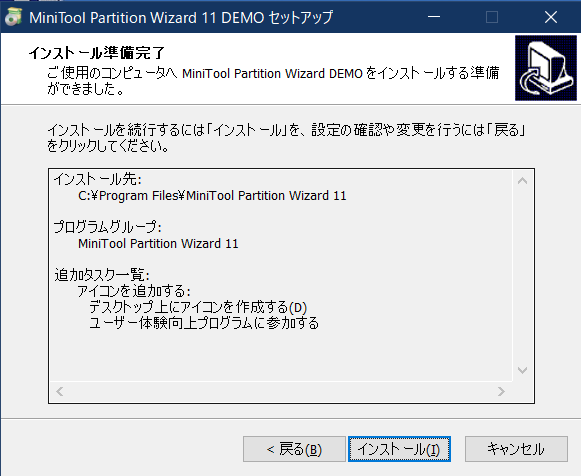 特に問題ないと思いますので 「インストール(I)] をクリックします。
特に問題ないと思いますので 「インストール(I)] をクリックします。
実行すると次のようなウィンドウが開けばインストール完了です。
エディションによる機能の違い
Partition Wizardにはエディションにより、無料版、プロ版、プロ・アルティメット版があります。当記事で紹介しているのはプロ・アルティメット版です。
以下は大まかな機能差を表にしたものです(Minitoolのサイトより引用)。
詳細かつ完全な機能比較はこちらを参照してください。
| 無料版 | プロ版 | プロ・ アルティメット版 | |
| ディスクベンチマーク | ● | ● | ● |
| ディスク使用状況分析 | ● | ● | ● |
| NTFSをFATに変換 | - | ● | ● |
| ダイナミックディスクをベーシックに変換 | - | ● | ● |
| ダイナミックボリュームの管理 | - | ● | ● |
| パーティションの復元 | ● | ● | ● |
| データ復元 | - | - | ● |
| ライセンス種類 | 無制限 | 1ライセンスに つきPC1台 | 1ライセンスに つきPC3台まで |
| 価格 | 無料 | 5,980円 | 11,200円 |
比較的、使うシーンが多いのが「ディスク使用状況分析」であり、この機能は無料で使えます。
「あっ、やっちまった!」を救うのが「データ復元」機能ですが、これは「プロ・アルティメット版」でしか使えません。
この表はPartition Wizardの公式サイトの内容を書き写したものですが、これだと無料版は何もできないように思えちゃいますがそんなことはありません。以下の主な機能は無料版でも利用できます。
- パーティションの移動/サイズ変更/拡張/分割/作成/削除/フォーマット/コピー/ドライブレター変更/
- FATをNTFSに変換(逆はプロ版以上でのみ可能)
- パーティションをプライマリに設定
詳細かつ完全な機能比較はこちらを参照してください。
ライセンス登録
無料版からライセンスを購入してプロ版またはプロ・アルティメット版に移行する手順を説明します。
プロ版、プロ・アルティメット版の購入は以下のサイトから行います。
比較表の下の方に購入ボタンがあります。
ライセンスキーはメールで送られてきますので以下の画面で登録します。
メイン画面
デスクトップのPartition Wizardアイコンをクリックして開くカラフルな画面は二回目からは開かないようにすることも可能です。
実際のメイン操作画面は以下のようなものです。(スクリーンショットはクリックするとウィンドウサイズまで拡大表示されます)
メイン画面を開いた状態では左側にはパーティション操作メニューが並んでいます。
パーティション復元、データ復元(プロ・アルティメット版のみ)、ディスクベンチマーク、ディスク使用状況分析は上部のアイコンから選びます。
ディスク使用状況分析
非常に多機能なソフトで全ての機能を紹介したいのはやまやまなのですが、一番出番が多いであろうディスク使用状況分析をとりあげてみたいと思います。
[ディスク使用状況分析]アイコンをクリックすると以下のようなウィンドウが開きますので、目的のドライブを選んで [スキャン] をクリックします。右の方に示されている容量(GBやMB)がそのフォルダ以下に含まれるファイルの容量合計です。
例えば、ユーザーホームディレクトリ(グレーでマスクしています)のDocumentsには164.56MBが含まれており、ピクチャには43.34GBが含まれていることがわかります。
このツリーで必要な箇所をさらに展開することができます。例えば、ピクチャフォルダを展開しましょう。
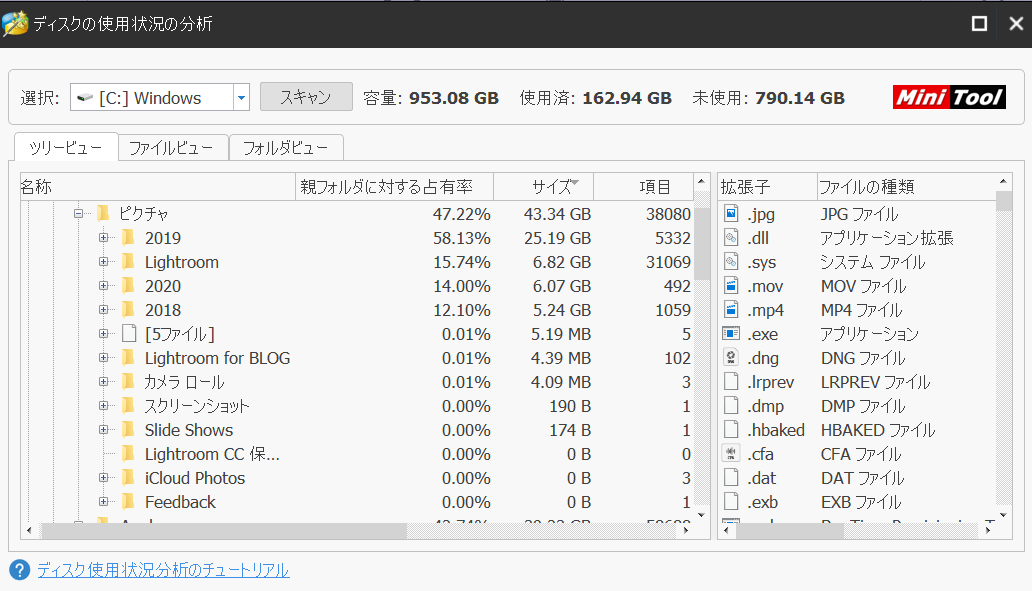 ピクチャフォルダを展開して容量を見ると、どうやら2019フォルダが25.19GBを専有していることがわかります。
ピクチャフォルダを展開して容量を見ると、どうやら2019フォルダが25.19GBを専有していることがわかります。
ディスク使用状況分析は、指定されたドライブ全体で何が容量を食っているのかが一目瞭然でわかるので、ディスクのゴミ掃除に大いに役に立つ。
ディスクのコピー・パーティションのコピー
非常に多機能なPartition Wizardですが、ここではパーティションやディスク操作の中で出番が比較的多いのはコピー操作について簡単に説明しましょう。全部説明するとマニュアルになってしまいますので。
今までプライマリディスクを2つのパーティションに分けていたのを、手狭になったのでディスクを増設しDドライブを新しいディスクに移動したいとかいう場合が多いかもしれません。
あるいは、500GBのCドライブを2TBの新しいディスクに取り替えたいなんてのもPartition Wizardの活躍するところです。
ここではそのコピー操作画面を示します。
指定したパーティションを丸ごと他の場所(他の空きディスクか空きエリア)にコピーします。
当然ですが、コピー元のディスクサイズよりコピー先のディスクサイズのほうが同じかより大きくなければいけません。
250GBのプライマリドライブがどうにも手狭なのでtTBに取り替えるなんてのも、Windows 再インストールは不要です。
コピーではありますが、外付けドライブを使えば、ディスク丸ごとのバックアップとしても使えます。
まとめ
普段はあまり必要性を感じないが、いざというときに必要なのがデータ復旧やパーティション操作・コピー・バックアップをするソフトである。
Minitool Partition Wizardは無料版でもかなりの操作ができるので、まずは一つ入れておいて損はない。有償機能が必要になればそのときにライセンスを購入すれば良い。
おまけ
カラフルなスタート画面右下に、Minitook Shadow Maker というのが表示されています。
これはMinitool Partition Wizardとは別のアプリで、30日間の無料試用が可能です。
ディスクやパーティション全体を一つの特殊なファイルにしてバックアップし、必要な都度マウントして中のファイルなどを取り出せるというスグレモノ。MacのTimamachineに似ています
削除したデータは復元できる可能性がありますが、その後ガンガンファイルを作ったり消したりすると再現不可能になることがありますし、上書きしてしまった場合に古い版が欲しいというときはアウトです。しかし、Shadow Makerがあればマウントして必要なものを取り出したりできます。
指定したOS、個々のファイルとフォルダー、ディスクとパーティションを外部ストレージの特殊ファイルとしてバックアップあるは同期するものです。
こちらはかなり重要な役割を果たすツールにもなるので、折があれば紹介したいと思います。