マイクロフォンメーカーRØDEから出ている「RODE Wirekess GO II」を使っていますが、マニュアルを見ても送信機(TX)の「Record」設定と「ØButton」設定の意味がよくわからない方は多いのでは?メーカーサイトの日本語Webマニュアルを見てもよくわかりませんね!設定環境と両設定を詳しく説明します。
設定の基本
設定にはUSB接続必須
RODE Wireless GO IIの送信機(TX)と受信機(RX)の各種機能設定はWindows、Mac、Android、iPhoneのいずれにかにRODE Centralというアプリをインストールした上でUSB接続して行います。受信機本体ではごく限定的な設定変更しかできません。
設定は受信機と送信機それぞれをUSB接続して行います(例外は前述のとおりiPhoneにUSB接続する時)。送信機が複数台あればそれぞれを設定します。
WindowsやMacの場合
RODE Centralの受信機設定画面はこのようになっています。
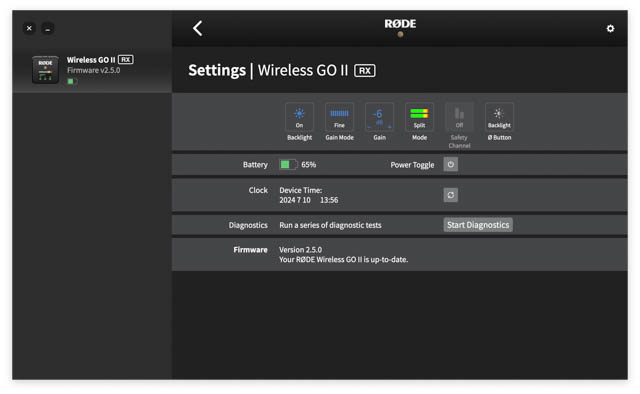
送信機設定画面は下のようになります。画面に[TX]と出ているので送信機だとわかります。
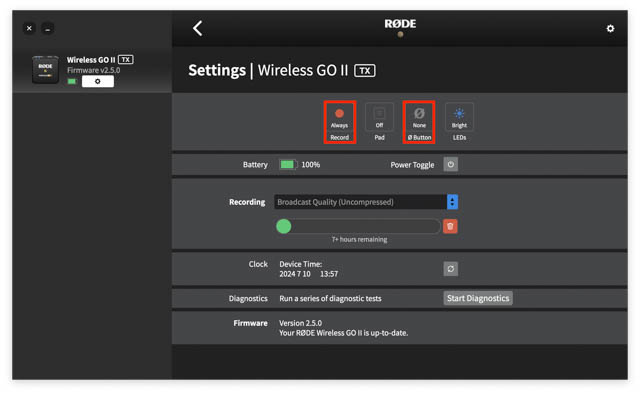
送信機と受信機をそれぞれ繋ぎ変えて設定する必要があります。
送信機が2台ある場合はそれぞれに対して設定します。同じ設定をすることもできますし、2台の送信機で異なる設定をして利用することもできます。
iPhoneやAndroidの場合
スマートフォンのRODE Centralでは受信機設定はこのような表示になります。
Androidでは送信機だけをUSB接続すると送信機設定画面になります。
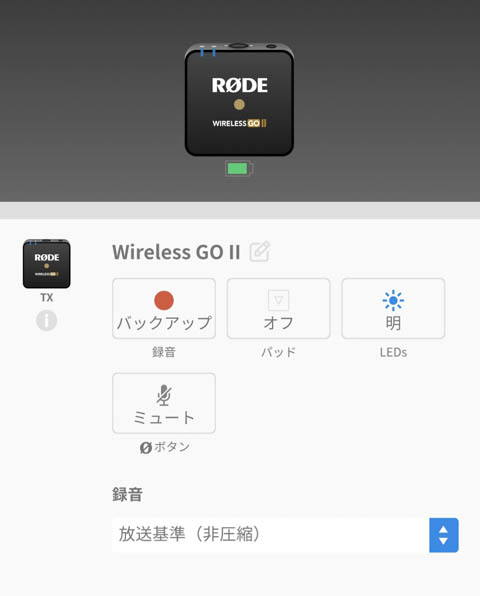
しかしiPhoneではiOSがRODE Centralより先に送信機をUSBストレージデバイスとして認識してしまいますので、iPhoneと送信機をUSB接続してもRODE Centralでは設定できません。
iPhoneでは送信機と受信機をワイヤレス接続した上で、iPhoneと受信機をUSB接続すると一つのRODE Centralの画面で、受信機と送信機(2台あれば2台)の設定をすることができますので、単に設定するだけであればこちらが便利です。
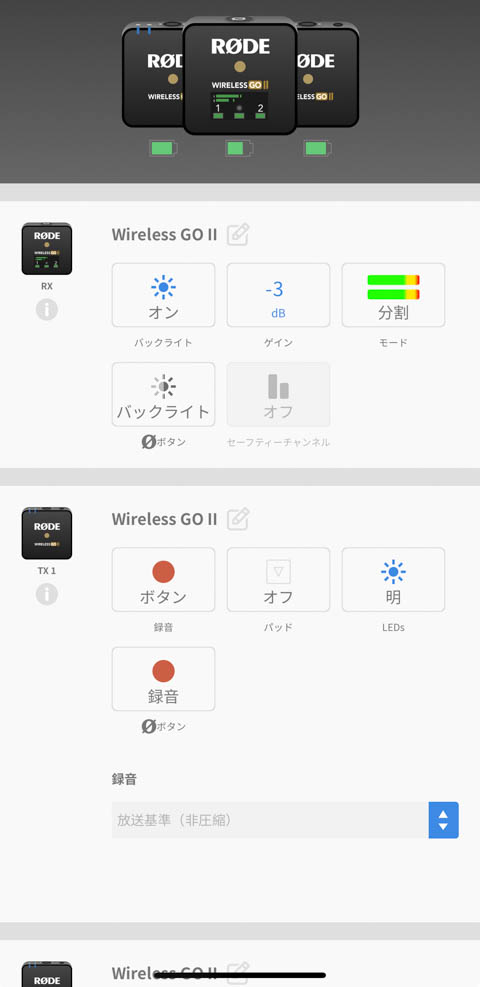
スクロールすると2台目の送信機設定が出てきます。
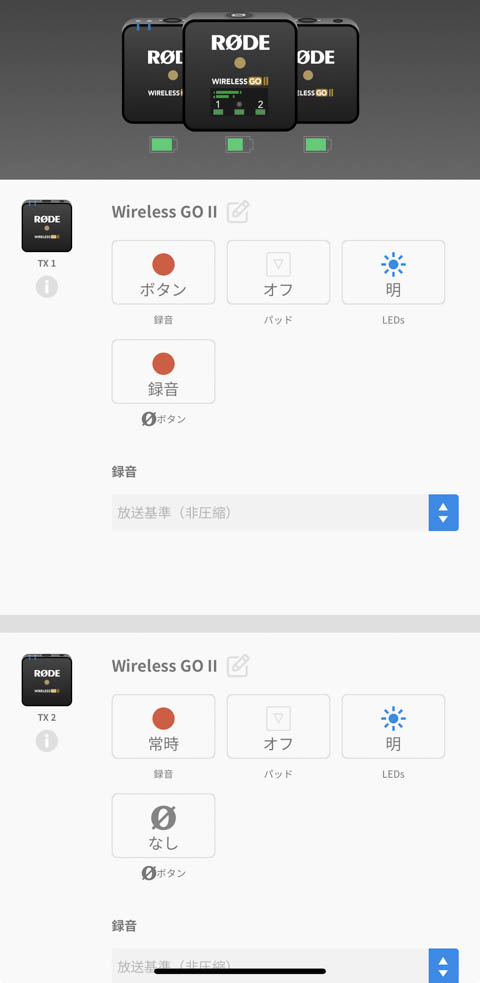
WindowsやMacで設定するといちいちUSBの繋ぎ換えが必要ですが、スマホであればワイヤレス接続しておけば一画面で全部終わりますのでこちらのほうが簡単です。
iPhoneやAndroidでできないこと
非圧縮のWAV形式のファイルの吸い出しであれば、送信機をUSBで接続すれば、ファイル管理アプリなどでそれぞれのスマートフォンのストレージにWAVファイルをコピーして聴くこともできます。
圧縮のUGG形式はWindowsやMacのRODE Centralでないとデコードできません。
「Record」設定と「ØButton」設定
RODE Centralの設定には大して難しいものはありませんが、「Record」設定と「ØButton」設定だけはややこしいです。
メーカーサイトの日本語Webマニュアルについて
RODEのWebサイトにあるRODE Wirekess GO II日本語Webマニュアルの翻訳が機械翻訳っぽく、日本人ネイティブによる校正が入ってよう感じでよくわからないところが多数あります。
例えば「フロントガラスの使用」なんて書かれていて「はぁ?」なのですが、英語の大元を見ると「windshield」です。まあ確かに車や飛行機のフロントガラスは英語で「windshield」ですが、この場合はマイクの風邪音軽減のためのモフモフ、つまりウィンドスクリーンのことです。
「Record」設定の解説
RODE Wirekess GO IIの3つの送信機単体でのオンボード録音モードを設定します。
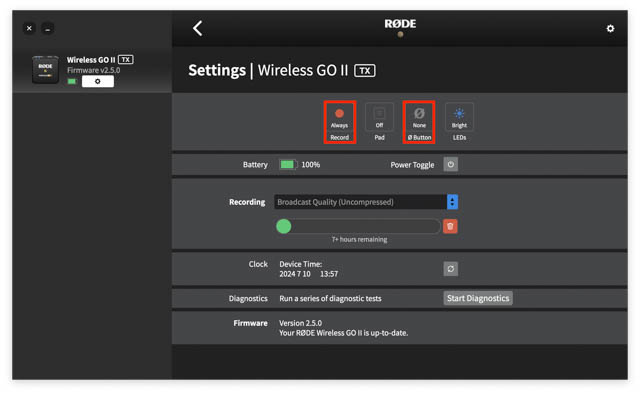
送信機ごとに設定しますので、2台使う場合は別々の設定にすることも可能です。
- Always:
受信機と接続されているか否かにかかわらず、送信機の電源を入れるとすぐに録音が始まり電源をオフにするまで録音は継続します。
Muteしても受信機内録音には影響はなくワイヤレス送信のみミュートされます。
録音は非圧縮の48kHz 24-bitのみ可能です。 - Button:
送信機の電源が入っている状態で、「ØButton」を1回短く押すことで録音開始と停止を制御します。
録音開始時にはLEDが「薄暗い→中間→明るい」と変わり、以降録音中は5秒に1回点滅します。録音中に送信機の「ØButton」を1回短く押すと録音は停止し、LEDは「明るい→中間→薄暗い」と変わった後、スタンバイ状態であることを示す2つのLED点灯状態になります。
Recordボタンを「Button」に設定すると、「ØButton」は自動的に録音開始停止機能である「Record」に変わります。
録音は非圧縮の48kHz 24-bitのみ可能です。 - Backup:
送信機と受信機がワイヤレス接続されている間は録音し続けます。「ØButton」は「None(使用しない)」、「Marker」、「Mute」が設定可能です。
Muteするとワイヤレス送信と受信機内録音の両方がミュートされます。ワイヤレス接続を解除すると録音が停止します。
録音は圧縮と非圧縮のどちらかを選択できます。 - Off:
送信機単体での録音は行ないません。
「ØButton」設定の解説
送信機底部の「ØButton」の動作を設定します。設定値により「Record」設定にも影響を与えます。
- Mute:
録音をミュートします。ただしAlways録音が設定されている場合受信機内録音には影響を与えません。ワイヤレス送信のみミュートします。 - Marker:
手動でマーカーをドロップします。マーカーは受信機のEGGファイルに格納され、WindowsまたはMacと受信機を接続することでODE Centralを使用して録音データとマーカーを確認できます。 - Record:
録音開始および停止機能を割り当てます。「Record」に設定すると「Recordボタン(上述)」は自動的に「Button」にかわります。 - None:
長押しでの電源オンとオフ以外の「ØButton」操作は無効となります。
「Record」と「ØButton」の組み合わせ
どうにもわかりづらいので表にしました。
| Record設定 | |||||
| Always | Button | Backup | Off(受信機内録音なし) | ||
| 録音形式 | 非圧縮のみ(Max 7h) | 非圧縮のみ (Max 7h) | 非圧縮(Max 7h) 圧縮(Max 40h) | ー | |
| ØButton設定 | Mute | ワイヤレスのみミュート | ー | ワイヤレスと受信機内録音の両方をミュート | ワイヤレスのみミュート |
| Marker | マーカードロップ | ー | マーカードロップ | マーカードロップ | |
| Record | ー | 録音開始/停止 | ー | ー | |
| None | ØButton無効 | ー | ØButton無効 | ØButton無効 | |
お勧め設定
経験的には以下のいずれかがお勧めですが、どちらかといえばBackupのほうが録音切り忘れ(送信機の電源オフ忘れ)による録音データの上書きによる喪失が起こりにくいです。
Alwaysは送信機の電源オフを忘れないようにしないと、バッテリー駆動の範囲でせっかくの録音が上書きされて消えてしまいます。録音継続中でUSB-Cで充電器に接続するとワイヤレス接続は切断されて録音がとまりますので、仮に電源オフを忘れたとしても録音の最初の30分とか1時間がが消えてしまうことになります。
Power Toggleがオンになっていると、送信機を充電器から抜くと自動的に送信機の電源が入り、Alwaysに設定されていれば、即録音が始まります。
送信機のRecord設定をAlways、ØButton設定をミュート
ワイヤレス送信に不具合が起こっても、カメラ側で録音できていなくても、とにかくICレコーダーのように電源が入っている限り受信機内録音が続きます。
ただし、非圧縮録音で最大7時間までであり、非圧縮の場合は30分ごとにファイルが分割され、内部ストレージ容量を超えると古いファイルから上書きされますので、電源切り忘れには注意です。まあ、その前にバッテリーがなくなるとは思いますが。
Muteしても送信機内録音はミュートされない(ワイヤレス送信のみミュート)ので、内緒話するからミュートしても実は送信機内録音は全てミュートされずに記録されていますのでご注意ください。
非圧縮録音のみ可能であり30分ごとにファイルが分割され、内部ストレージ容量を超えると古いファイルから上書きされます
カメラと接続せずICレコーダーがわりに使える設定です。
送信機のRecord設定をBackup、ØButton設定をミュート
この設定が一番現実的で使いやすいと思います。
ワイヤレス接続している間は録音が継続され送信機側では録音の一時停止はできません。
Alwaysと異なり、録音は圧縮も使えその場合録音時間が40時間と長くなります(バッテリーは最大7時間程度までしかもちませんが)。
非圧縮にすると30分ごとにファイルが分割され、内部ストレージ容量を超えると古いファイルから上書きされますので、電源切り忘れには注意です。
まとめ
「Record」設定と「ØButton」設定以外はメーカーWebの日本語マニュアルを読めばわかると思いますので頑張ってください。

