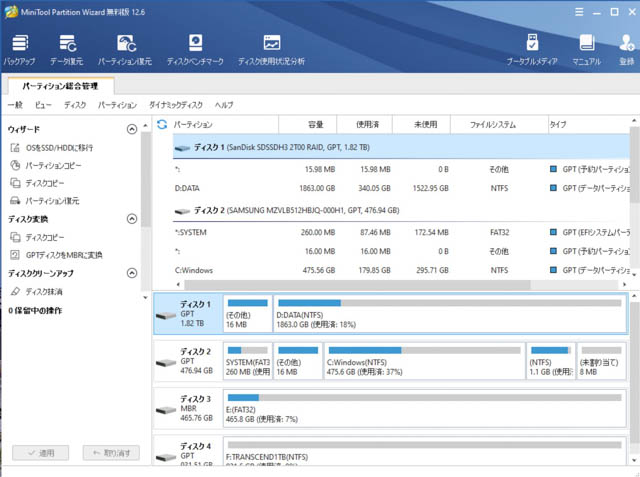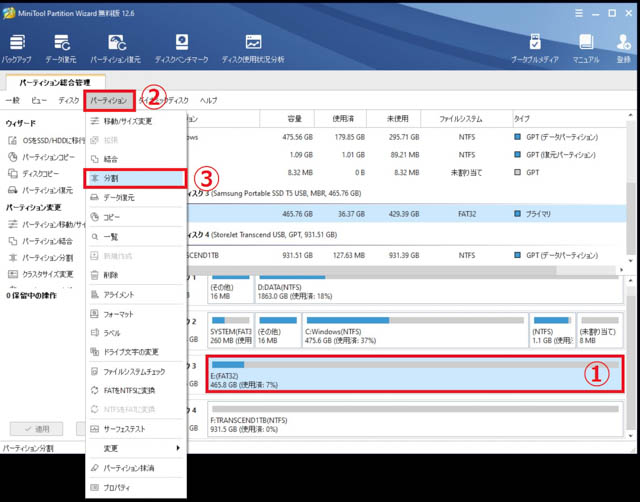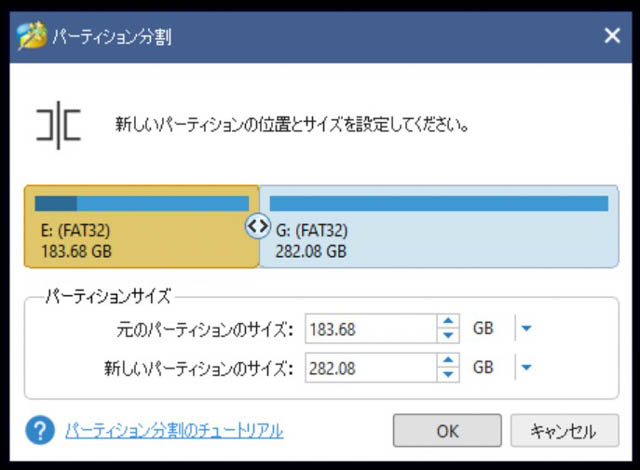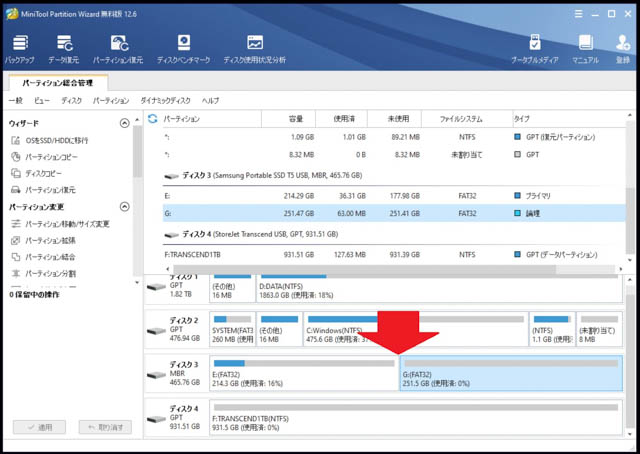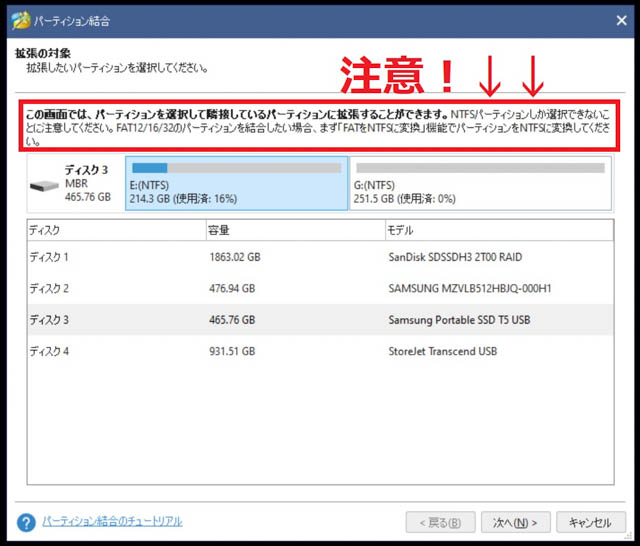耳慣れない人も多いかもしれませんが、PCのディスク(HDDやSSD)管理で欠かせないがパーティションです。物理的に1台のディスクをいくつかの領域(パーティション)区切ることで管理が容易になります。Windowsではその区切りは一度決めたらもう変えられませんが、無料でパーティション管理やディスク管理ができるMiniTool Partition Wizardを使えばOKです。
パーティションの必要性
なんでもかんでもC :ドライブに入れていませんか?ゴミのようなどうでもいいファイルやプログラム(アプリ)と大切な写真や仕事データをごちゃごちゃに入れていませんか?
もしOSに不具合が起こって再インストールが必要になった場合、それらの写真や仕事データを失いかねません。
写真や仕事データはプログラムやOSが入っているC;ドライブとは別の場所に格納すべきです。
理想的には物理的に別のディスクへの格納ですが、ノートPCだとそうもいかないので、たとえば500GBのストレージを200GBはOSやプログラムで、残り300GBは写真や仕事データ格納に割り当てるのです。
これらは物理的には一つのディスクですが、論理的には2つのバケツ(=パーティション)にわけて、OSが入っているほうはC:ドライブ、データのほうはD:ドライブに割り当てるなどして別々の領域であるようにします。
<パーティションを分けるメリット>
・OS領域で起きた論理的な不具合(ファイルシステムの破損など)がデータパーティションに及ばない。
・データのバックアップを取るのが非常に容易になる。
下のスクリーンショットは起動直後のものです。物理的に4台のディスクが接続してあるPCですのでディスク1〜4まで出ています。
パーティション分割・結合の実際
パーティション分割
PCにもよりますが購入すると一つの500GB全部がC:ドライブに割り当てられていたります。
つまりディスクという物理的な入れ物に、論理的なパーティション(バケツ)が一つしかないわけです。これではデータ用のパーティションを作ることができませんので、パーティション分割という操作を行います。
以下に実際の操作のスクリーンショットを示します。
操作したいパーティションを選択して、[パーティション] → [分割] を選びます。
分割するサイズをスライダーで選択しましょう。
あとは画面指示通りに操作すればパーティション分割完了です。
パーティション結合
逆に、「写真用」「仕事データ用」「文書」「エクセルデータ」などと細かく分けすぎてしまい、容量が足りなくなることがあります。
細かく分ければ分けるほど、それぞれのパーティションに未使用領域ができるため、「エクセルデータ」には空き領域がたくさんあり、「文書」領域が足りないので「仕事データ用」の空き領域を使いたいということができなくなります。
そこで「エクセルデータ」と「文書」の2つのパーティションを1つに統合して領域を有効に使うことをするわけです。
出番はパーティション分割ほどは多く無いと思いますが、パーティションを細かくしすぎたなんてときには欠かせない機能です。
パーティション結合はファイルシステムがFAT(FAT12/16/32)ではできませんので、かならずNTFSに変換する必要があります。
([パーティション] → [FATをNTFSに変換] を選んで画面指示通りに操作)
サイズ変更
最初パーティションを設定したときにはよくわからないので適当にわけたけど、「写真用」が圧倒的に足りず、「仕事データ用」がめちゃくちゃ余っているという状態がありえます。しかし管理上パーティション結合はしたく無い。
そういうときは「仕事データ用」を小さくして「写真用」を広げるということも可能です。
無料版ダウンロード
無料版は以下のMiniTool公式サイトよりダウンロードできます。
MiniTool Partition Wizard 無料版
https://www.partitionwizard.jp/free-partition-manager.html
パーティション管理はそうそう頻繁に使うものではありませんが、こういうツールがあることを知っておけばいざというときに助かります。
一つのおすすめは、PCを新しく導入してまだデータなどを格納していた状態で、パーティション分割したりいろいろ試すことです。大事なデー文を飛ばす心配もなく使い方の予習をしておけます。
事前に使ったことがあるのと無いのでは、いざ必要になったときにまるで違います。機会があれば試しておくのも良いかと思います。