Web会議(リモート会議)のカメラには何を使っていますか?ノートPCをお使いの方はディスプレイ上部に埋め込まれたカメラでしょう。デスクトップPCをお使いの方はいわゆるWebカメラをいうやつをお使いではないでしょうか?でもどれも家蔵はイマイチ、色も変だし、感度も悪いし….。そんなときはiPhoneをカメラに使いましょう。
この記事はMac mini (M1, 2020)+macOS Venture 13.2、iPhone 13 Pro Max+iOS16.2を使用して検証して書いています。
MacはデフォルトでiPhoneをカメラに使える
連係カメラ
Windowsではアプリを使わないと無理ですが、Macの場合は特に何も細工せずともiPhoneをWebカメラとして使えます。同じApple IDで使っているMacとiPhoneであれば、同一Wifi環境下でもLightningケーブルでの有線接続でもOKです。
[公式] 連係カメラ:iPhone を Mac の Web カメラとして使う
https://support.apple.com/ja-jp/HT213244
この機能を使うには、macOS Venturaに対応しているMacとiOS16以降をインストールしたiPhone 12以降(エフェクトを全部使う場合)が必要になります。
連係カメラではiPhoneの背面カメラを使い、自撮り用セルフィーのカメラは使いません。iPhoneの背面を自分に向けて使います。連携状態になるとディスプレイは接続解除か一時停止するかの選択ボタンが表示されているだけなので問題ありません。
連係カメラならではの機能が「エフェクト」です。使い方は簡単でMacでfacetime、Zoom、Microsor TeamsなどのWeb会議アプリを開きます。そしてカメラを各ソフトでiPhoneに切り替えてからMacの画面上部の右上にあるコントロールセンターをクリックしてエフェクトを選びます。
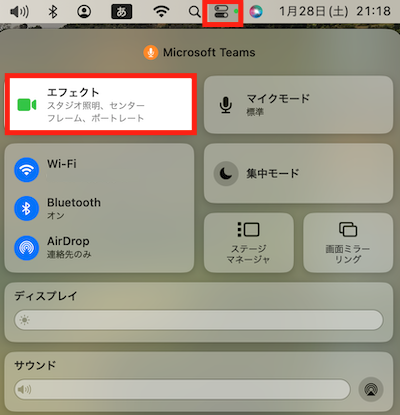
エフェクトでは「センターフレーム」「ポートレートモード」「スタジオ照明」が選べます。
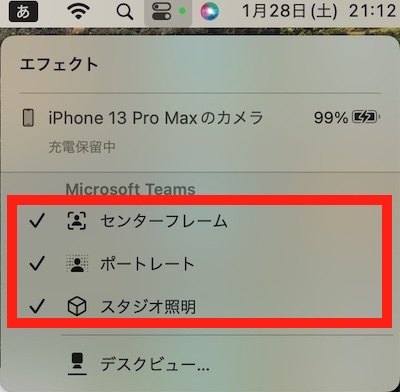
「センターフレーム」はiPhoneの超広角カメラを使って被写体(自分)の顔が画面内に収まるように自動的にリアルタイムで調整してくれます(iPhone SE以外のiPhone 11以降)。
「ポートレートモード」は背景を綺麗にぼかしてくれます。Zoomのバーチャル背景のぼかしのように背景が判別できなくなるほどのものではなく、一眼カメラの中望遠レンズでポートレートを撮ったような感じになります(iPhone XR以降)。
「スタジオ照明」は、窓際で背景が明るい場合など顔が真っ黒になってくれるのを防ぎます(iPhone 12以降)。別にLEDのフラッシュを点灯させて照らすわけではありません。
これらは機種制限がありますので、全部のエフェクトを使うためにはもiPhone 12以降のほうが幸せになれます。
エフェクトを使うにせよ使わないにせよ、自分の顔に適度な照明が当たることが必要なのはいうまでもありません。リングライトを使う人もいますが、リングライトは目に白いリングが写り込んで不自然なので、ライティングでLEDライトを使うなら平面の四角形のライトをお勧めします。
筆者が使っているのは、デスクライトもかねたLEDクリップライトです。これがかなり明るくて役に立っています。このLEDライトは卓上(キーボード)照明として買ったものですが、十分明るくてこうしたWeb会議用の顔照明としても活躍します。アームがフレキシブルでかなり自由な角度で動き、クリップ止めできるので机の正面に棚や側にパイプ書棚などがあって、クリップで止められるところがあればかなり使えます。安くてコスパ抜群、明るさ抜群。
連係カメラやエフェクトはfacetime、Zoom、Microsoft Teamsで何ら問題はありませんでしたが、Google Meetに関してはChromeからMeetを起動した時はカメラを認識しませんでしたが、GmailやGoogleサイトを開いてGoogleアプリアイコン(右上の四角形が3×3個集まっているミニアイコン)からMeetを起動すると認識してエフェクトも同じように効きました。
Webカメラとの比較
iPhone 13 Pro Maxを連係カメラとして使った時、ELECOM UCAM CF20FBBKを使った時、Logicool ウェブカメラ C922nを使った時で筆者の顔の一部(顔全部は出せません)で比べてみましょう。照明の条件は全て同じで、夜の室内でとったものです。背景には天井のLEDシーリングライトがあり逆光になるので、前述のLEDライトを使って顔を照らしています。
本来ならfacetimeとかZoomの動画をお見せすれば良いのですが、連係カメラの良さは実際の人物で会議風にしないと見えてこないのであしからずご容赦ください。
とにかく、画質的にはこれら2種のWebカメラとは段違いです。全く違うと断言できます。さらにエフェクトでいい感じの画質になるので、もうこれら2つのWebカメラの引退決定です。Webカメラはオフィスのようにある程度均等で明るい照明があるところでは良いのですが、夜の自宅など明るさが不十分な時にははっきり言ってダメダメ。
以下の3つの写真では髪の毛や眉毛のあたり、額の皺(若くないですなぁ)をみていたいただくとよくわかります。:
iPhone 13 Pro Max
下の写真はiPhone 13 Pro Maxを使った場合。

連係カメラ機能を使っていますが、このスクリーンショットのときは「センターフレーム」「ポートレートモード」「スタジオ照明」のいずれのエフェクト使っていません。特に「センターフレーム」はONにしたほうが綺麗に画面におさまります。
ELECOM UCAM CF20FBBK
下の写真はELECOM UCAM CF20FBBKを使った場合。

Windows Hello対応カメラで3D顔認証に対応します。自宅だと昼間の明るい時は良いですが、夜になるとシーリングライトで逆光になることが多く、顔認証は全く聞きません。iPhoneのFace IDの精度の高さを感じました。
今はWindowsはメインではないのでMacのWebカメラとして接続していましたが、それも使い物にならず….。
Logicool ウェブカメラ C922n
下の写真はLogicool ウェブカメラ C922nを使った場合。

WindowsでもMacでも自宅リビングの照明では顔色の再現がかなりでたらめというか、ホワイトバランスがグズグズで私の顔が赤紫っぽくなります。
額の色や髪の毛の繊細さなどで比較するとiPhone 13 Pro Maxはかなり綺麗に表現できています。今まで使った何台かのWebカメラ(USB接続タイプ)は、どれも画質が荒く感度が悪いので、眩しいくらいに照明を当てないといけなかったり、肌の色がやけに赤みがかったり青白い貧血顔になったりしました。
Webカメラというやつはどれも窓際やオフィスの明るい照明の下でしたら綺麗に映るのですが、自宅でそんな環境で会議するわけもないです。昨今Web会議は自宅からというのが普通なので、Webカメラダメじゃん!
iPhone+Macの連係カメラは全て解決してくれます。
Windowsの場合
こちらはiPhone+Macのようにほぼ何もせずにいきなり使えたりはしません。必ずソフトウェアが必要です。
詳細は上記の記事をお読みいただきたいのですがWindowsとiOSあるいはAndroidにiVCamというアプリが必要になります。PC用は当然必須でありまして、基本は有償です。1年間のサブスクでUSD9.99で、永久ライセンスはUSD24.95です。iOS用とAndroid用は無料です。PC用はトライアル期間が過ぎると画面にiVCamのロゴが入ります。
カメラ(iPhone)のとりつけ
ミニ三脚とかいろいろ試したのですが、パソコンデスク(壁面収納の一部)にクリップ型のアクセサリーを使っています。使っているのはクリップ雲台、ダブルボールヘッドのマジックアーム、スマホ用三脚アダプターです。

これらを組み合わせた全景がこれ。

良い感じで顔の高さにiPhoneのカメラがきます。自分が画面を見つけるとちょっと横顔になりますので、カメラ目線を意識する必要があります。まあ、どのWebカメラも似たようなものですが。
フレキシブルアームのタイプも市販されていますが、iPhone 13 Pro Maxといった大きめ・重めのスマートフォンを挟むと、ちょっとした振動で細かく揺れたりして、相手には自分の顔がブレブレになって届きますから要注意です。下手すりゃ見ている側が酔う可能性もあるかも。
筆者のクランプのセッティングだとしっかりしているのでその心配はほとんどありません。
まとめ
Webカメラは専用カメラを使うよりも、Mac+iPhoneで連係カメラを使うほうが圧倒的に綺麗な画質で送れるのてまおすすめ。


