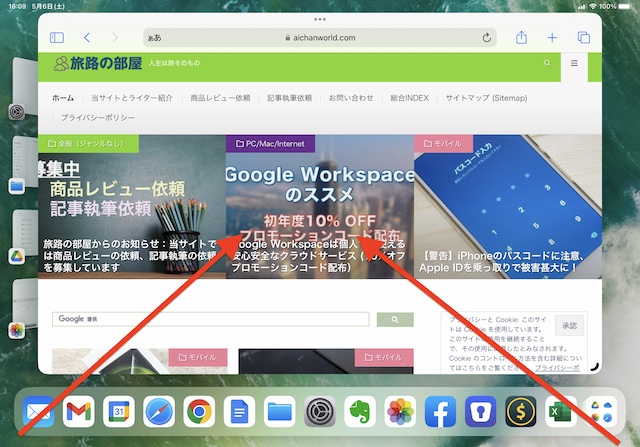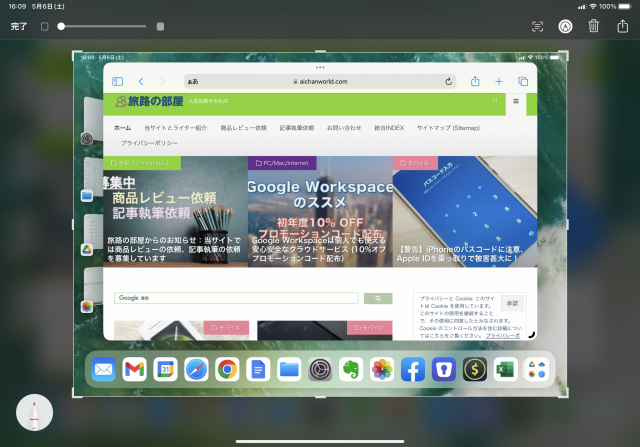iPadやiPad Proを持っていてもApple Pencilを持っている人はあまり多くないように思います。お絵描きでもしない限りあまり出番はないのかもしれませんが持っておくと便利です。その一つがスクリーンショット。筆者はブログ記事用などでスクリーンショットをとることが多いのですが、この方法を知るまでは両手を使って取っていました。
この記事の内容はiPadOS 14およびそれ以降のiPadOSで利用できます。
iPadでスクリーンショットをとる古典的な方法
Appleの公式サイトに解説がありますが、iPadユーザーの多くが知っている方法がこれです。
https://support.apple.com/ja-jp/guide/ipad/ipad08a40f3b/15.0/ipados/15.0
ホームボタンがあるiPadの場合は「トップボタン(電源ボタン)とホームボタンを同時に押してから離す」ことでシャッター音とともにスクリーンショットが取れます。ホームボタンがないiPadでは「トップボタン(電源ボタン)と音量を上げるボタンを同時に押してから離す」ことでOKです。
この方法は道具が何も要らないメリットがありますが、両手を必要とするデメリットがあります。
iPadをカバーやスタンドで立てた状態で作業をしていて、ある画面でスクリーンショットを撮りたい時にえらく面倒です。iPhoneであればもともと手にとっていますので大した苦にはなりませんが、何らかの型でテーブルやデスクに置いて・立てて作業をしているときは苦痛でしかありません。
スクリーンショット1枚くらいならそれでもいいですが、何枚も画面を変えながら取るときはめちゃくちゃ面倒であります。
iPadでスクリーンショットを簡単にとりたい!
ありますよ、その方法。
Apple Pencilを使いましょう。
Apple Pencilを使ってiPadのスクリーンショットをとる
iPadでもiPad Proでも同じです。
https://support.apple.com/ja-jp/guide/ipad/ipade3455d1c/14.0/ipados/14.0
このような画面のスクリーンショット(全画面)を取るとしましょう。
Apple Pencilを使って、縦表示・横表示のどちらの状態でもかまいませんので画面の左下隅または右下隅から中央に向かってスワイプします。
古典的な方法と違って、シャッター音のあとすぐにマークアップ画面となります。
古典的な方法は左下にスクリーンショットのサムネイルが出るのでそれを一定時間内にタップしないといけませんし、時間が経つと消えてしまって写真アプリを開かないといけなくなります。
しかし、Apple Pencilを使うとそのままマークアップできます。
左下角または右下隅から中央に向けてApple Peniclでスワイプすると画面が縮小されているようなアニメーションとともにアノテーション画面に移行します。
・必要な部分を切り出す(四隅を「指」でドラッグします、Apple Pencilだとマークアップ機能で線が引かれたりする)
・黒などに塗り物したい情報部分をマスクする
・文字を書き込む
・Apple Pencilを使って絵や手描き文字を入れる
・スクリーンショットの中の文字にOCRをかけてテキストとしてコピーし、メモなどの任意のアプリにペーストできるようにする
これらがApple Pencilでスワイプするだけで可能になります。macOSでいうところのプレビューでの画像簡易編集に近いです。
操作説明などのために作業してる画面のスクリーンショットをとってその場で切り抜きをして保存することが可能です。
取得したスクリーンショットは古典的な方法、Apple Pencilを使う方法いずれでも、iCloudやiPad内だけではなく、ファイルアプリを経由してOneDrive(一般消費者向けとビジネス向けの両方OK)やGoogleドライブに保管することもできます。
おまけ
Apple Pencil(第2世代)はiPadの側面にピタリと貼り付けるだけで自動的にペアリングし充電されます。第1世代はペン先と反対側にLightning(オス)がついていてそれをiPadに差し込むというとんでもない代物でしたが、第2世代になって普通に使えるようになりました。
Apple Pencilが使えるiPadをお使いであれば1本あると便利です。
Apple Pencilを無くさないためにもApple Pencilを側面に貼り付けた状態で固定できるケースというのもありますので、これまた重宝します。
スポンサーリンク【Amazon】