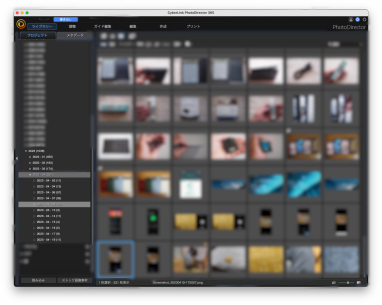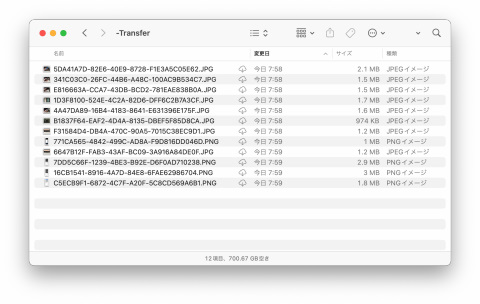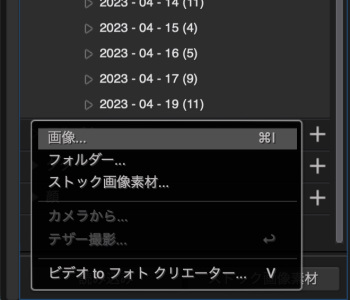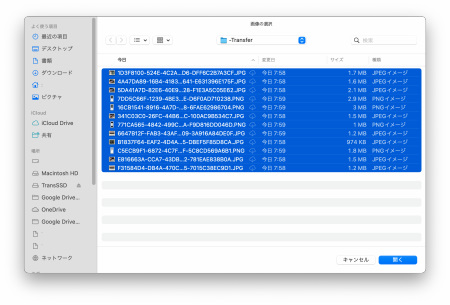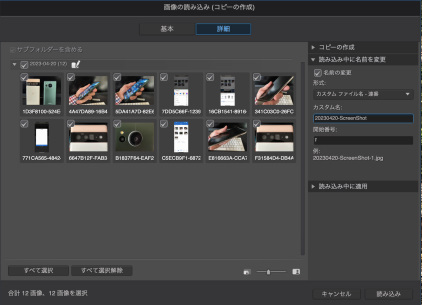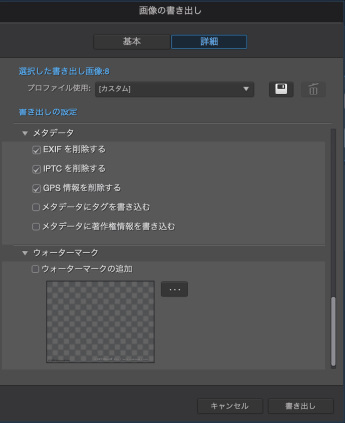以前の記事で、PhotoDirectorはLightroom Classicの代替として違和感がすくないぞ!と書きました。今回はPhotoDirectorでカメラやスマホで撮った写真を取り込んだり、ブログやSNS用に縮小してジオタグを除去してウォーターマークを入れて書き出す方法について記載します。
この記事はPhotoDirector 365 for Macの最新版をmacOS Ventura 13.3.1で実行した結果に基づいています。
写真を読み込む
PhotoDirectorでは、外部メディアでもオンラインストレージでもマウントされていてFinder(Macの場合)やExplorer(Windowsの場合)からアクセスできるような状態になっていれば何処でもOKです。オンラインストレージで専用アプリ経由でないとアクセスできないようなものは直接は扱えませんので手動で読み込める場所にコピーしてあげる必要があります。
Lightroomの場合は、マウントされていても読み込むメディア(ドライブ)を指定しないといけません。Mac版ではSDカードをOSで認識させてFinderから見えるようになっていても、何故かLightroom Classicではドライブが認識されなくて、再度SDカードを差し直すようなことが頻繁にありました。
PhotoDirectorではOSが認識していればOK(少なくともMacでは)。
下のスクリーンショットはOneDriveの中に作った「-Transfer」というフォルダにスマートフォンから書き込んだ写真ファイルです。このようにFinder(あるいはExplorer)から見えればそれで読み込めます。
PhotoDirectorを起動してライブラリータブの左下にある読み込みボタンをクリックしますと何を読み込むか聞いてきます。
フォルダー単位でもフォルダーに内包された画像ファイルの指定いずれでもOKですが、この例では画像ファイルを指定します。すると読み込みダイアログが開きますので、FInder(あるいはExplorer)からたどれるものであれば、外部のリムーバブルストレージでもGoogle DriveやOneDriveなどオンラインストレージでももちろんローカルストレージでもOKですので選びます。
Lightroom Classicはデフォルトでは年フォルダの下の日付単位のファイルが自動的に作られます。
PhotoDirectorは年フォルダ自動作成はしませんので、必要であれば予め作っておく必要があります。画像ファイルの撮影日付により自動的に日付フォルダが作成されその下にコピーされます。
日付フォルダのフォルダ名の命名規則は固定ではなく行く通りか指定できます。ここではLightroom ClassicのデフォルトとぽなじYYYY-MM-DD形式を指定しました。
指定し終えたら読み込みボタンをクリック。読み込むに際してファイル名を変更することも可能です。
これで読み込み完了!
Lightroom Classicのように外部メディアは自動アンマウントされません。それが便利でもありますが、Lightroom Classicに慣れているとそのままアンマウントせずにメディアを引き抜いたりしますので要注意です。
写真を書き出す
書き出しの場合Lightroom Classicでは対象とする写真を選んで書き出すわけで、それはPhotoDirectorも同じです。
ライブラリータブを開いて、書き出したい画像ファイルがあるフォルダを開いて画像ファイルを任意に選択していきます。
選び終わったら、左上の青い「書き出し」ボタンをクリックしましょう。
「画像の書き出し」ダイアログが開きます。
「詳細」ボタンを押して詳細設定を開きます。
まずは画像サイズを変更で自分が縮小したいサイズ(480pxとか)を指定します。短辺サイズ、長辺サイズの指定ができるのはLightroom Classicも同じ。
このダイアログの下の方をスクロールしてみるとさらにいくつかあり次は注意してください。
・EXIFを削除する
・GPS情報を削除する
EXIFには撮影したカメラやスマートフォンや撮影時点の使用レンズ、焦点距離、絞り、シャッター速度、ISOなどが含まれています。実害はないとは思いますが、SNSに上げるときは削除したほうが無難でしょうか。
GPS情報はいわゆるジオタグでスマートフォンでは、カメラアプリに位置情報を許可すると必ず記録されます。自宅がバレたりするのでネットにあげる写真のGPS情報は忘れずに削除しましょう。
ウォーターマークも入れることができます。例えば写真右下に「Copyright 2023 aichanworld.com」とかを自動的に入れることもできます。
このあたりをきちんと設定して書き出しボタンを押すと、指定したフォルダに指定したサイズで書き出されます。
手順などは異なりますが、できることはLightroom Classicでの書き出しとほぼ同じ要領で使えます。
| スポンサーリンク【CyberLink】 |
| 公式サイトで PhotoDirector 最新版の詳細を見る |