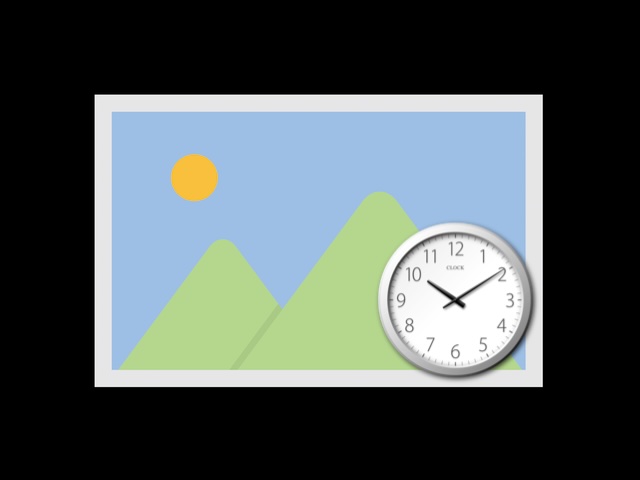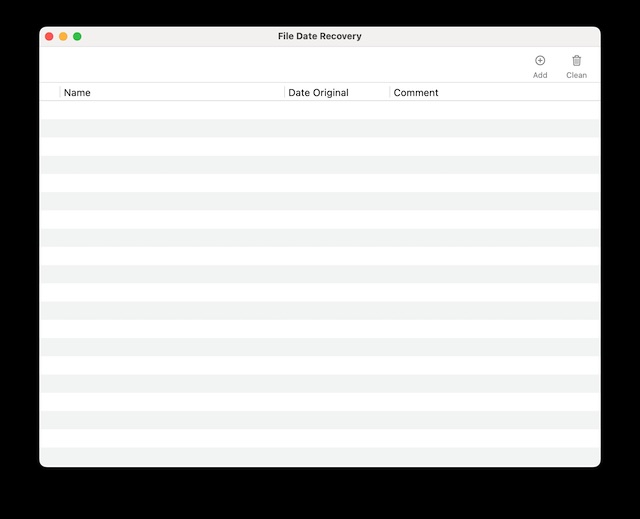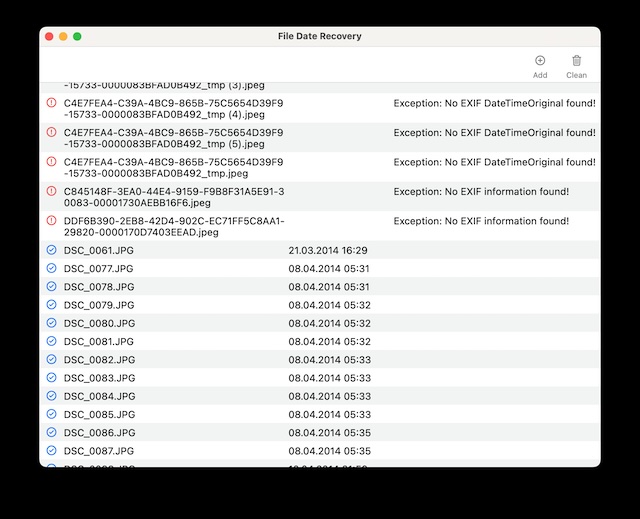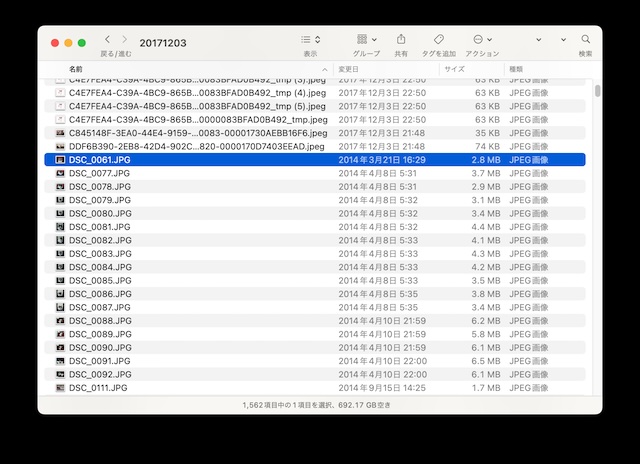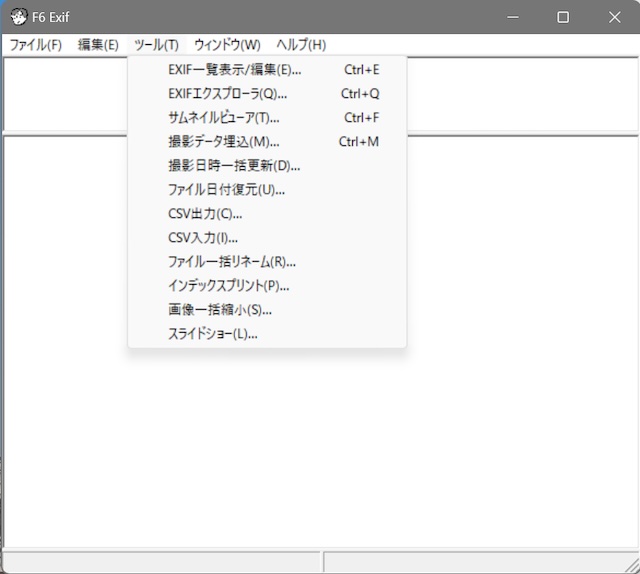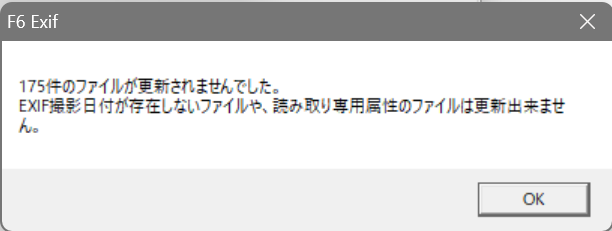筆者はAdobe Lightroom Classicで写真の管理をしており、撮影した写真を読み込むと撮影日付別フォルダーに入るようにしています。先日写真の整理をしていて数千のファイルがある日付に集中して格納されていました。これは困るぞ!ということでEXIFの撮影日に合わせてタイムスタンプの更新日を書き換える方法を紹介します。
画像タイムスタンプ
画像ファイルを編集・レタッチするとファイル保存日付がファイルの更新日付としてタイムスタンプに記録されます。
このままAdobe Lightroom Classicなどで日付別フォルダーにして読み込むと、本来の撮影日ではない日付(編集・レタッチした日付)のフォルダーに分別されてしまい、あとから探すのに苦労します。
タイムスタンプは書き変わっても、通常はEXIFの撮影日時はそのまま変更されずに記録されます。
そこで、[EXIFの撮影日時] → [ファイルの更新日付] に上書きして戻さねばなりません・
タイムスタンプを戻す方法
Macの場合
いくつか方法はありますが、できるだけ手間を省きワンタッチでできる方法を探しました。
英語アプリですが、簡単なアプリですので問題ないと思います。
起動するとシンプルなウィンドウが開きます。
使い方はタイムスタンプをEXIFの撮影日時に合わせたい画像ファイルをドラッグ&ドロップするだけです。
ファイル数が2000とかあっても大丈夫ですが、サブフォルダは見に行きませんので多数のフォルダに分散している場合は、それぞれについて行う必要があります。
ドロップしただけでタイムスタンプの変更が始まります。[OK]などの確認はありません。
Windowsの場合
F6 EXIFというサイトで提供されているアプリを使いました。
このアプリを開いて「ツール(T)」メニューの中の「ファイル日付復元(U)…」を使います。
サブフォルダの中のファイルも処理できますので、サブフォルダがあれば「サブフォルダも検索する」にチェックを入れます。
処理が始まると全処理対象ファイル数に対して現在処理済みのファイル数が下部に表示srます。
終了するとスクリーンショットのファイルなどでEXIFがないもののファイル数が表示される場合があります。
下の例では175個のファイルにはEXIFが存在しなかったことになります(読み取り専用ファイルはないので)。
ファイルの数にもよりますがこの例のように約3700ファイル程度であれば、瞬く間に処理が終わります。