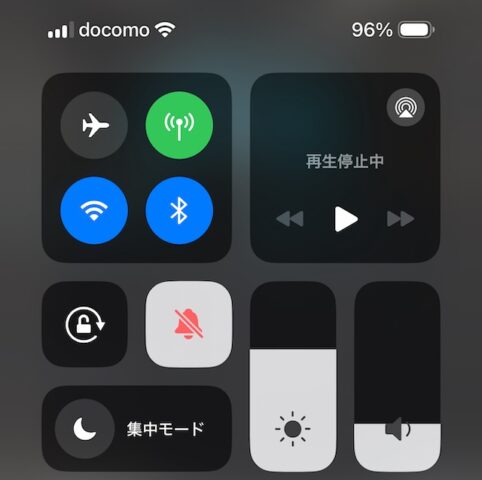Phoneで右上から下に向けてスワイプすると出てくるコントロールセンター。機内モードにするとか、自動回転を有効にするとか、画面の明るさを変えるといったものは使っていると思いますが、実はボタンの長押しで便利に使える機能があります。知らないと損をする「かも」しれない便利機能も埋まっています。
コントロールセンターとは
iPhoneで右上から下に向けてスワイプするとこのような画面が出てきまして、これが「コントロールセンター」です。
[Apple公式] iPhoneのコントロールセンターを使用する/カスタマイズする
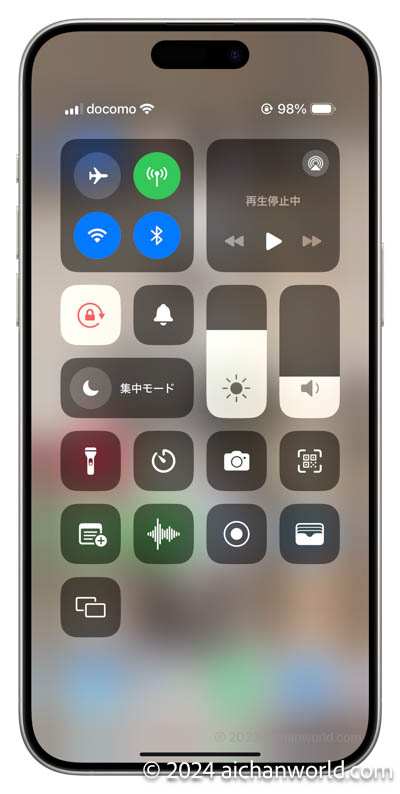
表示される項目はある程度カスタマイズ可能ですが、ここではiOS 17.4.1で出てくるものを取り上げます。
機内モードにする左上の飛行機アイコンは、使ったことがある人もいらっしゃるでしょうし、明るさを変える中央部のスライダーや、画面の自動回転アイコンなども馴染みがあるでしょう。
これらのボタンの中には、長押しすることで非常に便利に使えるものがあります。設定アプリから入ると結構周り道なのが、一発でできるもののありタイパをよくするのに大いに貢献します。
長押しが効くボタン
標準的なコントロールセンターで長押しが効くのは以下の○数字が付いているボタンです。○数字は機種依存の可能性がありますので、( )数字として示しますが、(1)は○に1だと読み替えてください。
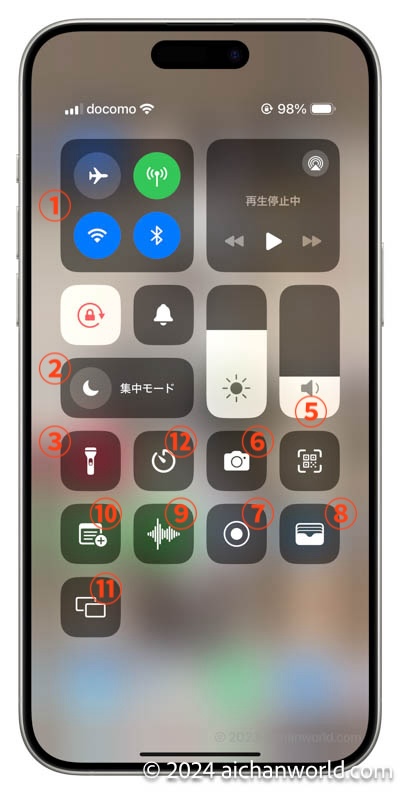
(1) 機内モードや各接続のオン・オフボタン
長押しするとAirDropやインターネット共有も含んだ6つのボタンが表示されます。
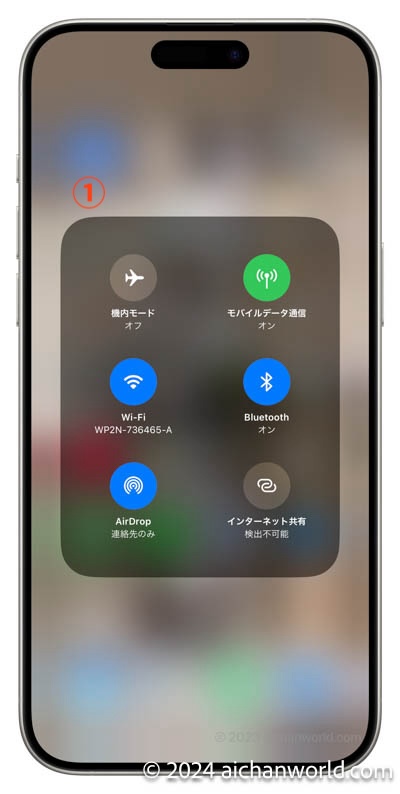
これはあまりタイパ向上にはならないかもしれません。
(2) 集中モードボタン
標準ではおやすみモードになるだけですが、長押しすると4つのモードから選べるようになります。
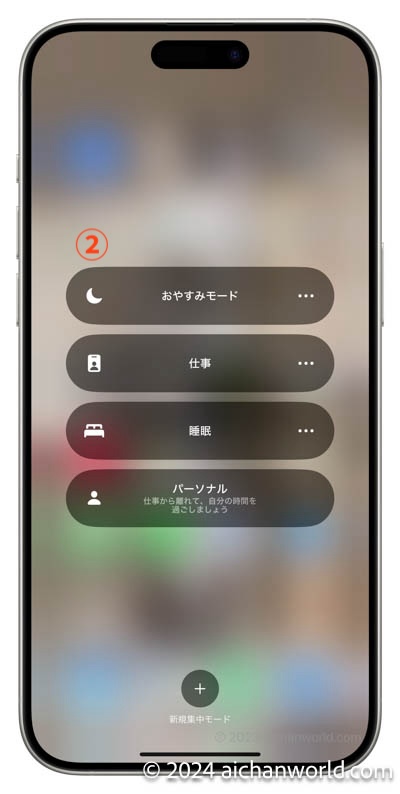
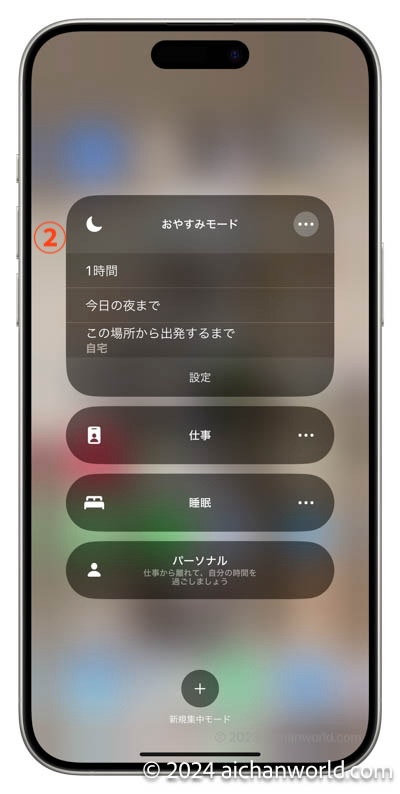
(3) ライト(懐中電灯)ボタン
タップすれば背面のライトがつくのは誰でも知っているはずですが、明るさ変更ができます。
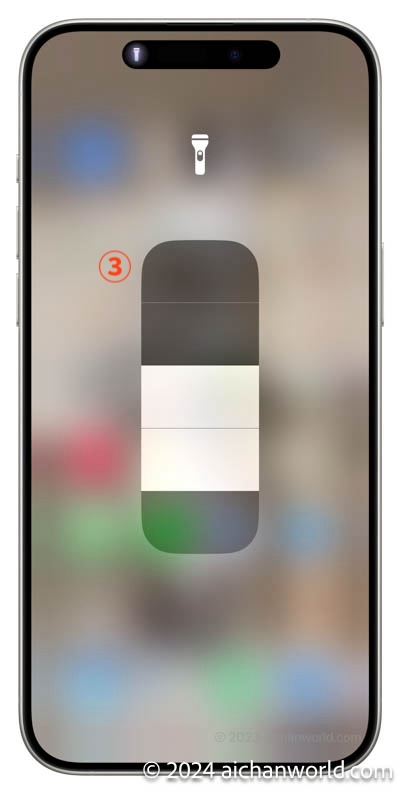
(4) 画面明るさ調整スライドバー
コントロールセンターで上下すれば明るさが変わるのはご存知の通りですが、長押しするとそれに加えて、ダークモード、Night Shifut、True Toneのオン・オフができます。いちいち設定から入らなくてOKです。
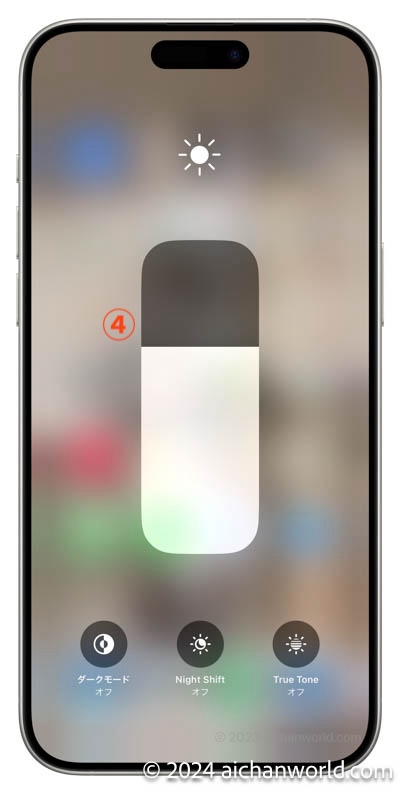
(5) 音量調整スライドバー
勢いで載せてしまいましたが、実は長押ししても何も追加機能はありません、失礼しましたぁ(笑)
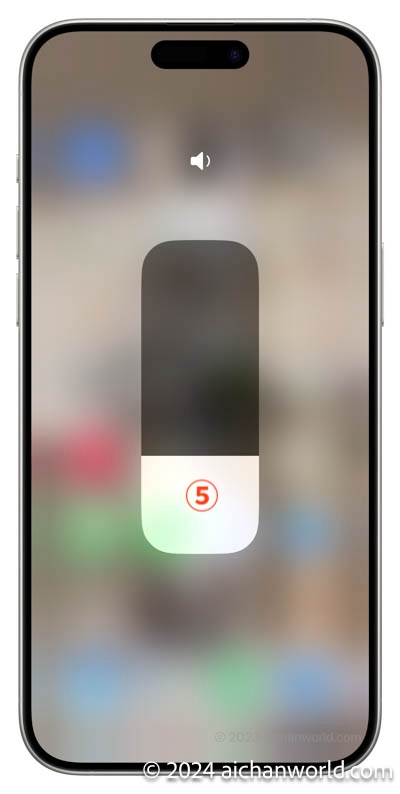
(6) カメラボタン
タップするとカメラアプリが起動しますが、長押しすると直接セルフィー、ビデオ、ポートレートなどのモードでカメラアプリを起動できます。
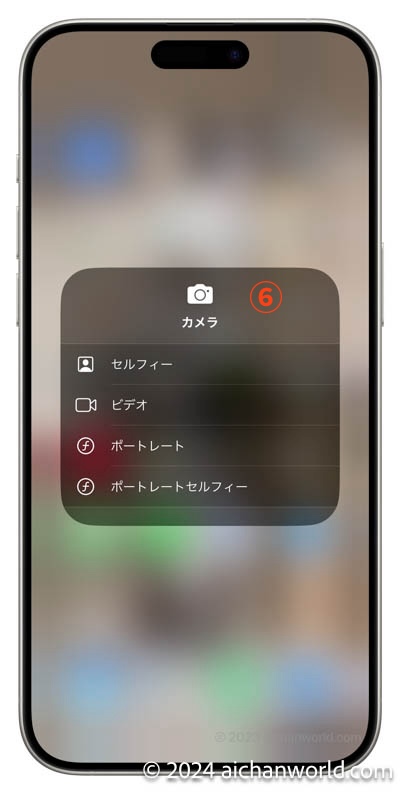
(7) 画面収録ボタン
タップだとカウントダウンのあと画面録画が始まりますが、長押しすると録画した画面をどのアプリに送るかと、外部音声を同時録音するかどうか指定できます。
写真アプリにチェックを入れておけば通常はOKです。
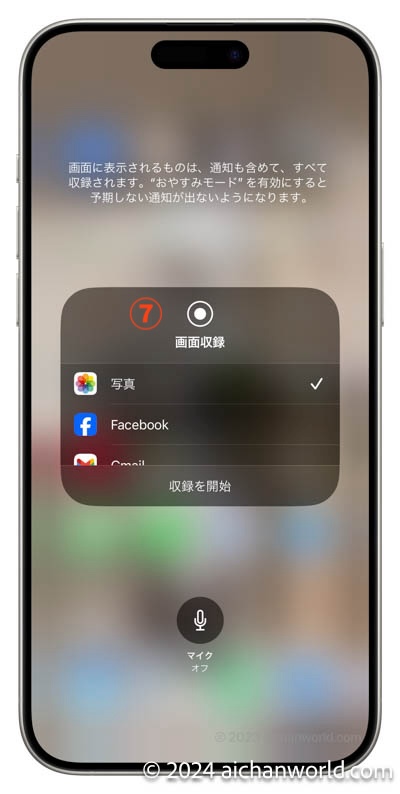
(8) ウォレットボタン
こちらはあまり大した機能はないですねぇ。
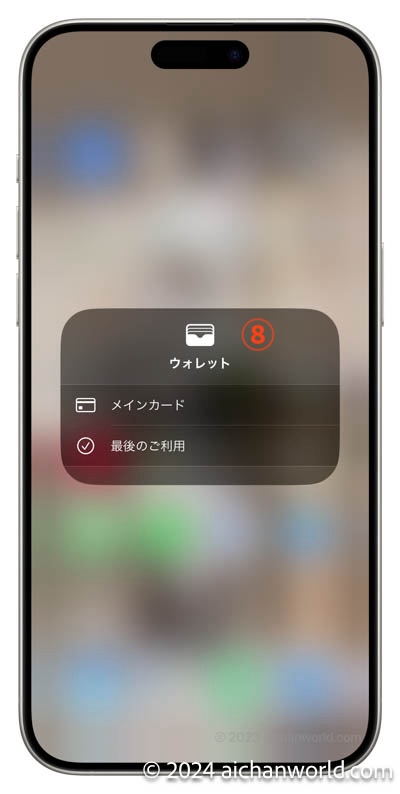
(9) ボイスメモボタン
こちらも単体ボタンの機能と同じで録音が始まるだけ。
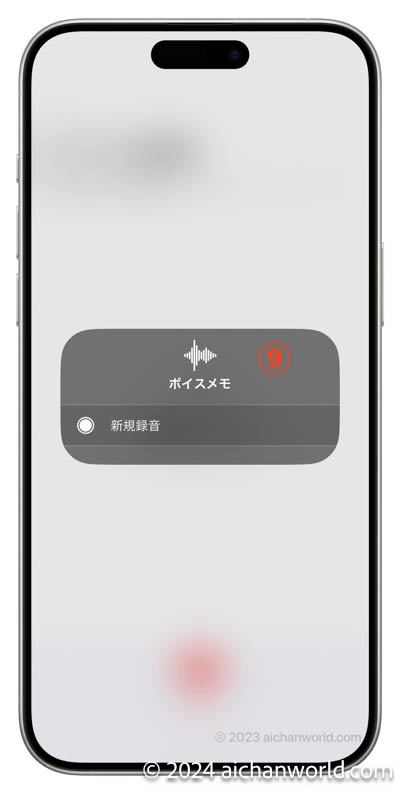
(10) メモボタン
結構いろいろあります。長押しするとワンタッチで新規メモを開く・新規チェックリストを開く・新規写真を撮って貼り付ける・書類をスキャンするといったことができます。
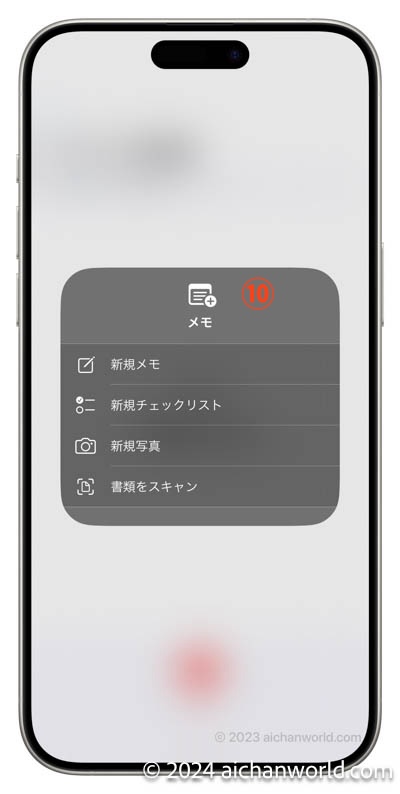
- 新規メモ
- 新規チェックリスト
- 新規写真→メモの中で写真を撮ってそのままメモに自動的に貼り付けられます
- 書類をスキャン→書類のページを自動的に認識してスキャンしてメモに貼り付けられます。これは結構便利
(11) 画面ミラーリングボタン
タップして出てくるダイアログと同じものが出てくるだけなので長押しの意味はなし。
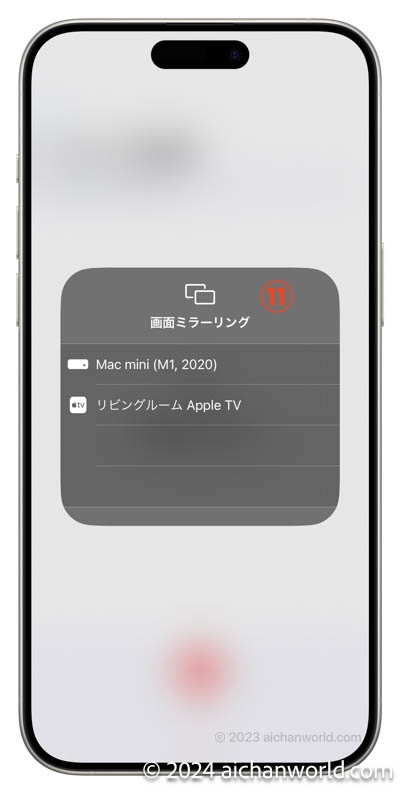
覚えておきたい役立つ長押し
(3) ライトボタンの長押し:明るさ調整が便利
(10) メモボタンの長押し:書類をスキャンが超便利