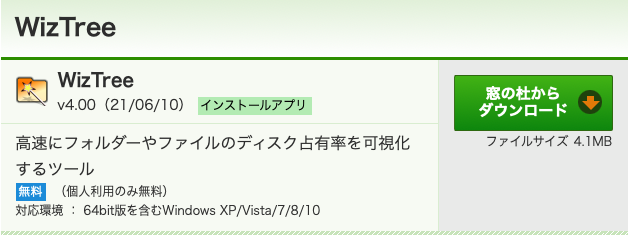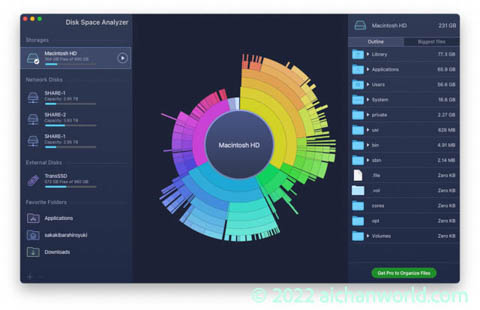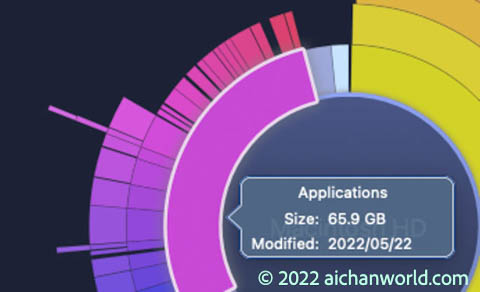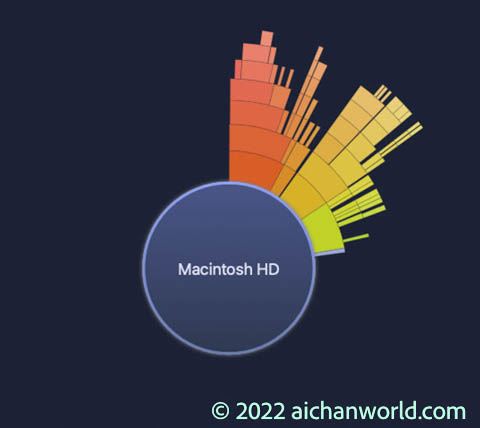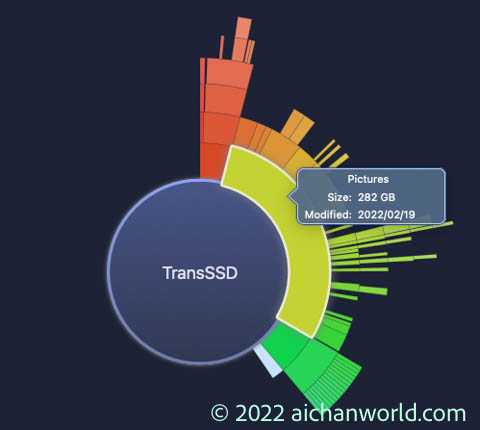いつの間にかHDDやSSDの残りが少なくなっているが何が容量を食っているのかわからない!別に珍しいことではありません。断捨離しようにもなにが食っているのかさっぱり見当がつかない。そんなときの強い味方がMacであれば “Disk Space Analyzer Free”、PCであれば”WizTree”といったツールでストレージの使用状況を可視化してくれます。
可視化に優る道具はない!
人間というのは数字を並べてごちゃごちゃ言われるよりグラフなどで可視化したもののほうを直感的に理解するほうが得意な生き物です。
HDDやSSDの使用状況を調べるのもの同じです。
そのためにMacでもWindowsでも使用状況を可視化してくれるツールが存在します。
今回はその中で各一つずつ紹介しましょう。
画面の様子はMacのほうを中心に紹介します。
Mac:
Macの可視化ソフトはApp Storeからダウンロードできます。
Disk Space Analyzer Free
https://apps.apple.com/jp/app/disk-space-analyzer-inspector/id446243721?mt=12
Windows:
Windowsの可視化ソフトは窓の杜からダウンロードできます。
WizTree
https://forest.watch.impress.co.jp/library/software/wiztree/
Disk Space Analyzer Free
今回はMacのDisk Space Analyzer Freeで説明しましょう。
WizTreeもGUIは全く違いますが似たようなものです。
直感的に理解しやすいのは、筆者的にはDisk Space Analyzer Freeだと思います。
Windowsでも円グラフ形式のものを探したのですが、無料ソフトではすぐには有名どころが見当たりませんでした、。
細かいところはどうでも良いのでイメージで掴んでください。
上の例はMacintosh HD(WindowsでいうとC:ドライブ)の分析です。
使用している容量の中が色分けで分析されています。
同心円になっていて外側にいくほどフォルダが深くなります。
円グラフの部分を拡大しました。
カーソルを上に乗せるとフォルダ名とそのフォルダ配下で占有しているサイズ等が表示されます。
二つ上の画面では円グラフの100%=占有している容量です。
これではディスクの容量の中で占める割合がよくわからないというケースもあるかもしれません。そのような場合は円の中心をダブルクリックすれば円グラフの100%がディスクの容量の表示になります。
筆者の場合はMac mini (M1, 2020)の内蔵ストレージには写真や音楽データは入れておらず、外付けSSDに入れています。
下のスクリーンショットが外付け(USB)のSSD(1TB)の状況です。
これによれば、写真ファイルが282GBを占めていることがわかります。
ストレージは可視化しよう
パソコンのストレージというのは物置や押し入れみたいなもので、スペースがあればあるだけ突っ込んで、いつの間にか隙間が無くなりどれがスペースを食っているのかわからなくなります。
そういう時の特効薬はストレージの可視化です。
ディスク増設もいいですが、まずは無駄をなくしましストレージの断捨離をしましょう。