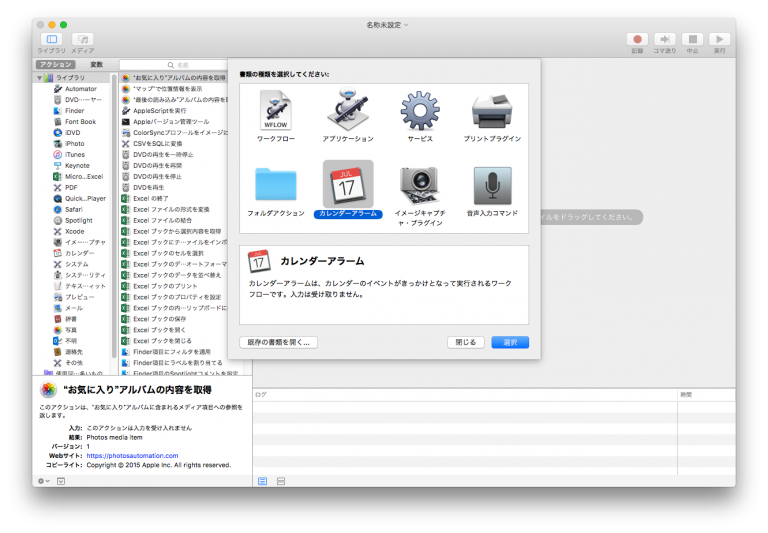愛用のMacのストレージ(Fusion Drive) の中でドキュメントや写真など重要なものは二台の独立したNASにバックアップしています。
二台のNASは2TBのHDD1本のものです。普通に考えればRAID1 (ミラーリング) とか使うのでしょうが、経験的には家庭用の安いミラーリングRAIDは業務用のそれと違い信頼性が低くなります。一番困るのはコントローラーや電源などの故障。HDDの片方が故障しても生き残るのがミラーリングですが、家庭用ならバックアップの時間は二倍かかりますが、物理的に完全に独立したNAS2台に個別バックアップを取るのがベターです。片方が壊れてもリカバリが容易ですし、壊れた一台を買い換えるにしても同じものである必要はなく、容量すら異なっていてもOKです。
さて、タイトルの話。
バックアップに私が使っているのはWindows版とMac版の両方があるFreeFileSyncというもの。使い方はググっていただければ丁寧な解説が沢山ヒットしますのでそちらをご参照ください。
これを手動で動かすだけではあまり意味がないので、所定の日時に自動的に動かすためにMacではカレンダーを使います。
FeeFileSyncをカレンダーで自動的に動かすために、MacOSのautomatorで仕込みをします。
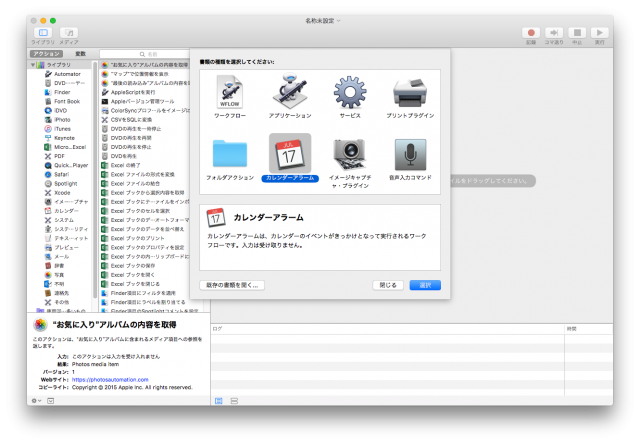
automatorを起動してカレンダーアラームを選択します。予め作っておいたFreeFileSyncの一括ジョブファイルを読み込みます。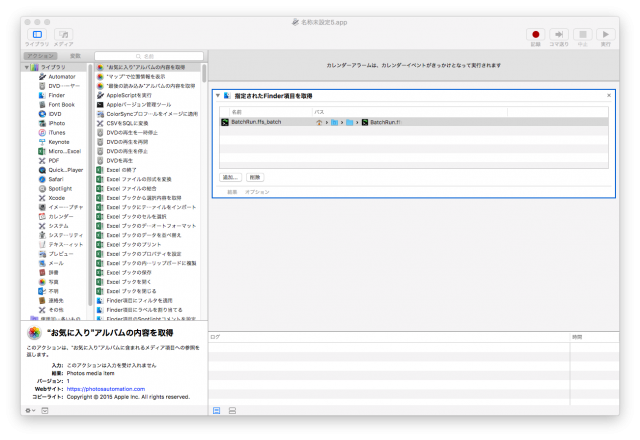
この例ではBatchRunBatchRun.ff_batchという、FreeFileSyncの一括ジョブファイルをドラッグ&ドロップで右側の大きなペインにドロップします。すると上の画像のようになります。
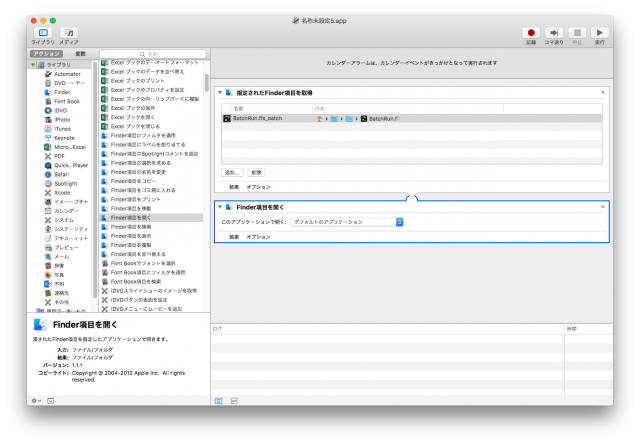
左から二列のペインにある「Finder項目をひらく」をダブルクリックすると上の図に。
このまま名前をつけて保存します。名前はご随意に。セーブしたカレンダージョブは「ホーム/ライブラリ/Workflows/Applications/Calendar」の下に指定した名前で保存されています。
ここからカレンダーに移ります。
大切なのはカレンダー左上に「このMac内」が表示されていること。ない場合は、「その他」のカレンダーの下のほうを右クリックして「新規カレンダー」を選択すると、「このMac内」カテゴリが出来て「名称未設定」カレンダーが出来ます。これをAutomatorとかいった適当な名前に変更します。
さて、先程「ホーム/ライブラリ/Workflows/Applications/Calendar」の下に保存したautomatorのファイルをカレンダーで呼び出すようにします。
実行したい日を選択して新規イベントを追加します。名前はわかり易い名前で何でも良いですが、登録するカレンダーは先程作ったAutomatorのカレンダーです。iCloud内にAutomatorのカレンダーを作ってしまっても動きません。
開始は自動実行をする日付と時刻。終了は適当でいいようですが、その自動実行ジョブにかかりそうな時間を加味すると気持ち的にいいかもしれません。
繰り返しは、自動実行したい繰り返しです。これは普通のカレンダーイベントと同じ。
大切なのは通知。
通知はカスタムを選びます。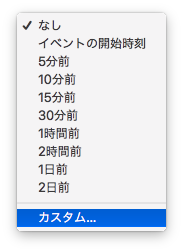 デフォルトではメッセージが選ばれていますが、ファイルを開くを選択し、開くファイルは「ホーム/ライブラリ/Workflows/Applications/Calenddar」の下に指定した名前で保存されているファイルを選びます。
デフォルトではメッセージが選ばれていますが、ファイルを開くを選択し、開くファイルは「ホーム/ライブラリ/Workflows/Applications/Calenddar」の下に指定した名前で保存されているファイルを選びます。
時刻はイベントの開始時刻です。
これでOKをクリックで完了です。
数分後をセットして試してみてください。
automatorと組み合わせると無人で結構いろいろな事ができちゃいます。