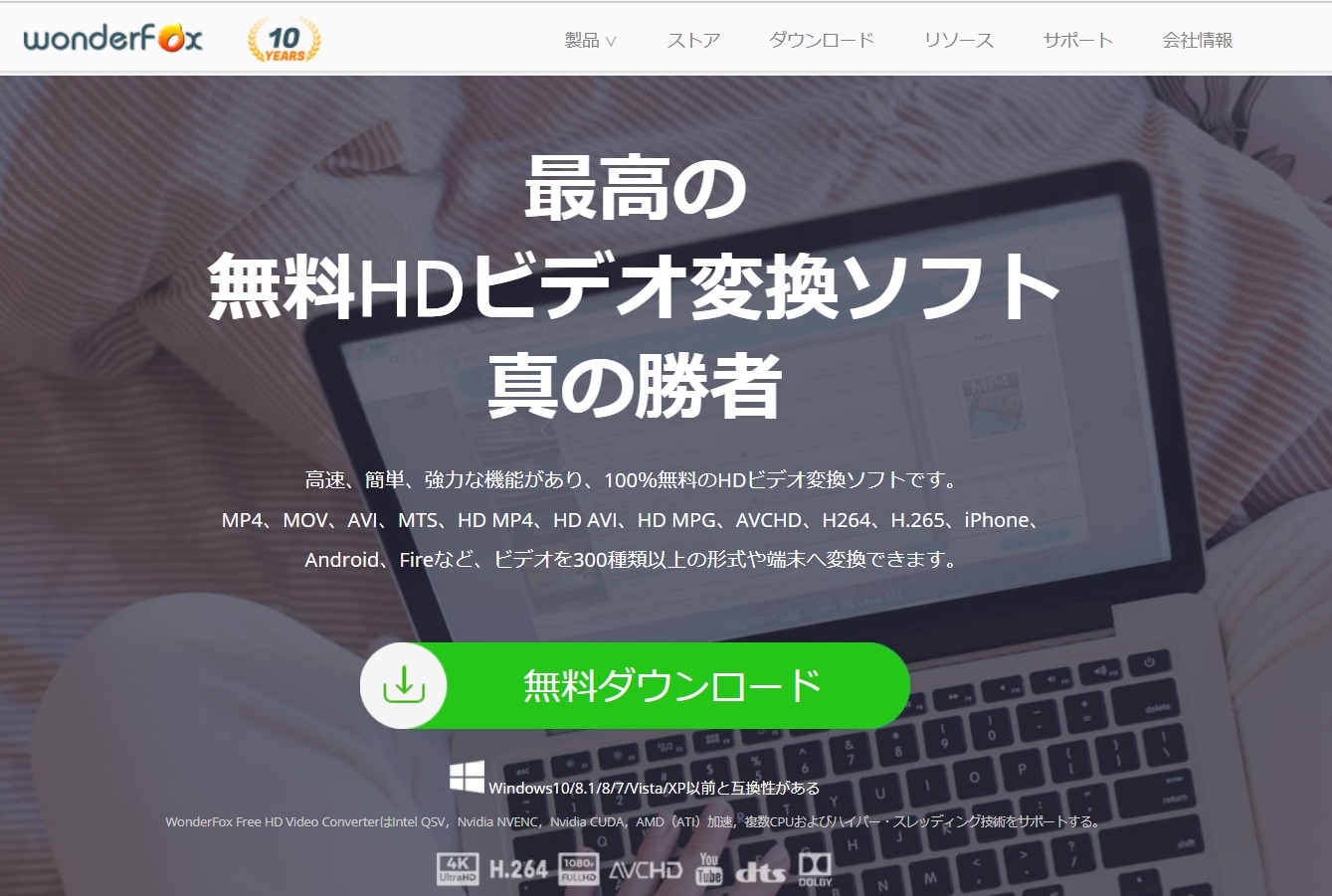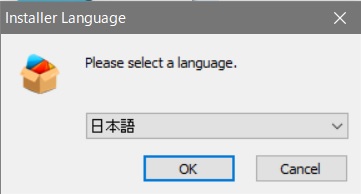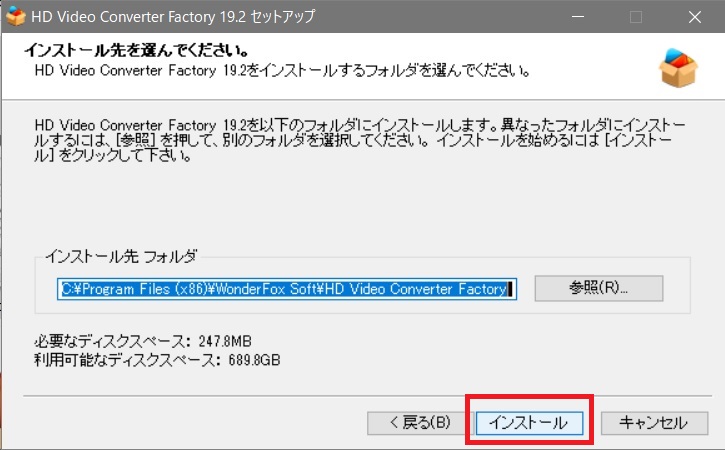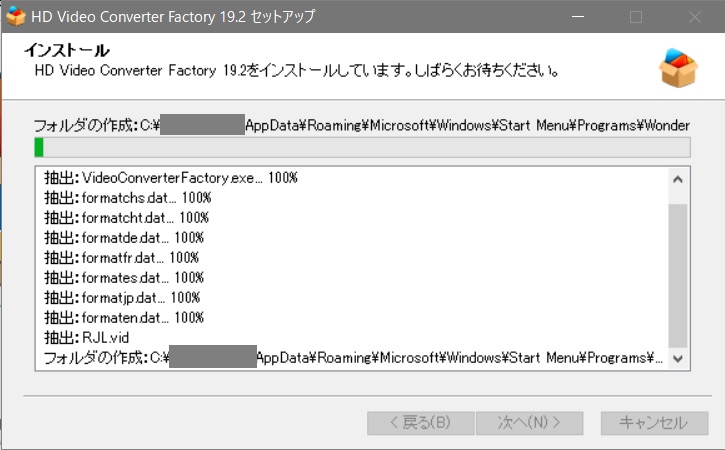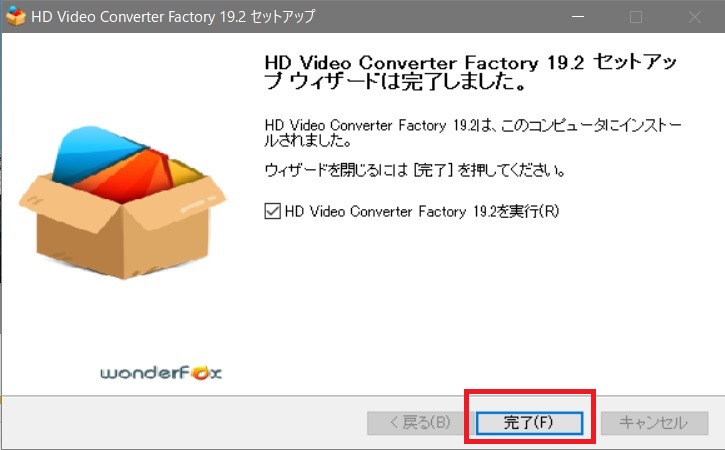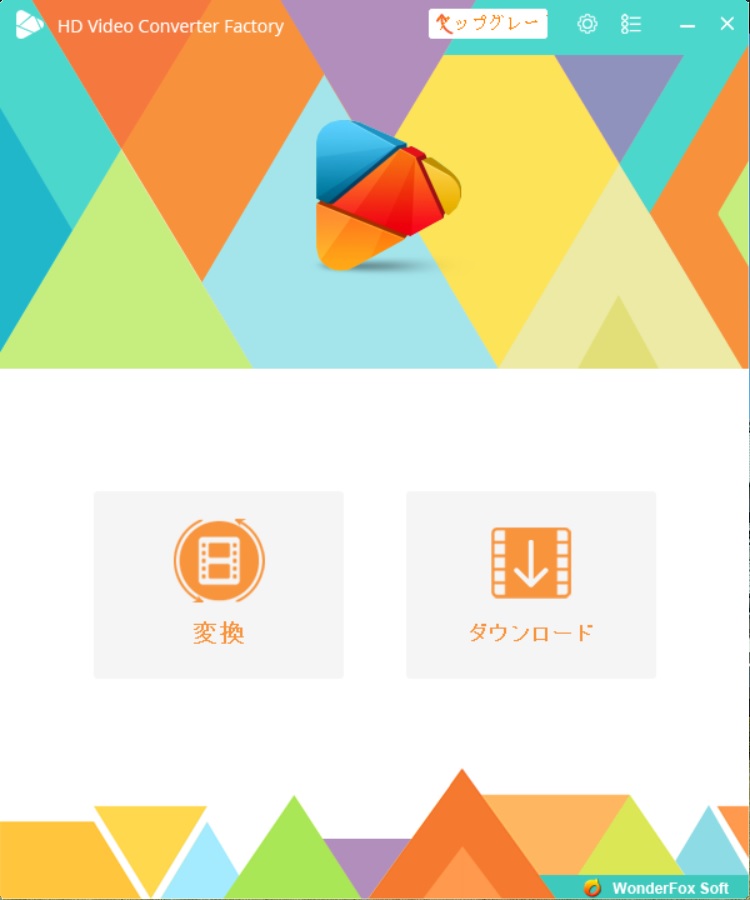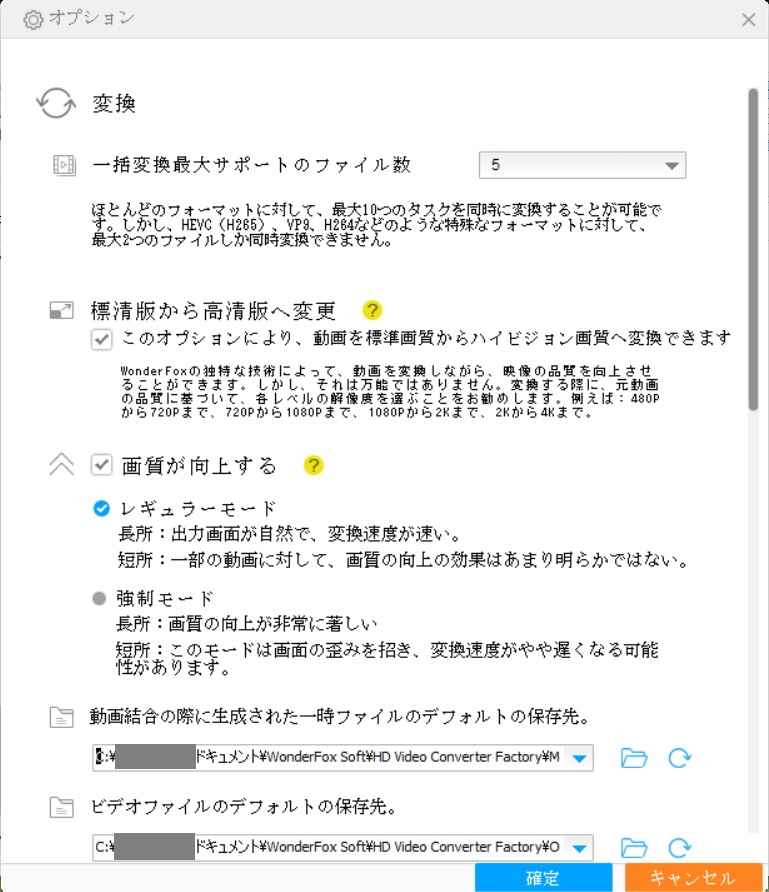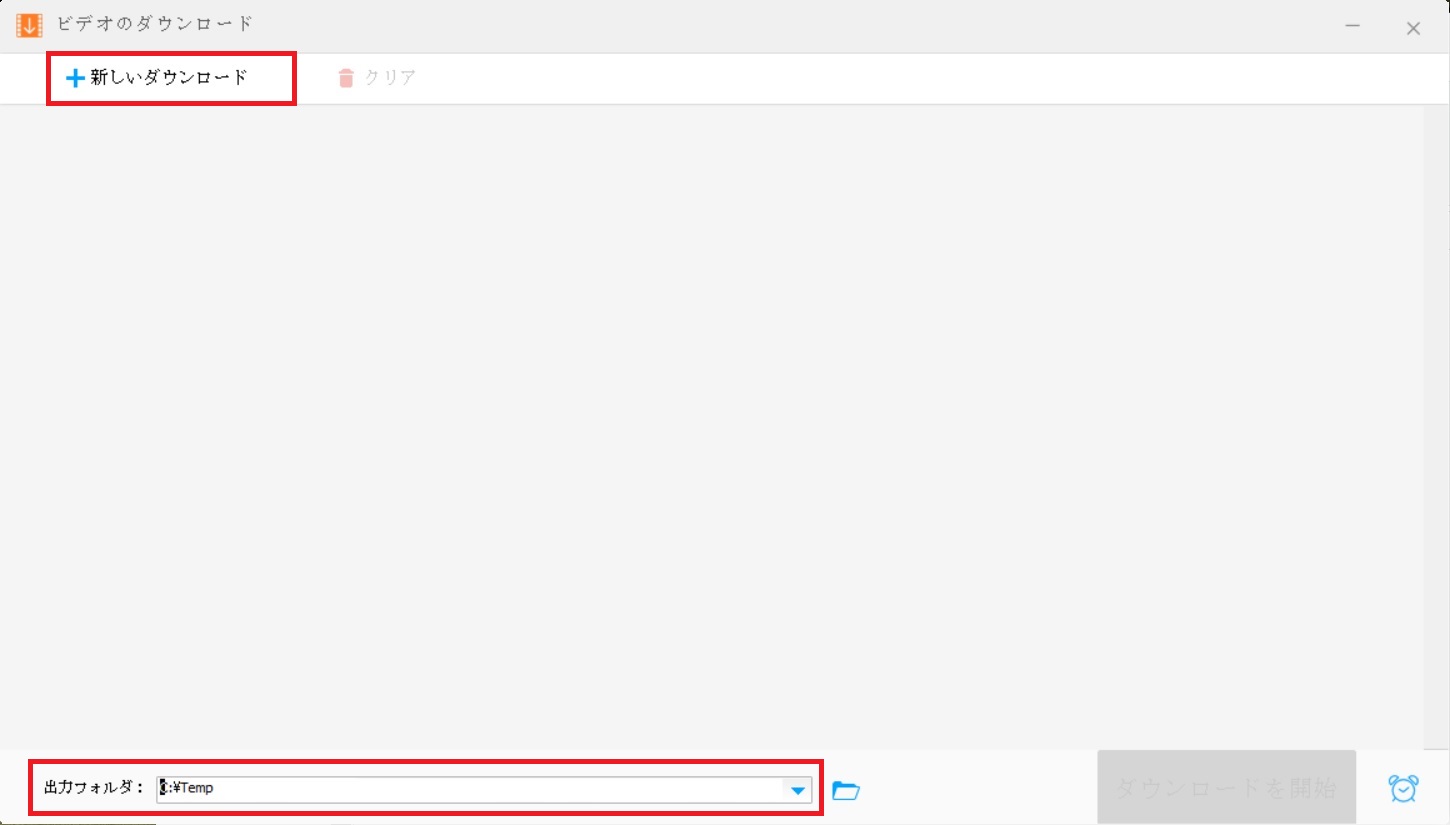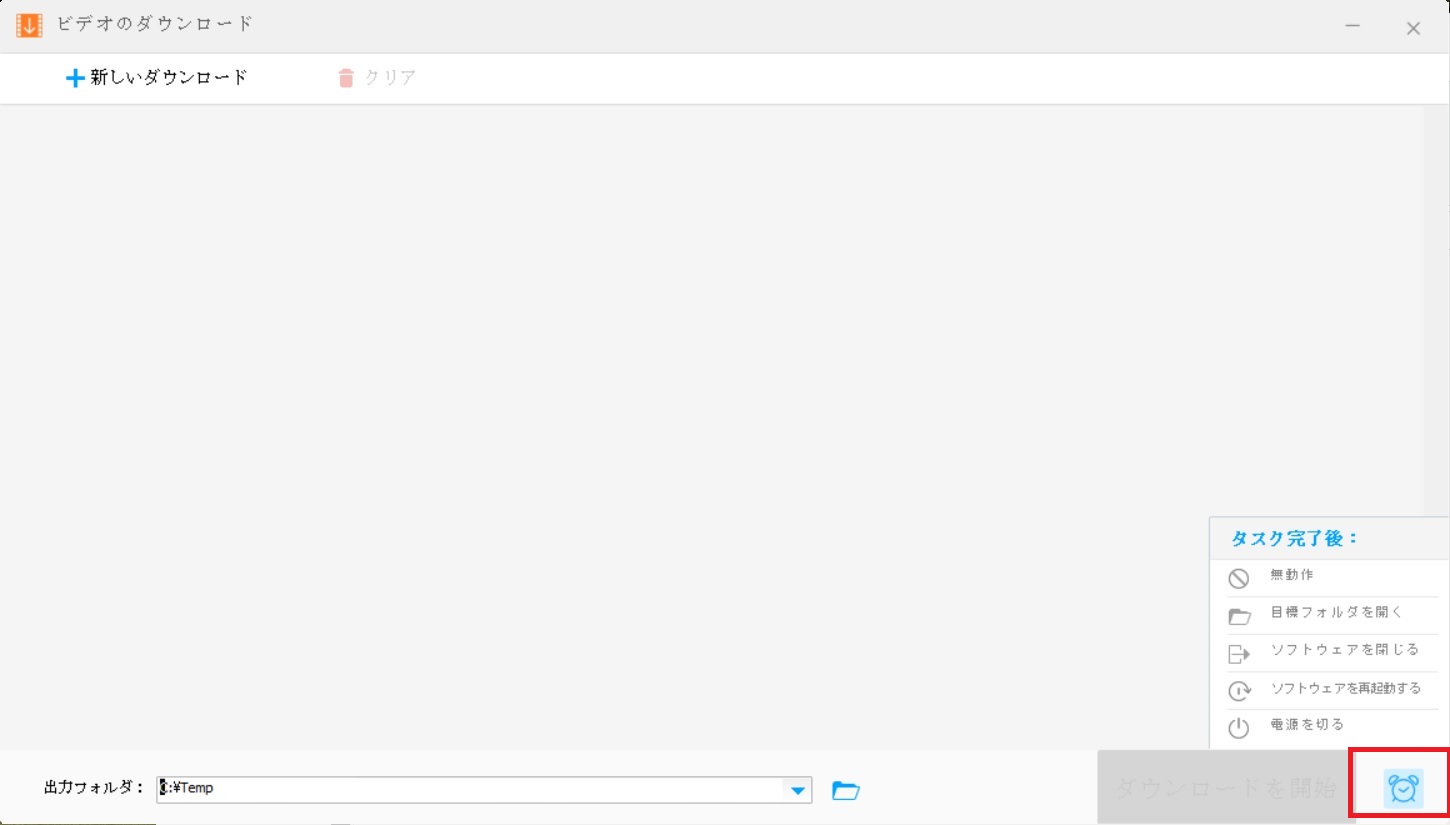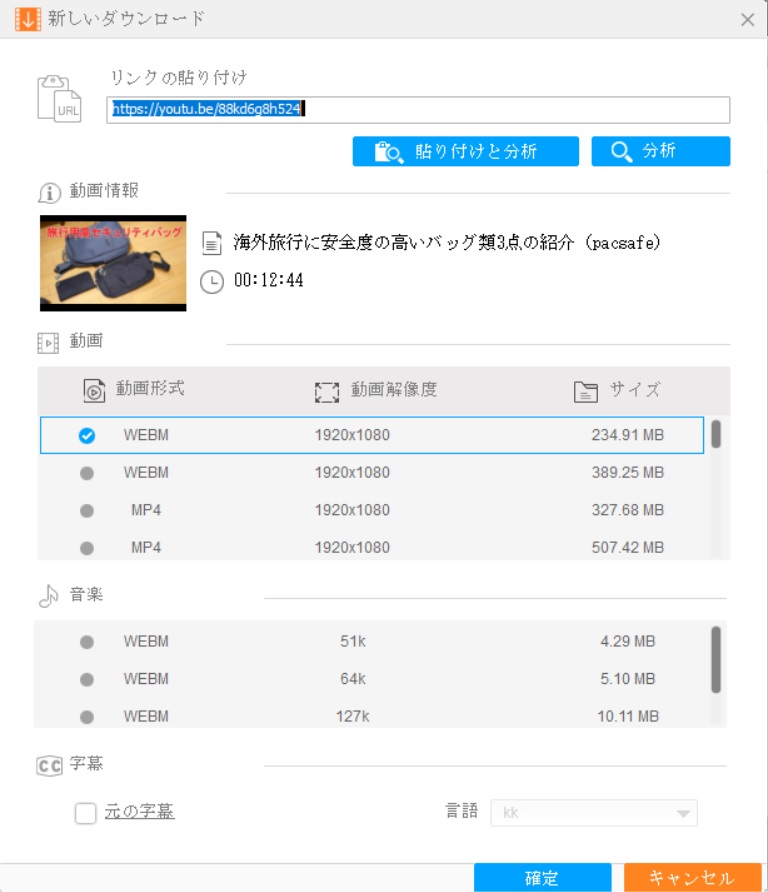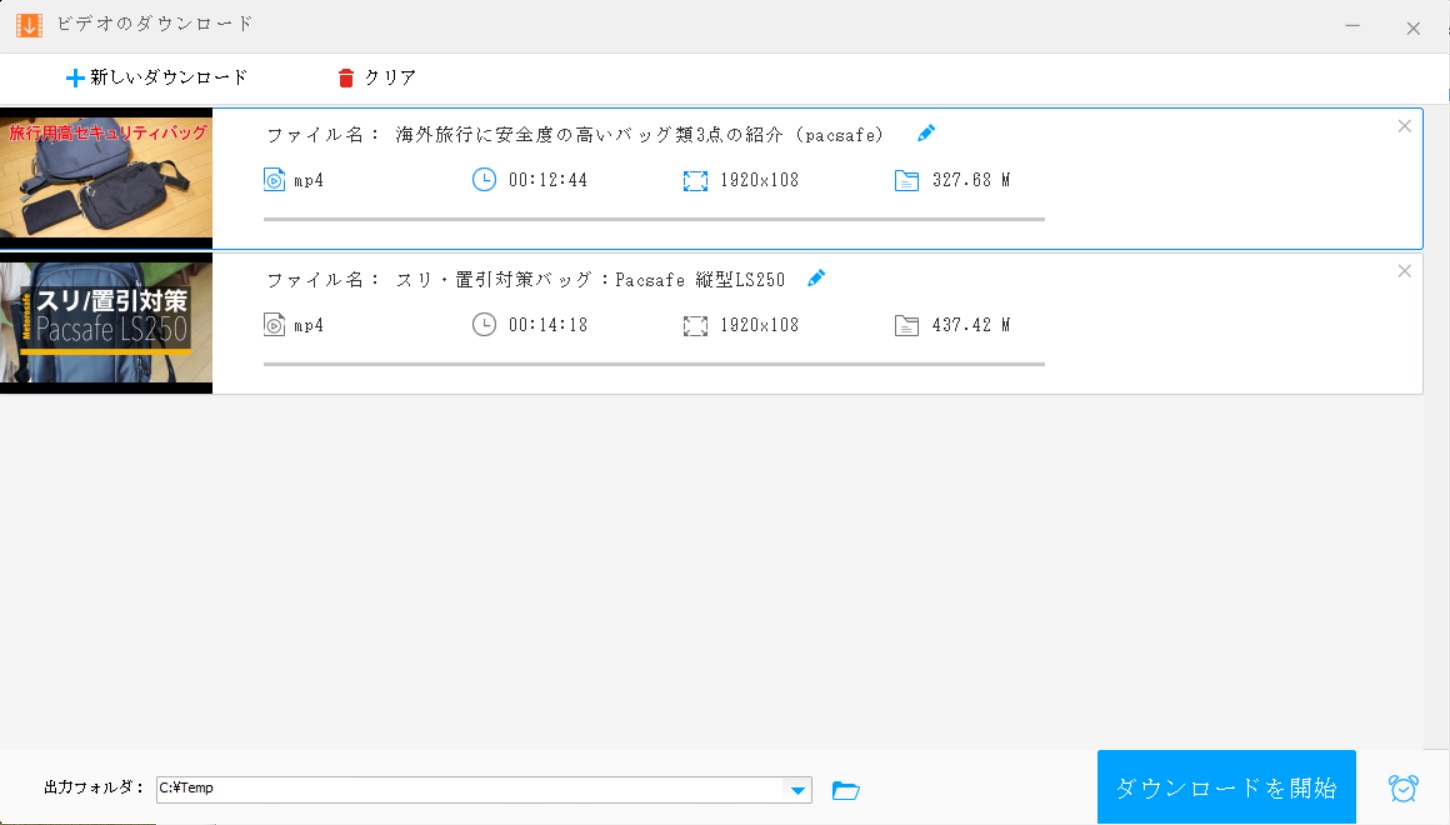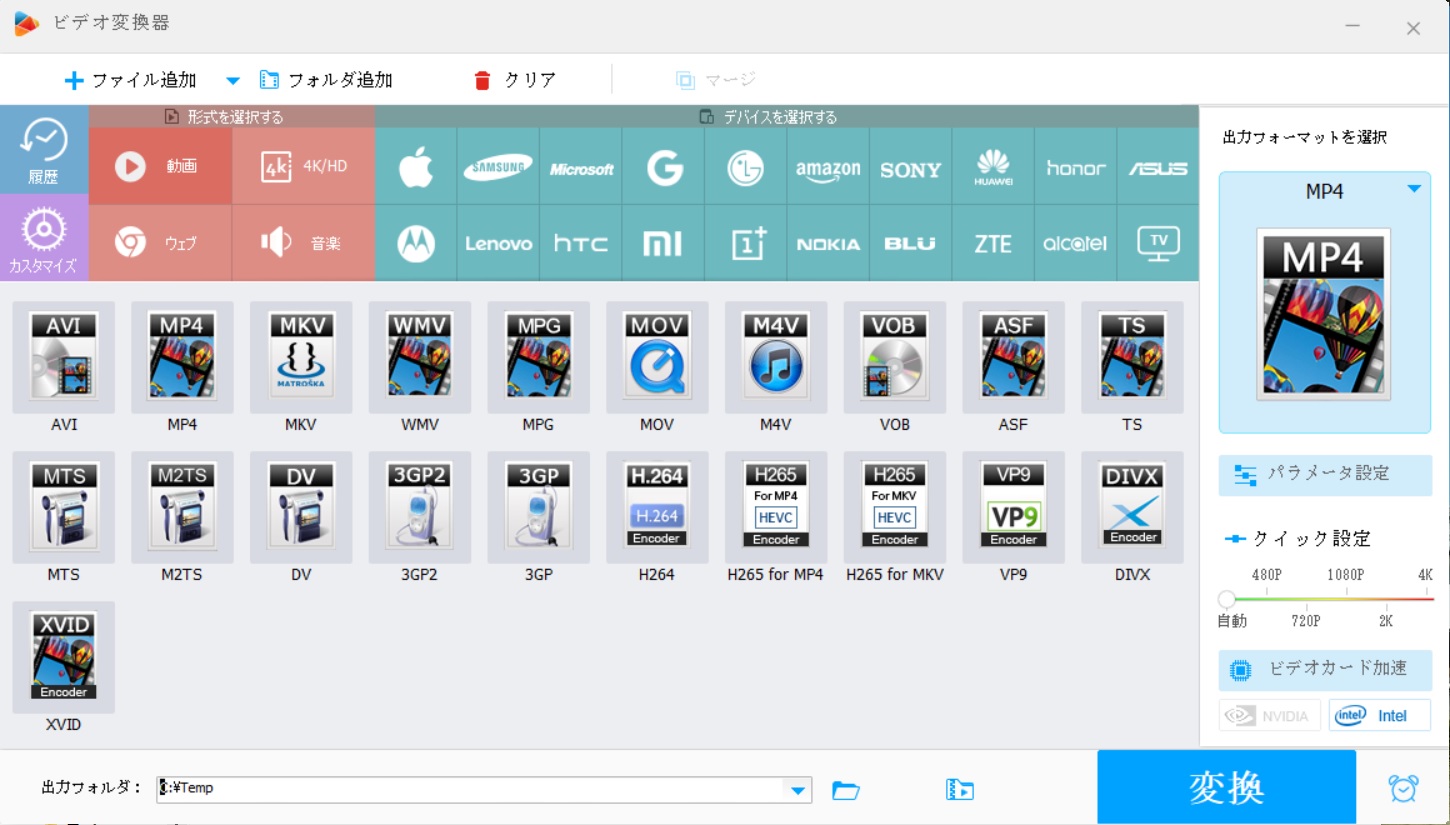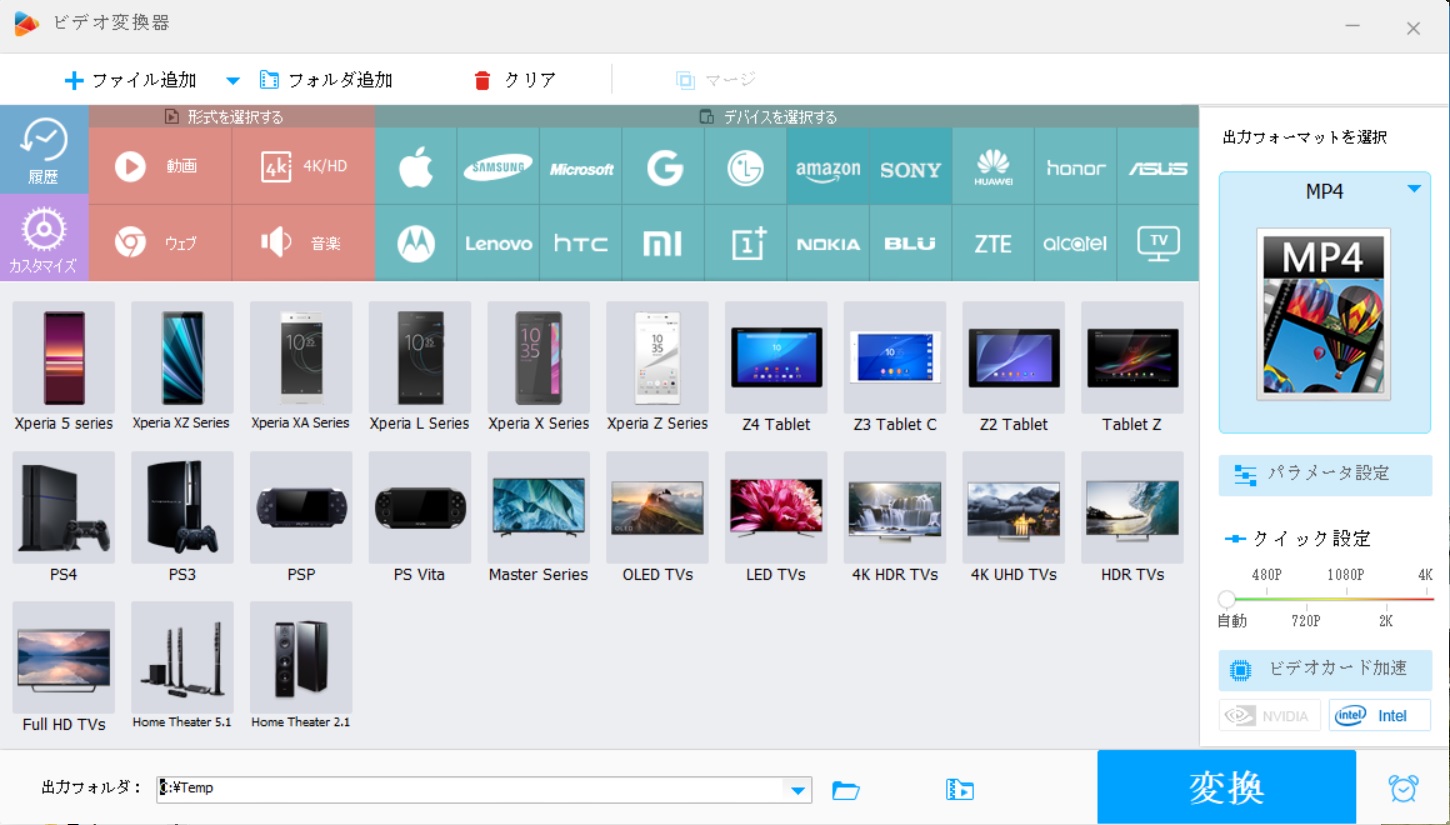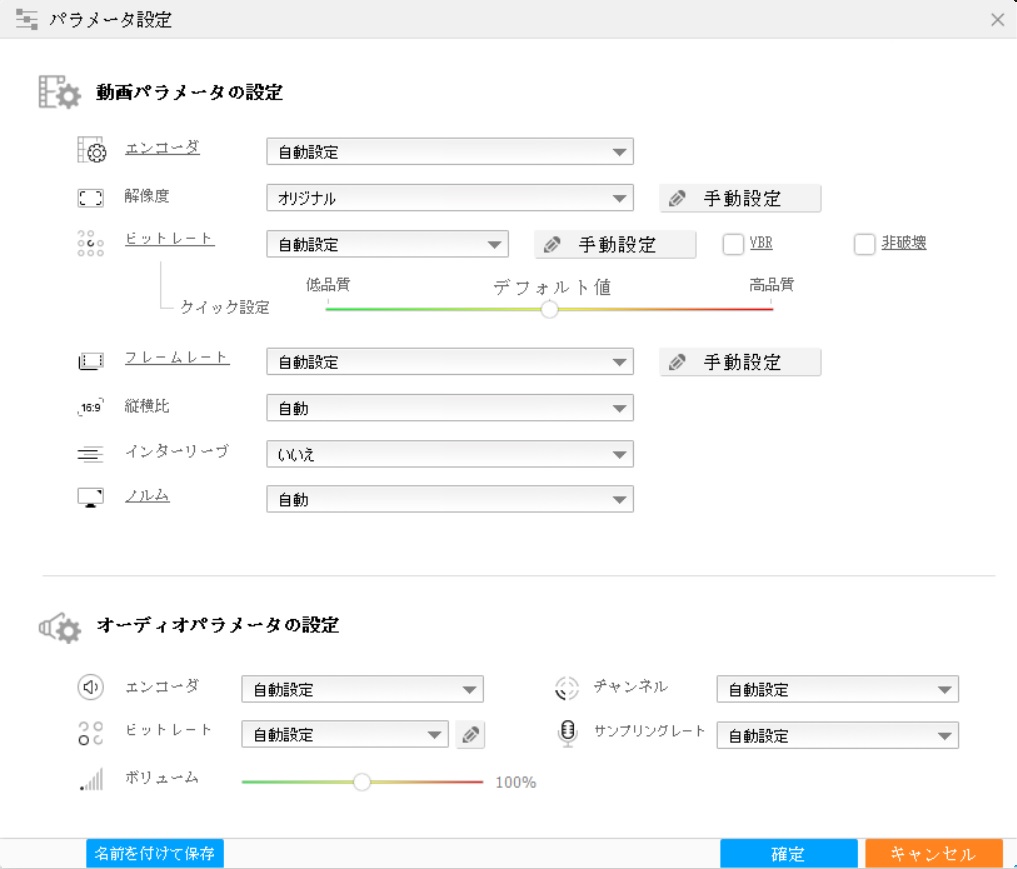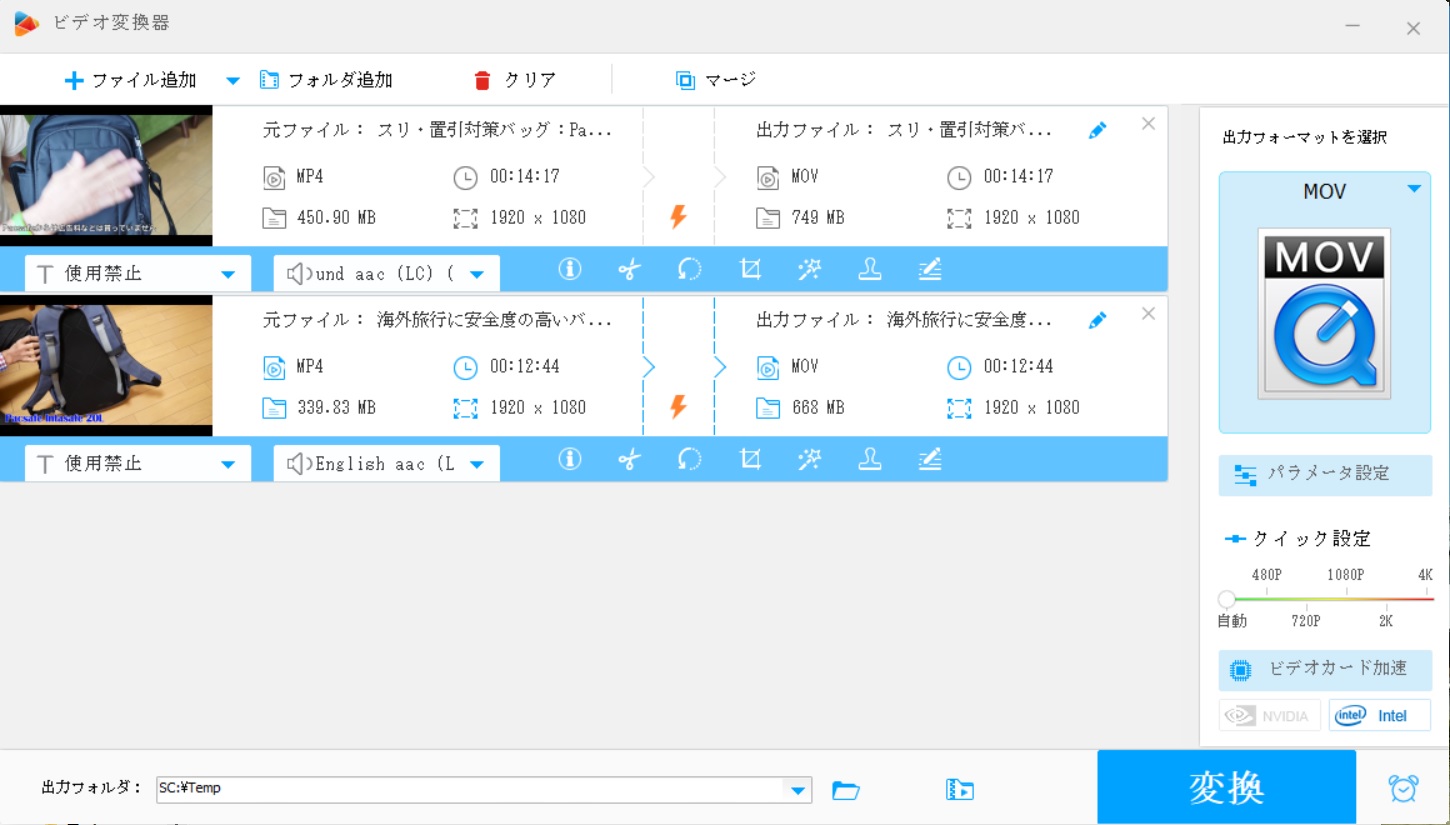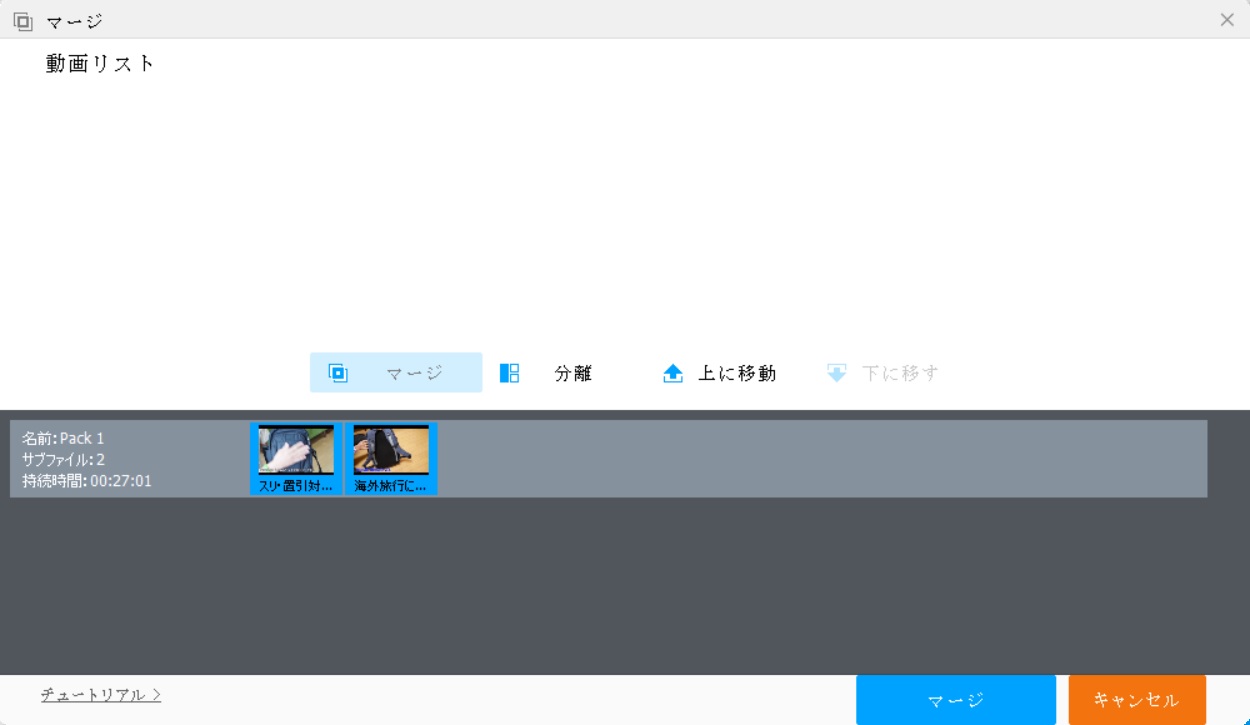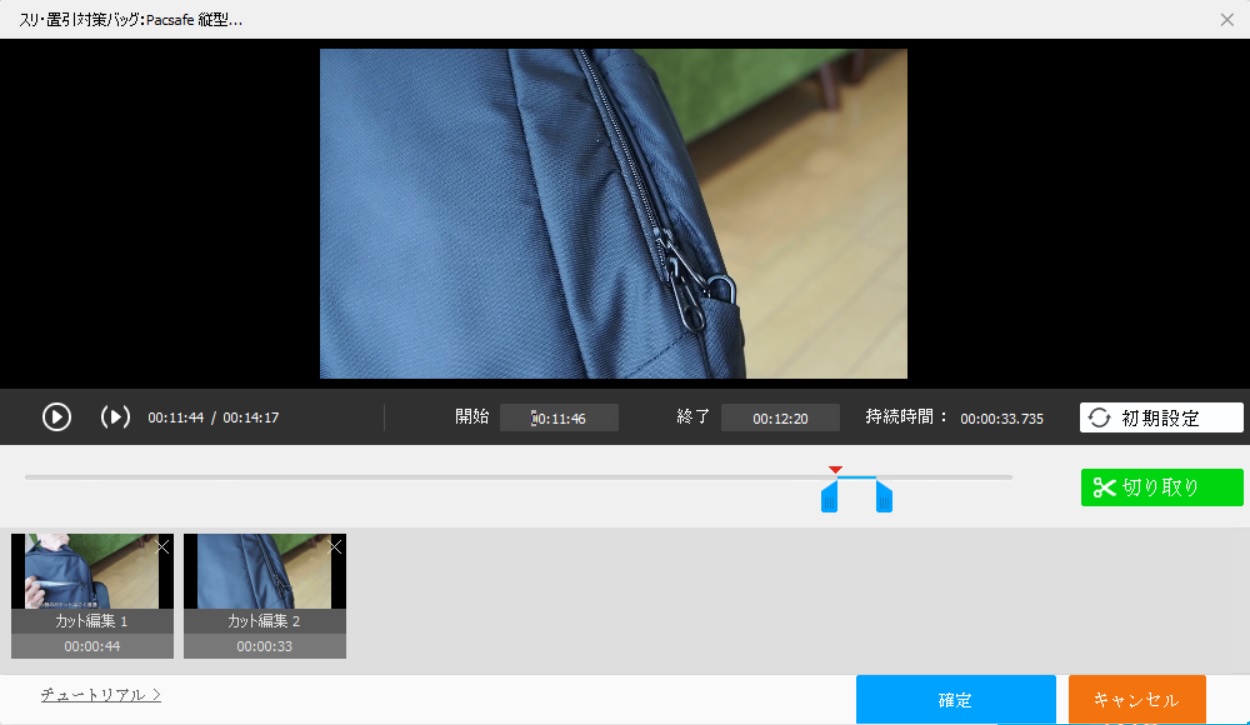最近はあまり利用する機会が少なくなったかもしれませんが、たまに手持ちの動画フォーマットを変換したいことがあります。あるいはお気に入りのYouTuber動画(例えばレッスン系動画など)を繰り返しオフラインで視聴したいといったことがあると思います。そんなときに役立つのがWonderFox Free HD Video Converterです。
重要な警告(著作権について)
この手のソフトウェアを紹介するにあたり重要な警告をしておかねばなりません。
動画などのダウンロード可能、DVDなどのリッピング可能なアプリを使う前にこの政府広報をよく読んでください。
以下は「政府広報オンライン」からの引用となります。
販売または有料配信されている音楽や映像について、それが違法配信されたものであることを知りながらダウンロードする行為は刑罰の対象となります。
個人的な利用を目的に行う場合であっても、DVDのコピー防止機能を解除して、自分のパソコンに取り込むこと(いわゆる「DVDリッピング」)は、違法となります。
詳細は文化庁の「令和2年通常国会 著作権法改正について」を参照してください。
WonderFox Free HD Video Converter
主な機能
WonderFox社の製品には「DVD Video Convereter」「HD Video Converter」「DVD Ripper」がありますが、今回紹介するのは「HD Video Converter」の無料版です。
無料版なので、たとえば動画ダウンロード回数が最高99回といったところで制約があります。
まずは無料で使ってみて、その範囲を超えて使いそうならライセンスを買えば良いでしょう。
製品名に「DVD」が入っているものと違ってDVDのリッピング機能はなく、基本的には動画のフォーマット変換に特化しています。
ただし、YouTubeなどの動画サイトから動画のダウンロード・保存したり音声のみ・映像のみを保存したり、動画を切り出したり、特殊加工するといった簡易加工機能も持っています。
以下ではインストールから始まって機能などを順次紹介していきます。
インストール
まずはソフトをダウンロードしましょう。
URLはこちらです。
ダウンロードしたらhd-video-converter.exeのアイコンをダブルクリックしましょう。
言語は「日本語」を選びます。
インストールウィザードが開始されますので「次へ」をクリック。
ライセンス条項を読んで「同意」します。
インストールフォルダを設定しますが、基本的にはデフォルトのままでよいでしょう。
フォルダを指定したら「次へ」をクリック。
インストールが開始されその状況が次々表示されます。
大して時間はかかりません。
すぐにインストールは完了します。
はい、インストールはここまでです。
起動
インストールが終了すると、デスクトップに「HD Video Converter Factory」アイコンができますので、クリックして起動しましょう。
これが最初に表示される画面です。
非常にシンプルで基本的には動画フォーマットの「変換」と動画の「ダウンロード」のみです。
右上のメニューボタンをクリックしてみましょう。
どうにも、メニューの日本語が「?」なものが多いです(笑)。
「製品の詳しい状況」→この製品のWebへのリンクです。
「日誌」→この製品のアップデート履歴サイトへのリンクのようです。
「社交」→はぁ?って感じですが、facebookのWonderFox社タイムラインへのリンクです。
「オンライン教程」→これまた「?」で悩みますが、製品へのOnline Guide(英語)へのリンクです。
WonderFoxさん、もう少し日本語に磨きをかけて下さいませ。
トップ画面上部の歯車アイコンがオプション設定です。
クリックすると以下のような画面が出ます。
とりあえずデフォルトのままでいいと思いますが、ここでも日本語が結構「?」ですので、推測しながら使いましょう。「標清版」はおそらく「標準画質」で「高清版」はおそらく「高精細版」なのでしょうか。
さらに不明な感じなのが「画質が向上する」の「強制モード」です。
ここでいう画質向上とは、輪郭補正やグレースケール・コントラストなどの補正です。強制モードにするとすべてのフレームにそれを適用するようで、この変な日本語にもあるとおり「画面の歪を招く」可能性があるそうな。
なので、ここは一時ファイルの場所と変換したファイルの保存先指定だけで良いでしょう。
ダウンロード機能
今回は変換元として筆者のYouTube動画を利用します。
筆者作成のオリジナル動画ですべての著作権は筆者が持っておりますのでノープロブレムです。
この動画です。
先のトップ画面でダウンロードをクリックしますとダウンロード画面になります。
出力先のフォルダを指定した上で、上部の「+新しいダウンロード」をクリックです。
右下の目覚まし時計アイコンはダウンロード動作終了後の指定となります。
特に何もしなければそのままダウンロードが終了するだけなのでそれで良いでしょう。
さて、新しいダウンロードをクリックすると、詳細指定ができますのでそこでURLなどを指定します。
ここでは、ダウンドーロしたい動画のURLやダウンロードフォーマット(ここでもフォーマット変換がある程度可能です)を指定します。
音声(音楽)についても同様に指定できます。
筆者のYouTube動画を二つほどダウンロードしてみました。
余談;
筆者は、いい歳のおっさんですがバイオリンなるものをはじめまして、一応教室には通っておりますが、教室の限られた時間ではなかなかわからないところもあります。YouTubeとは便利なもので、プロのバイオリニストや先生の懇切丁寧な解説動画がありまして、それらをダウンロードしておけばいちいちアクセスしなくても繰り返し視聴できるので良いも思いました。ただ視聴回数には入らなくなりますのでそこはごめんなさいですが….
変換機能
いよいよ本ソフトの本領である動画変換です。
トップ画面の「変換」をクリックします。
「ビデオ変換器」なるウィドウがあがります(名前がなんとも…)ので、ここでは先にダウンロードした動画を指定します。
右側で変換先のフォーマットを指定します。
これはびっくりですね。アイコンがずらりと並んでいますのでお好きにどうぞって感じ。
デバイスやメーカーの指定をするとそれで使えるフォーマットが出ますが、新機種登場ペースの速いスマートフォンの機種にはおついていませんので、ここは素直にフォーマットを指定すべきでしょう。
機種からはいるところはなくても良い気がします。
変換ウィドウ右側のでかいフォーマットアイコンの下に「パラメータ設定」があるのでクリックすると、変換のときのパラメータ指定ができます。
よくわからなければそのままで良いでしょう。
ダウンロードした二つの動画について変換を指定します。
ここではQuickTimeを指定しました。
これで指定した出力フォルダに変換した動画が格納されます。
マージ機能
このソフトは単にダウンロードして変換するだけではなく、複数の動画を一つにまとめる(マージする)ことができます。
先程の「ビデオ変換器」画面で複数のファイルを追加していル状態で、「ビデオ変換器」画面上部に「マージ」があるのでそれをクリックします。
ここではマージする順番などを指定できます。
指定が終わったら「マージ」をクリックすると処理が開始されます。
カットなどの簡易編集機能
動画で前後の余計な部分はカットしてエッセンスのところだけ保存して何度もみたいなんてことがあるでしょう。
先のバイオリン指導動画では前後の説明とかです。
「ビデオ変換器」画面で動画を一つ以上読み込んだ状態にしましょう。
 ここで読み込んだ動画の下の水色の帯に「ハサミ」アイコンがありますのでクリックします。
ここで読み込んだ動画の下の水色の帯に「ハサミ」アイコンがありますのでクリックします。
動画編集経験のある方には見慣れた感じですが、必要な部分だけを水色のとんがりアイコンをスライドさせて指定します。水色になった部分だけが残されて別のファイルとして書き出されます。
こうして前後をカットした動画をマージすると必要な部分だけを集めたレッスン指導動画できたりするわけです。
その他の編集機能
ダウンロードあるいは変換した動画に対して以下のことができます。
回転
トリミング
特殊効果(モノクロにしたり古い映画風にしたり)
ウォーターマーク
これらは動画の範囲指定適用ではなく一つの動画ファイル全体に対しての適用です。
まあ、そのあたりは動画編集ソフトではないので、より細かなことがやりたければ動画編集ソフトを使いましょう。
カットやマージと組み合わせると手間はかかりますが、一つの動画の一部だけ特殊加工したりすることはできなくはないですが、手間なのであまりおすすめしません。
まとめ
WonderFox Free HD Video Converterは、非常に多種の動画フォーマット変換ができる。
単なる動画変換だけではなく、YouTubeなどから動画のダウンロードができる。
動画の前後をカットしての切り出しや、対象動画のトリミング・特殊加工など簡単な加工も可能である。
■重要■ 利用の際は、著作権上何が違法で何が違法でないのかをよく理解すること。