最新モデルのAndroidがiPhoneに比べて決定的に有利なのがUSBの転送速度です。iPhoneは2021年秋モデルにおいてもいまだにUSB2.0で、最高転送速度の理論値は480Mbpsです。一方Galaxy S23 UltraはUSB3.2 Gen1で最高転送速度は5Gbpsとおよそ10倍の差があります。実際にやってみると体感での差は10倍なんて甘いものではないようです。Galaxy S23 Ultraに限らずその利点を活かして、増大する一方の写真や動画をSSDに逃がしましょう。
本記事で使用した機器:
- SSDドライブ:Samsung USB3.1 Gen.2対応 ポータブルSSD 500GB Portable SSD T5 シリーズ MU-PA500B/ IT(付属ケーブル使用)
- Androidスマートフォン:Samsung Galaxy S23 Ultra、Android 13、ファイル転送にはSamsung純正「マイファイル」アプリ利用
- Mac:Mac mini (M1, 2020)、macOS Ventura 13.4
外付けSSDを使うべき理由
Galaxy S23 Ultraに限らない話ですが、スマートフォンの中の動画や写真は別の場所(PCやSSD、NASなど)にもコピーして保管しておかないと、スマートフォンが故障したり紛失したときに大切な写真や動画が全てなくなります。
動画であればその後編集作業というのが不可欠ですし、写真も加工する場合などにはPCやMacにコピーするわけですが、ごそごそケーブル接続するよりオフラインでSSD経由のほうが手軽です。さらに接続して直接転送するよりSSDという中間媒体に写真や動画が残りますのでこれも保険になります。
バックアップもさることながら、特に動画とかバンバン撮るとストレージはあっというまに空きが減っていきます。そんなときにも外付けSSDにサイズの大きな動画などは逃がしてしまうことができます。逃がした動画は当然PCやMacにコピーしておくわけです。
またGalaxy S23 Ultra(おそらく他のGalaxyも同じだと思います)の場合は、Samsung製プレインストールアプリの「Smart Switch」を使えば内部ストレージ全てのユーザーデータをSSDにバックアップすることができますので不良交換や修理のときに非常に重宝します。クラウドへのバックアップは全データというわけにいきません。
[Google Play] Samsung Smart Switch Mobile
https://play.google.com/store/apps/details?id=com.sec.android.easyMover&hl=ja
Smart Switchと言う名前で別のアプリもありますので、開発元が「Samsung Electronics Co., Ltd.」のものを使ってください。
なお、同ソフトのレビューではSmart Switchはワイヤレス(Wifi)で接続すると接続が不安定なときにトラブルになる可能性がありますので、かならず有線接続で使ってください。今回紹介するようにSSDへUSB接続でバックアップするのが良いでしょう・
外付けSSDが必要な理由:
- 大切な写真や動画をSSDへバックアップする。
- PCやMacに写真や動画を保存したり、編集する際の受け渡しメディアとしてSSDを使うのが手軽。
- 増大する一方の写真や動画をSSDに逃がしてスマートフォンのストレージ容量を空ける。
- 修理時にGalaxy S23 Ultraの全ユーザーデータをSSDにバックアップする。
気になる転送速度は?
実際に15GBの動画ファイルをMacからSSDに書き込む時間(比較用)、SSDにある15GBの動画ファイルをGalaxy S23 Ultraに転送する時間、Galaxy S23 Ultraにある15GBの動画ファイルをSSDに書き込む時間を計測しました。
[15GBの動画ファイルの転送実験結果]
Mac→SSD:約29秒
SSD→Galaxy S23 Ultra:約49秒
Galaxy S23 Ultra→SSD:約45秒
15GBと大きなファイルですがスマートフォンでも1分はかかりません。
iPhoneのLightningはUSB2.0の転送速度で理論最高値が480Mbpsですから、1秒当り60MB(メガバイト)が理論最高速度です。
一方Galaxy S23 UltraのUSB3.2 Gen1は最高5Gbpsですから、1秒あたり625MB(メガバイト)が理論最高値です。
15GBのファイルを転送するのは机上の簡易計算では理論的には24秒、実測が45秒なので実効転送速度は333MBと理論値の約半分程度ですから、まあそんなもんでしょう。
一方、計算上ですが15GBのファイルをUSB2.0で転送すると250秒、推定実効速度はその2倍の500秒と9分近くかかると思われます。あくまで計算上ですがこれくらいの差があると思われます。
15GBのファイルをSSDとの間で転送するのにGalaxy S23 Ultraは45秒程度、iPhoneなら最高でも9分以上かかるわけです。
せっかく高画質な動画を撮影できても、iPhoneの外へデータを引っ張り出すのが最大の問題なのがiPhoneです。
SSDの初期化について
多くのSSDはexFATでフォーマットされて出荷されていると思いますので大抵はそのまま使えます。
SSDを認識しない場合
PCでNTFSフォーマットやMacでMacOS拡張フォーマットてに使用していたSSDはそのまま使えません。このようなSSDはそのままでは認識できませんので、Galaxy S23 Ultra自身で初期化します。
まず、USB TYPE-C (USB 3.2 Gen1対応で5GB以上の転送速度に対応しているもの、SSD付属ケーブルがぶなん)でGalaxy S23 UltraとSSDを接続します。
もし前述のようにSSDがGalaxy S23 Ultraで扱えないフォーマットであればUSBで接続した時に次のようなメッセージが出ます。
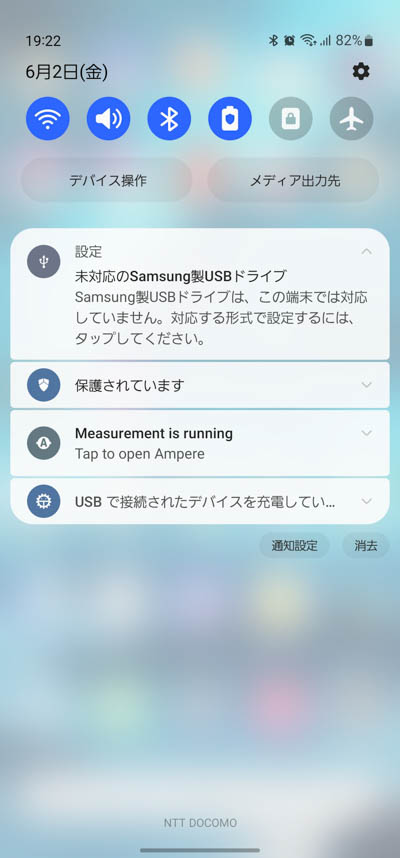
「未対応のSamsung製USBドライブ」とありますが、この「XXX製」というのは使うSSDによって違います。とにかくこのままでは使えないと言っているわけです。
「対応する形式で設定するにはタップしてください」と出ていて、この通知をタップするとSSDの初期化設定が始まります(いきなり初期化されませんので安心してください)。
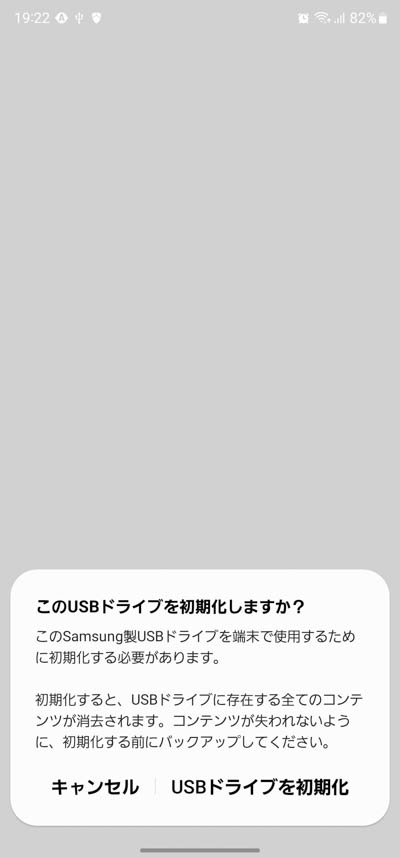
初期化するかどうか確認してきますので問題なければ「USBドライブを初期化」をタップします。
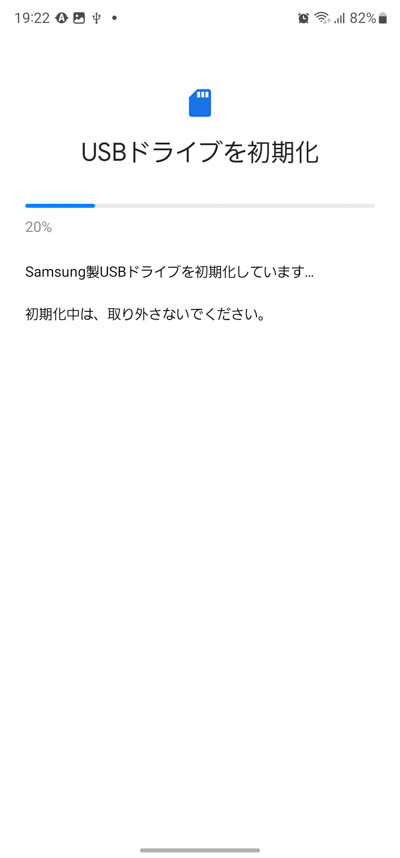
初期化中表示となります。このSSDは500GBですが大して時間はかかりません。
これで使えるようになります。
注意:
Galaxy S23 Ultraに接続して認識されたSSDはいきなり引っこ抜いてはいけません。必ず通知領域から接続解除処理をします。
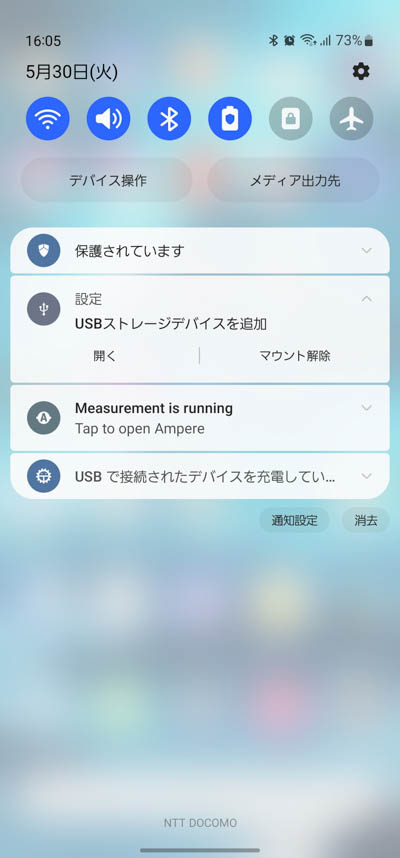
通知の中に「USBストレージデバイスを追加」というのがありますのでこの中を見て「マウント解除」をタップします。マウントが解除されると通知画面が消えますので安全に取り外すことができます。
いきなり引っこ抜くと次のような警告が出ます。
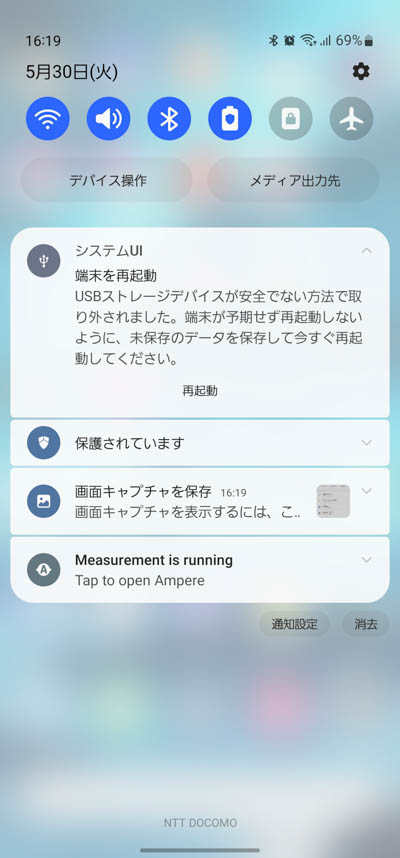
この場合は指示に従って再起動しましょう。
SSDを認識するが再初期化したい場合
通常の初期化には標準インストールされているSamsung純正アプリ「マイファイル」を使います(他の方法もあるとは思いますが、ここは標準インストールアプリでいきましょう)。
Google Playからもダウンロードは可能です。ダウンロードする時のアプリ名称は「Samsung My Files」で開発元は「Samsung Electronics Co., Ltd」です。似た名前の他のアプリがありますので間違えないようにしてください。
[Google Play] Samsung My Files
https://play.google.com/store/apps/details?id=com.sec.android.app.myfiles&hl=ja
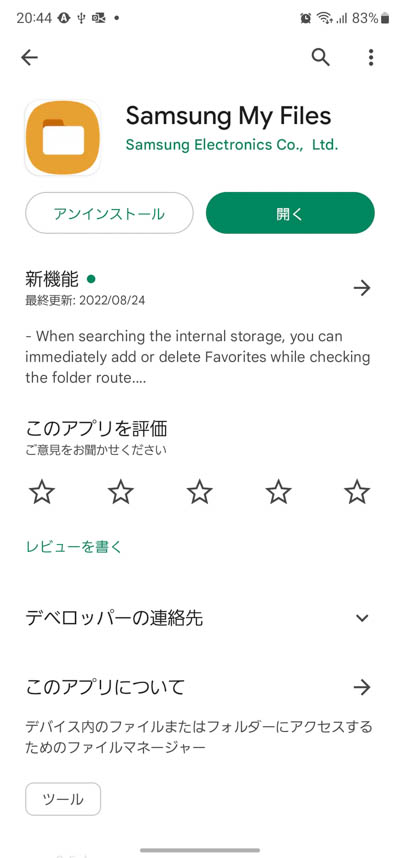
「マイファイル」アプリを開いて「ユーザーメモリ(本体)」の行の右側の縦に「・」が三つ並んでいるメニューボタンをタップしましょう。
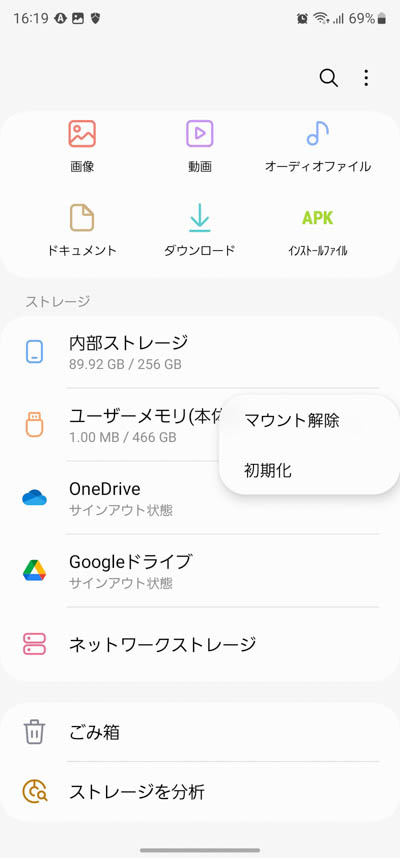
「マウント解除」「初期化」のうち「初期化」をタップします。
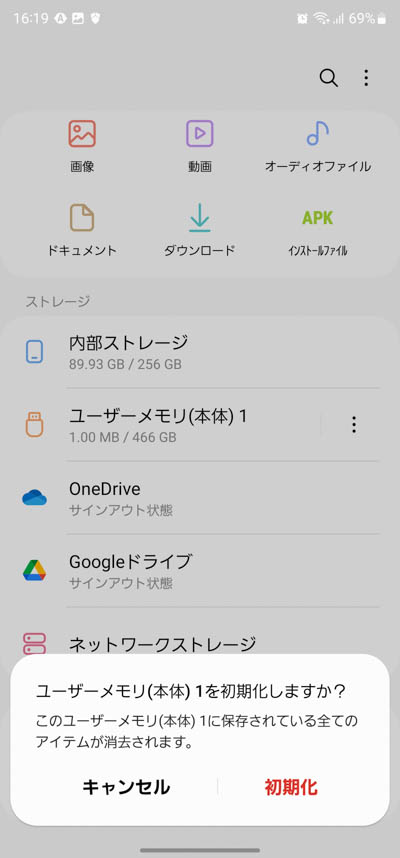
初期化するかどうかの確認ですので「初期化」をタップします。
初期化はすぐに終わり「マイファイル」アプリのメイン画面に戻ります。
これで使えるようになりました。
取り外す場合はいきなり取り外さずに先に説明した通知領域からでもいいですし、「マイファイル」アプリの「ユーザーメモリ(本体)」の行の右側の縦に「・」が三つ並んでいるメニューボタンで出てくる「マウント解除」をタップします。
いきなり外すとGalaxy S23 Ultraを再起動するハメになりますのでご注意ください。
まとめ
Galaxy S23 Ultraをお持ちなら(他のほとんどのAndroidスマートフォンでも)SSDは導入する価値があります。
AmazonやWeb通販でSAMSUNGの500GB〜2TBの正規品がセールになっているときに買うと良いでしょう。
筆者が持っているSAMSUNGのSSDはT5シリーズですが現在はT7シリーズになっています。

