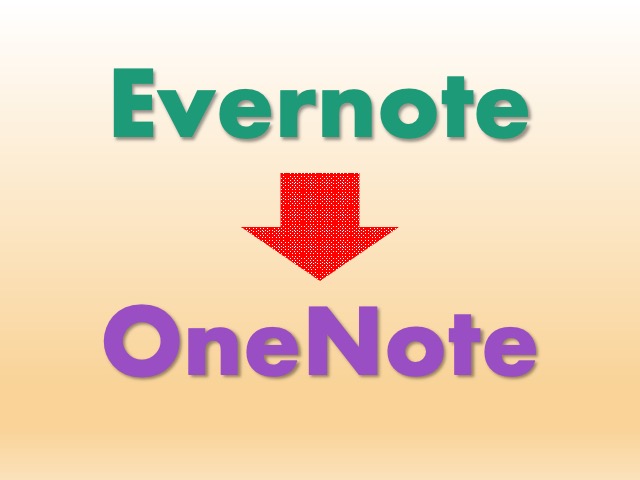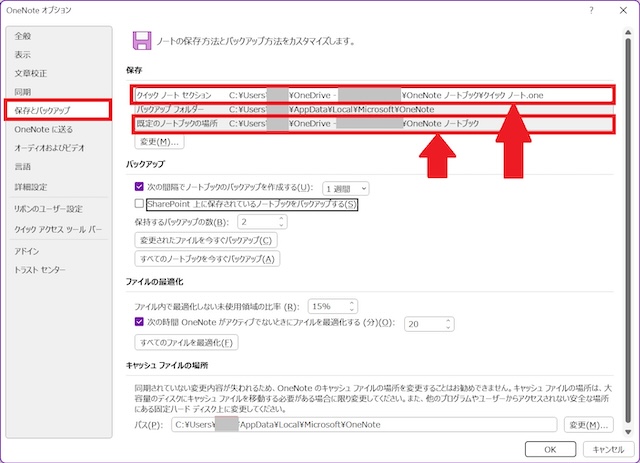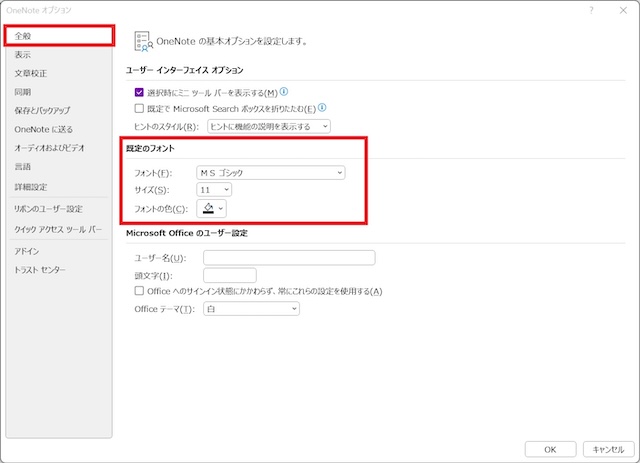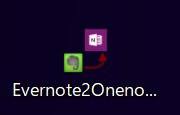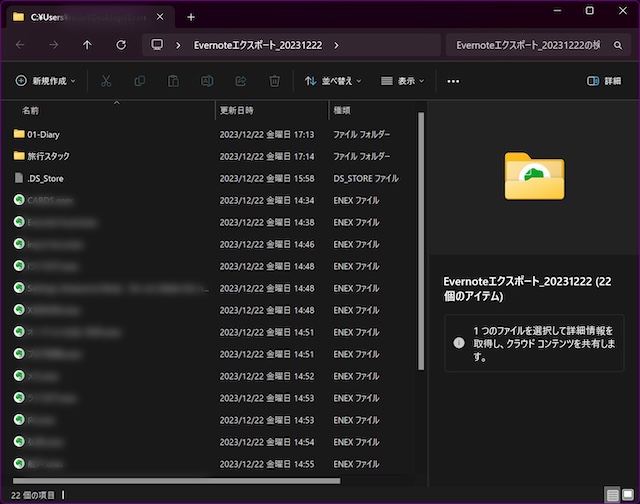改悪重なり使い勝手の面でもどうにも悪化が目立つEvernoteを脱出して、OneNoteへ移行しました。1TBのOneDriveが使えるMicrosofgt 365の契約を持っているので、これだと上納金月払いの追加は発生しません。ちょっと手間はかかりましたがGOODでした。
脱Evernoteの理由
PERSONAL版価格の値上げ
筆者は有償プランをつかっていました。最後に支払った年間更新費用は5,200円でした。それが先日調べたら年払いで9,300円。
以前はソースネクストで3年分ライセンスがその9.300円より安い価格でできましたが今は存在しません。
脱Evernote最大の理由はやはり価格の高騰です。
昔の3年分ライセンスより現在の1年分ライセンスのほうが高いのですから。
無料版の事実上の廃止
今年の12月4日(つい先日)からは、無料版はノート数は50個、ノートブック数は1個に限定され本当の意味で試用ライセンスのような形になりました。
それまでは無料版でもノート数は10万個まで、ノートブック数は250個と個人が使うには十分なすうでした。ただし月間アップロードは60MBと制限されていました。
筆者はアップロード制限をクリアしたいので有償版を使っていました。アップロード数が落ち着いた今はで月間60MBでもOKだと思いますが、ノート数制限では全く話になりません。
同期が遅い・競合が発生する
Evernoteのトラブルは今に始まった話ではないですが、近年特にひどいです。
・「新しいEvernote」になってから同期がやたら遅い時がでるようになりました。
・本来競合が発生したはずがないのに時々競合になることがあります。
・一旦競合になったノートが何をやっても消せないものが発生する場合があります。
丸ごとバックアップできない
以前はバックアップ用に全体をごっそりエクスポートできたのですが、現在の「新しいEvernote」ではノートブック単位でしかエクスポートできません。
これが何を意味するかというと、Evernoteクラウドに預けたデータを、簡単には丸ごとバックアップできなくなったということです。
OneNoteへの移行のステップ
難しくはないですが、もともと移行などは気にしていない違いに無関係なシステムですから手間はかかります。
注意:
移行には必ずWindows環境が必要です。MacだけではOneNoteへの移行は不可能です。
STEP-0:Evernoteのノートの整理
普段からきっちりとタグを付けて管理できていれば良いですが、一つのノートブックに何百ものノートがあるような場合で、タグ付けもできていない場合はあとあと困ることも多いです。
後述しますが、移行の際にはEvernoteでつけられたタグごとに分類してOneNoteの「セクション」に分類されますので、最初にEvernoteで整理しておくほうがあとあと便利です。OneNoteではセクションはバインダーの見出しのような働きをします。
バインダーに例えるとOneNoteでは…
・Evernoteのノートブック→バインダー1冊
・Evernoteのタグ→バインダーの見出し(インデックス)
・Evernoteのノート→バインダーに挟んだノートの紙
….のようになります。
STEP-1:OneNoteインストールと環境設定
Windows(Windows 11)にOneNoteをインストールしましょう。
OneNoteのストレージとしてはローカルストレージとOneDriveを使う(デフォルトではローカルストレージになる)方法があります。OneDriveについては説明は省略しますが、すでにOneDriveを使える(使っている)状態にあることを前提とします。OneDriveを使うことで、Windows・Mac・Android・iPhone・iPadのいずれでも参照・編集が可能になります。
OneNoteはインストール直後はローカルストレージになっていますので、OneDriveのフォルダーに変更します。
フォントはデフォルトでは「遊ゴシック」になりますので、それが好きではないという場合はEvernoteから取り込む前に好きなフォントに変更しておきましょう。
STEP-2:Evernoteからエクスポート
WindowsでもMacでも構いませんが、Evernoteのノートブック単位でExen形式でエクスポートしましょう。
エクスポートしたExen形式のファイルは次のSTEPでWindowsで使いますので、Windowsでアクセスできるような場所に置くか、最初からWIndowsのEvernoteでエクスポートしましょう。
STEP-3:Evernote2Onenoteの実行
下記のサイトからWIndowsアプリのEvernote2Onenoteをダウンロードして解凍します。
インストール不要で解凍したEXEは即実行できます。
Evernote2Onenoteを起動して、STEP-2で取得したExen形式のエクスポートファイルを一つずつ指定して移行していきます。
移行されたデータは自動的にOneNoteの管理下に入ります。
Evernoteは「スタック」>「ノートブック」>「ノート」という3階層であり「スタック」は任意なので「ノートブック」>「ノート」という人も多いでしょう。
OneNoteは「ノートブック」>「セクション」>「ノート」という3階層固定です。
Evernote2Onenoteはノートブック単位でのエクスポートになりますので以下のような構造でOneNoteに入ります。
・「スタック」→反映されない(「スタック」単位ではエクスポートできないので)
・「ノートブック」→「ノートブック」
・タグ付きノート→タグの名称の「セクション」
・「ノート」→「ページ」
OneNoteの「セクション」はどうなるかというと、Evernoteにタグが付けてあればそのタグの名称でのセクションが自動的に作られます。
複数のタグがついている場合には、それぞれの名称でのセクションが作られてノートが格納されますので、注意が必要です。ダブっても気にしないとかダブっても意味があるからということであればそのままで構いません。
タグがないノートは「not specified」というセクションが自動的に作成されてそこに放り込まれます。
ここまではノートブックの数によりエクスポートに手間がかかるだけで、全部漏れなくエクスポートし終えたら、OneNoteを起動すると変換されたものがすでに入った状態になってるはずです。
STEP-4:整理
このままでもいいのですが、せっかく移行したのですから少し手間をかけて整理しておきましょう。
タグを気まぐれに付けたり付けなかったりすると、類似の内容のノートでもタグの名称のセクションに入ったり、「not specified」セクションに格納されたりしますので、ノートの格納セクションを地道に整理しましょう。
まとめ
Evernoteが旧バージョン(レガシーEvernote)であれば何ら問題はなかったのですが、新Evernoteになり高くなって使いにくくなってしまいました。
筆者は仕事でもOneNoteを使っていたのでOneNoteに慣れていますし、Microsoft 365 Business Standardを契約しているので1TBのOneDriveもありますから、一切の追加費用なしで移行および使用ができます。
OneNoteを使ったことがないという場合、OneNoteは少々癖があるアプリですし動きも重めですので、かならずしもベストチョイスとは思いません。
しかしOneDriveのストレージが十分にあり、Officeファミリーの使い勝手に抵抗がないのであれば、移行先としてOneNoteは有望です。