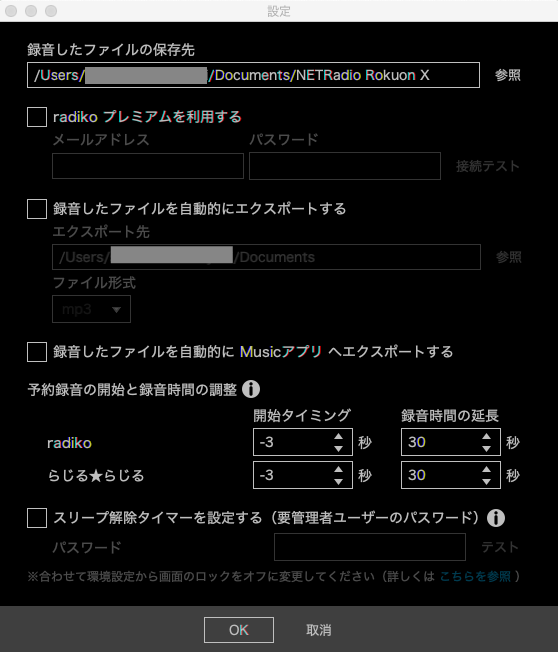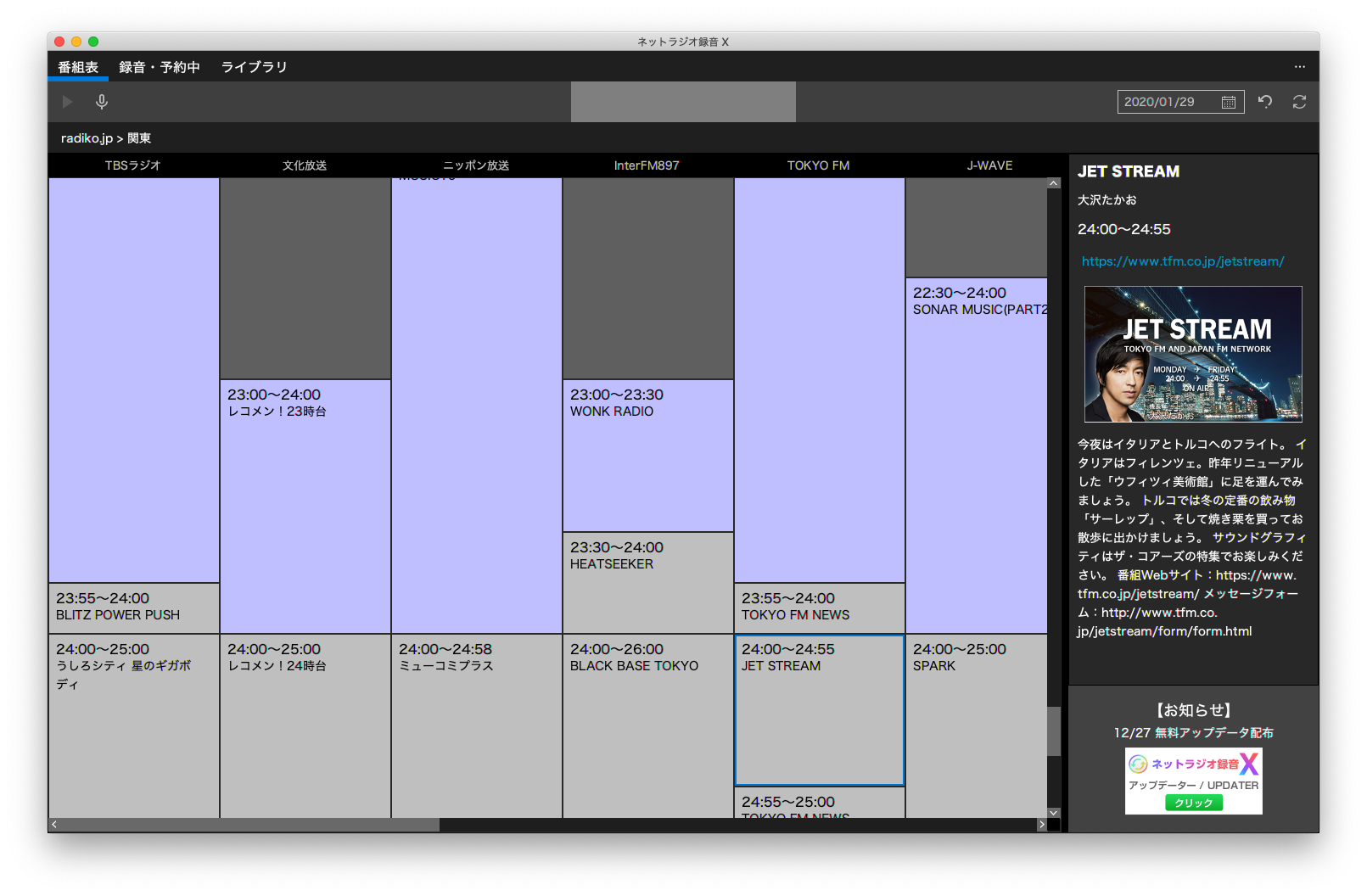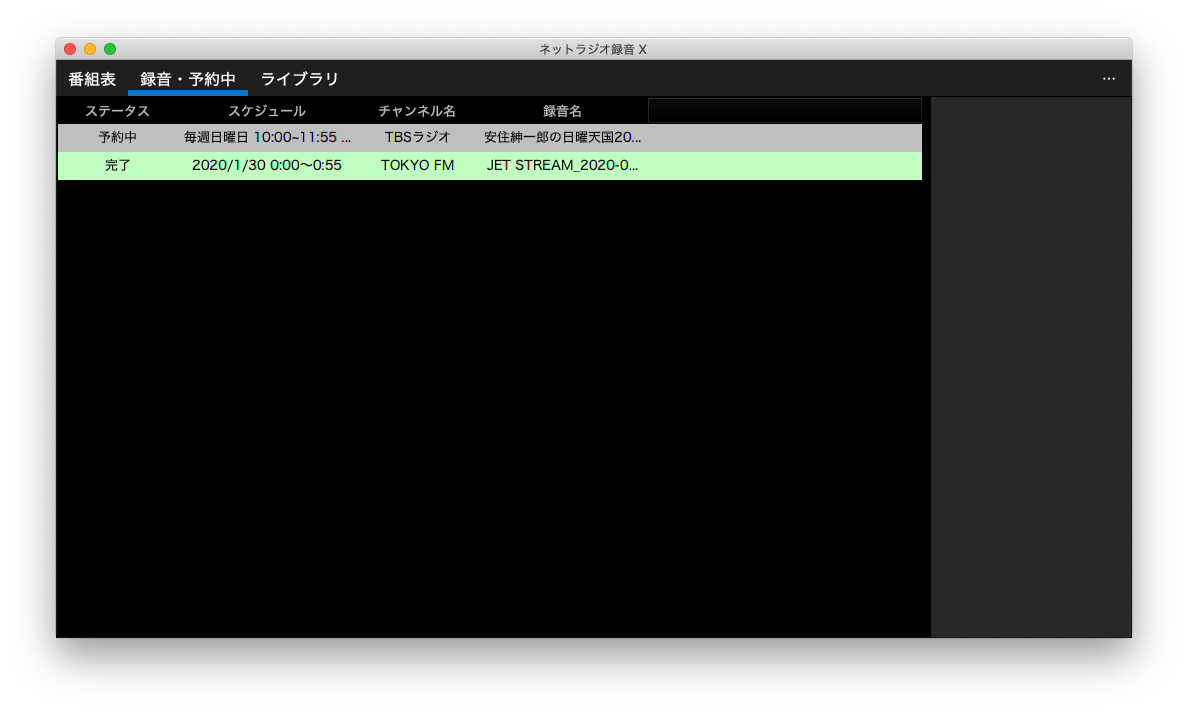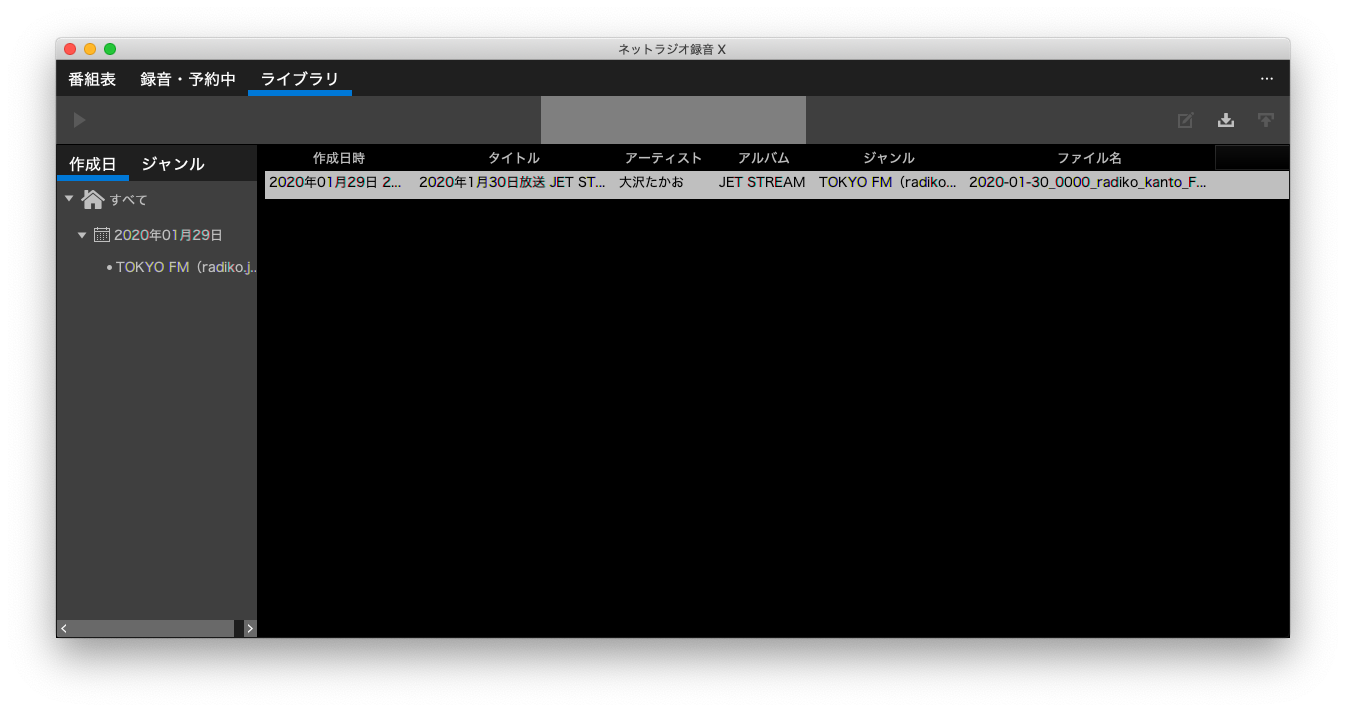インターネットラジオ(radiko.jp / らじる★らじる)をスマホで聞いている方は多いと思います。しかし深夜なので聞けないとかLTE通信はセーブしたい、という時に録音してあとで聞きたい!と思いますね。そういうことを実現してくれる簡単操作のソフト(インターネットラジオ録音ソフト)「ネットラジオ録音 X」を紹介します。
旅とガジェットテーマの当サイトですが、旅あるいはSFC/JGC修行のときにお気に入りのラジオ番組を録音しておいて機内で聞きたいというのが自分にもありまして、とりあげてみました。
ラジオの魅力
一時期は低迷したラジオですが、スマートフォンでradikoが使えるようになり、さらにタイムフリーで一定範囲内であれば事後いつでも聞けたり、有償サービス(350円/月)でエリアフリーで全国の番組を聞けたりして、人気が盛り返しているそうです。昔は、帰省しないと聞けなかった故郷のローカル局の番組を、世界中どこにいても聴けたりしますし、動画と違って通信量も少ないので回線状態がよろしくなくてもまあ聴ける。
なんといってもラジオは「ながら聴取」ができます。
テレビだと情報のほとんどは画像を前提にしているので、音声だけ聞いていてもよくわからないことが多いのですが、ラジオは違います。
音が全てなので、他のことをしながら聴いていても全く問題ありません。
ネットラジオの難点
こんなふうに便利なネットラジオですが、難点もあります。
- Wifiのない場所だとLTE通信量を消費する。
- タイムフリーに対応してない番組もある。
- リアルタイムではきけない(夜中とか仕事中とか)もかなりある。
昔はどうしたか?
その昔は、タイマー録音可能なラジオカセットとかで録音して、カセットウォークマンで聴いたのです!
今の若い人は、「なにそれ?」でしょう(笑)
今はどうか?azyhg
パソコン(PC/Mac)があります。
でもどうやって?めんどくさそうじゃないか!
ちゃんとそういうソフトウェアがあります。商品なのでフリーではありませんが、実に簡単に出来ちゃいます。筆者はメインがMacなのでMac版を紹介しますが、従来つかっていた他の類似ソフトよりウルトラ簡単です。
ネットラジオ録音 X
先に書いた通り、私が今回使ってみたのは「ネットラジオ録音 X for Mac」です。もちろん「ネットラジオ録音 X for Windows」もあります。
「ネットラジオ録音 X for Mac」は64ビットアプリでmacOS Catalina (10.15) 64ビット対応済みなので安心して使えます。というか、32ビットアプリは最新MacOSでは全く起動しなくなりますが、「ネットラジオ録音 X for Mac」は大丈夫です。
インストール
まずはネットラジオ録音 Xのホームページから無料版をダウンロードします。
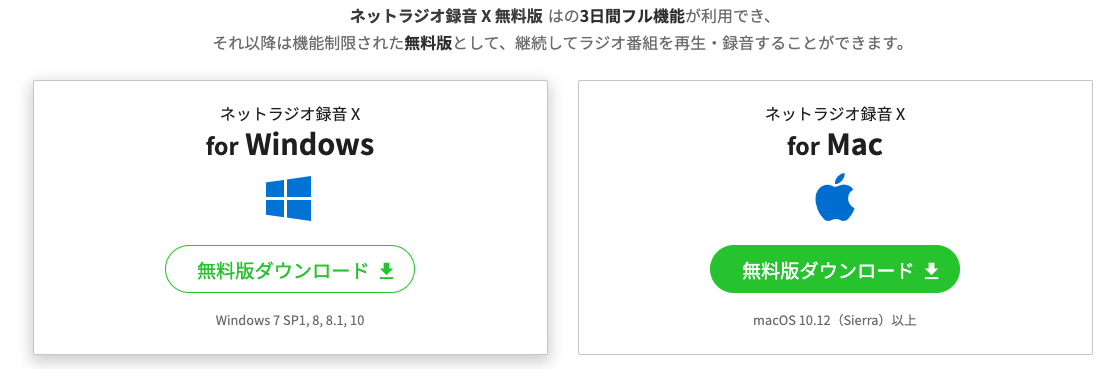 無料版はインストール後3日間はフル機能が使え、録音されたファイルは当然ですが試用期間後も普通に再生できます。
無料版はインストール後3日間はフル機能が使え、録音されたファイルは当然ですが試用期間後も普通に再生できます。
ダウンロードしたフィイルを実行して画面の指示通りにインストールしましょう。
設定
インストールが完了したら次は設定です。
これがめんどうなのよん!という方も多いのですが、「ネットラジオ録音 X」は簡単。
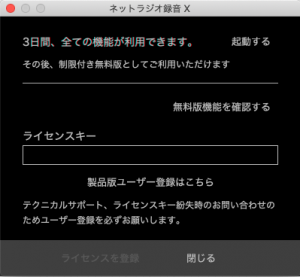 ライセンスダイアログが開きますので、まずは「起動する」で3日間のモードで起動しましょう。
ライセンスダイアログが開きますので、まずは「起動する」で3日間のモードで起動しましょう。
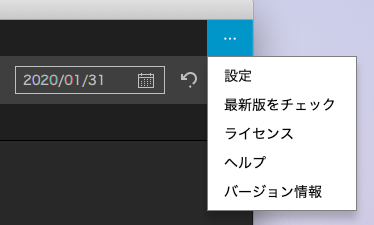 起動してから、右上の「…」をクリックして「設定」を選んで設定画面を開きましょう。
起動してから、右上の「…」をクリックして「設定」を選んで設定画面を開きましょう。
設定が必要なのは、「録音ファイルの保存先」だけです。
Macの場合はデフォルトで自分のホームディレクトリの下の「書類」(Documents)の下の「NETRadio Rokuon X」が指定されていますので、そのままで問題なければあとは設定不要。
録音されたファイルはm4a形式で保存されますが、再生デバイスによっては対応していない可能性もあります。m4aで再生できない場合は、「録音したファイルを自動的にエクスポートする」でフォルダ名は前述の保存フォルダと同じにして拡張子だけを「mp3」にすると、同じフォルダにm4aとmp3の両方ができます。
ちなみに、iPhoneのpodcastアプリ、Androidのpodcast addictアプリではm4aは問題なく再生できます。
聴いてみよう!
設定が終わったら番組表に戻りましょう。
ラジオなのでもう少し1時間の表示長さを短くして表示量を増やして欲しいですね。
視聴は簡単で番組を選んで右クリックで「再生」を選択するだけです。
番組表の黒い部分はすでに放送が終わっていますが、タイムフリー対応番組であれば自動的にタイムフリー再生となります。
録音予約する
いよいよ当初の目的の録音予約です。
これも聴取と同じで、番組表を表示して目的の番組で右クリックし「録音」を選ぶだけ。
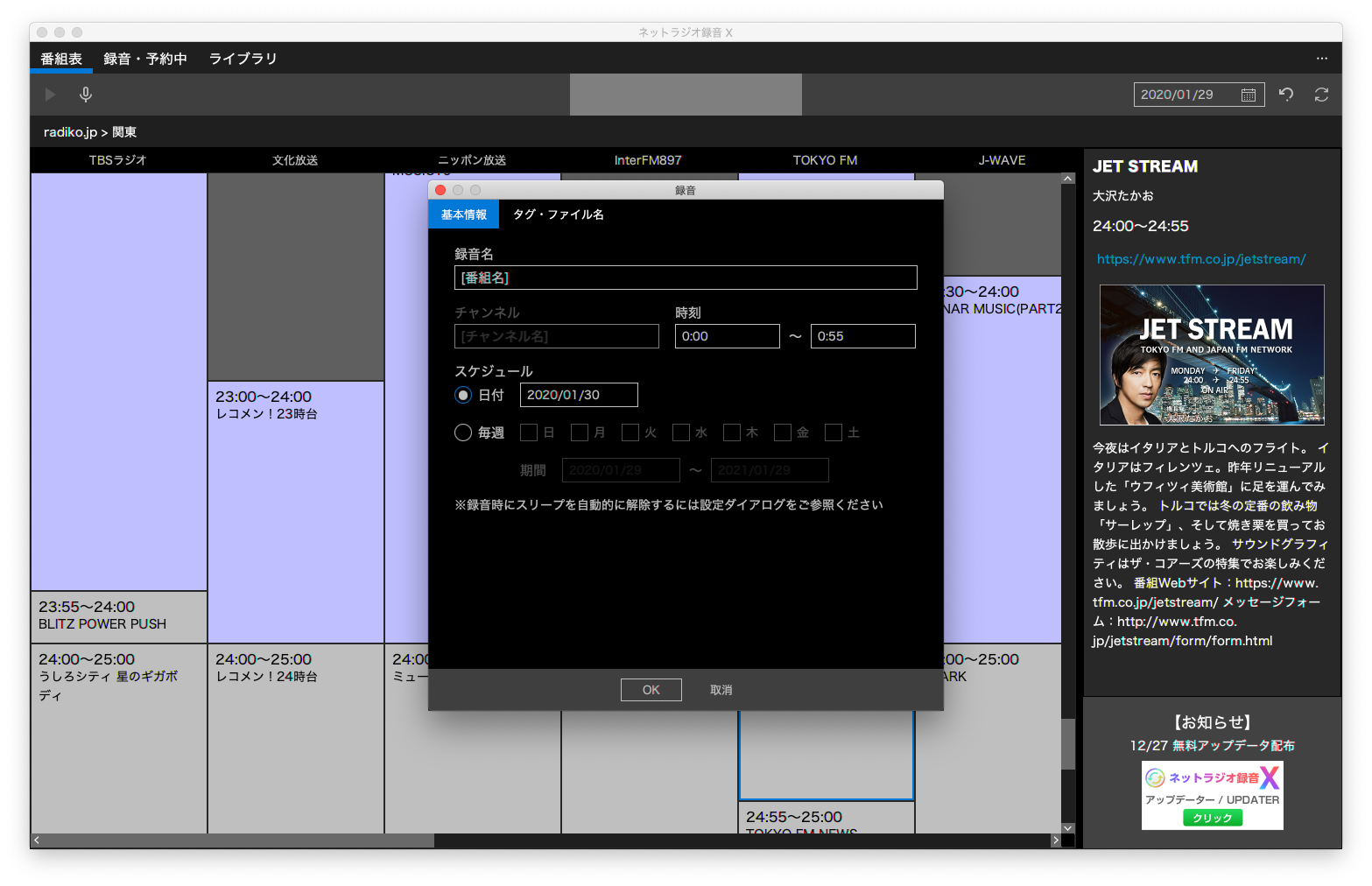 基本はこれで良いですが、録音後に必要な情報がmp3(m4a)のタグに反映されるように、少しわかりやすくするのをおすすめです。
基本はこれで良いですが、録音後に必要な情報がmp3(m4a)のタグに反映されるように、少しわかりやすくするのをおすすめです。
録音名(ファイル名ではありません)は基本は「番組名」ですが、私は「[番組名]_[放送日]にしています。
毎週録りたければ、「スケジュール」で「毎週」を選んで目的の曜日をチェックします。
録音結果
録音結果は左上の「ライブラリ」をクリックすることで見ることができます。
これは1月30日午前0時(=29日の24時)からのJET STREAMを録音してみたものです。
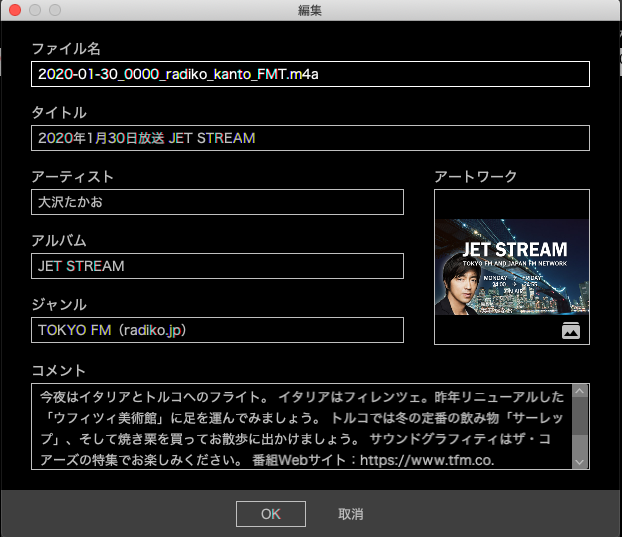 録音されたものを右ボタンで編集をクリックすると情報を見ることができ、かなりきっちりと入っていることがわかります。
録音されたものを右ボタンで編集をクリックすると情報を見ることができ、かなりきっちりと入っていることがわかります。
嬉しいことにradikoからアートワークも持ってきてくれます。以前使っていた某ソフトはそこまで親切ではありませんでした。
このままpodcastアプリなどに読み込ませると、ジャンルやアルバムなどがきっちり反映されます。(m4aやmp3のタグ情報もきっちり入る、アートワークも入る)
録音したファイルを活用する
これで録音したm4aかmp3ファイルがMac(PC)に残っていますので、あとはスマホに転送したりApple Music(旧iTunes)に読み込んでiPhoneで再生したりすることができます。
私の場合はSynologyのNASについているローカルポッドキャスト機能を使って、そこに上記のファイルを読み込ませ、スマホ(iPhoneやAndroid)からは普通にpodcastの更新をするだけで読み込まれるようにしています。
改善してほしいこと
非常によくできていますが改善してほしいこともあります。
- 番組表の検索機能が欲しい。
- 番組表の縦表示をもっと圧縮して表示量を増やして欲しい。
- 録音予約したものを修正できない(現在は削除しかできない、日付指定から毎週にしたりその逆にしたいことがある)
- 録音名やファイル名のデフォルトパターンを設定できるようにして欲しい。現在は初期値決め打ち。
これらは今後のバージョンアップに期待します。
まとめ
いかがでしょうか?
radikoを聴いているけど、録音してスマホで通勤時に聞きたいなどでは威力を発揮します。
他のソフトと比べても、設定や使い方が簡単である。
放送済のタイムフリー再生もリアルタイム再生も区別なく一つの番組表からできる。
Mac版の場合、録音したものを自動的にApple Musicアプリに送り込める。
アートワークやアーティスト情報なども録音ファイルに付加してくれるため、スマートフォンでの再生アプリでとても使いやすいし見やすくなる。