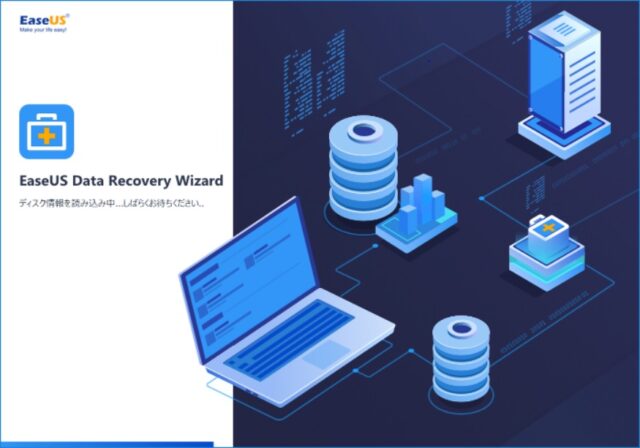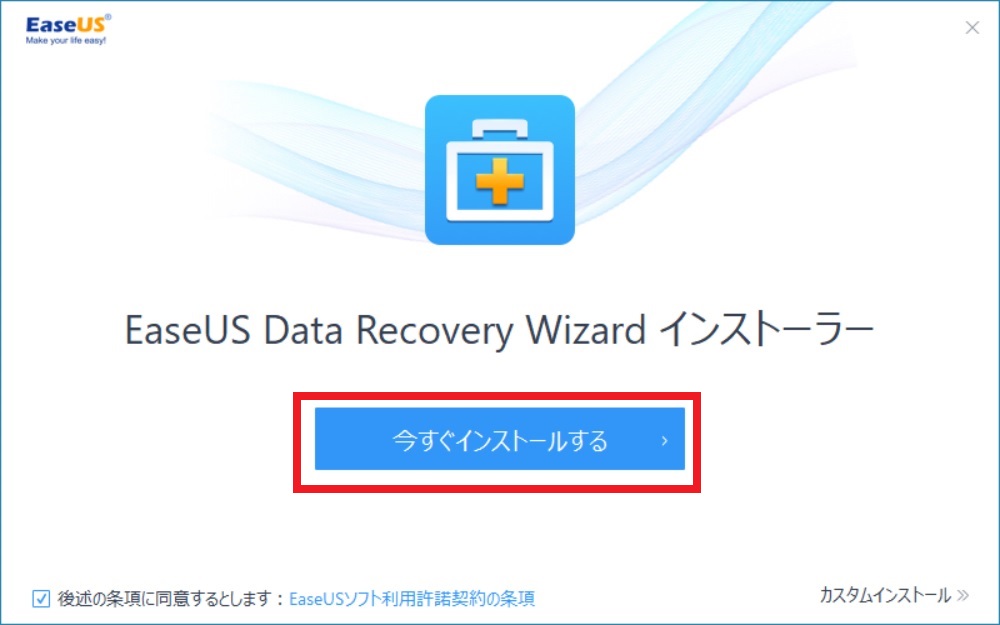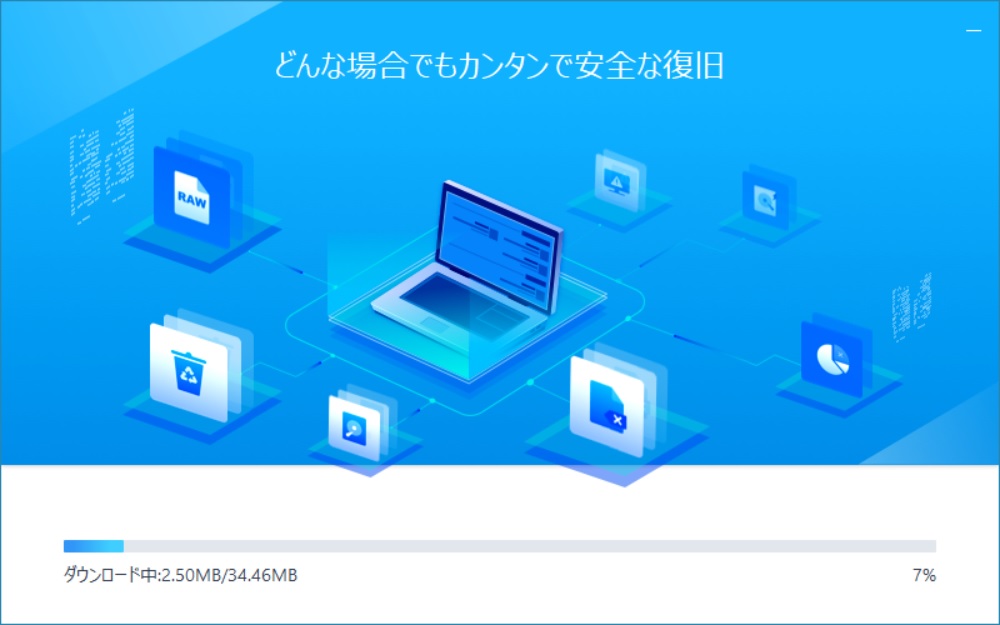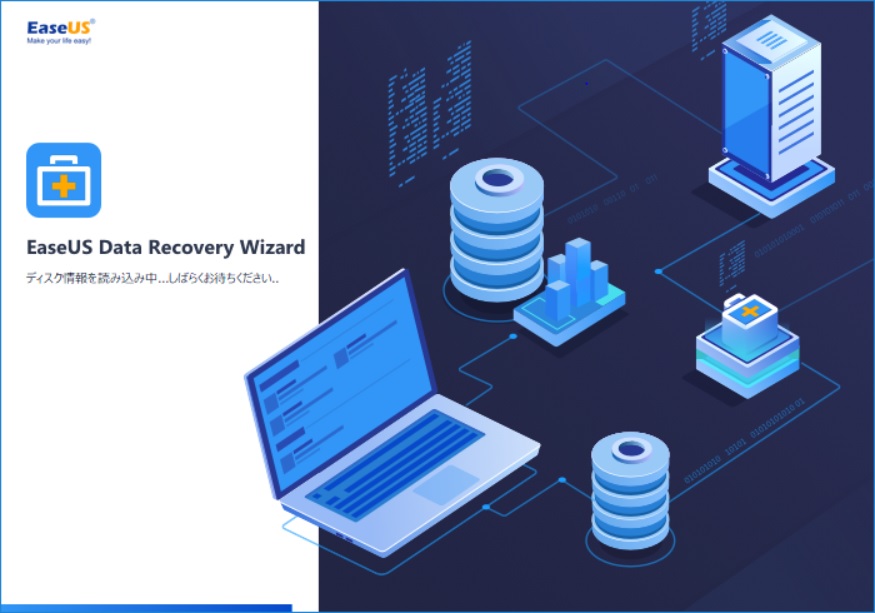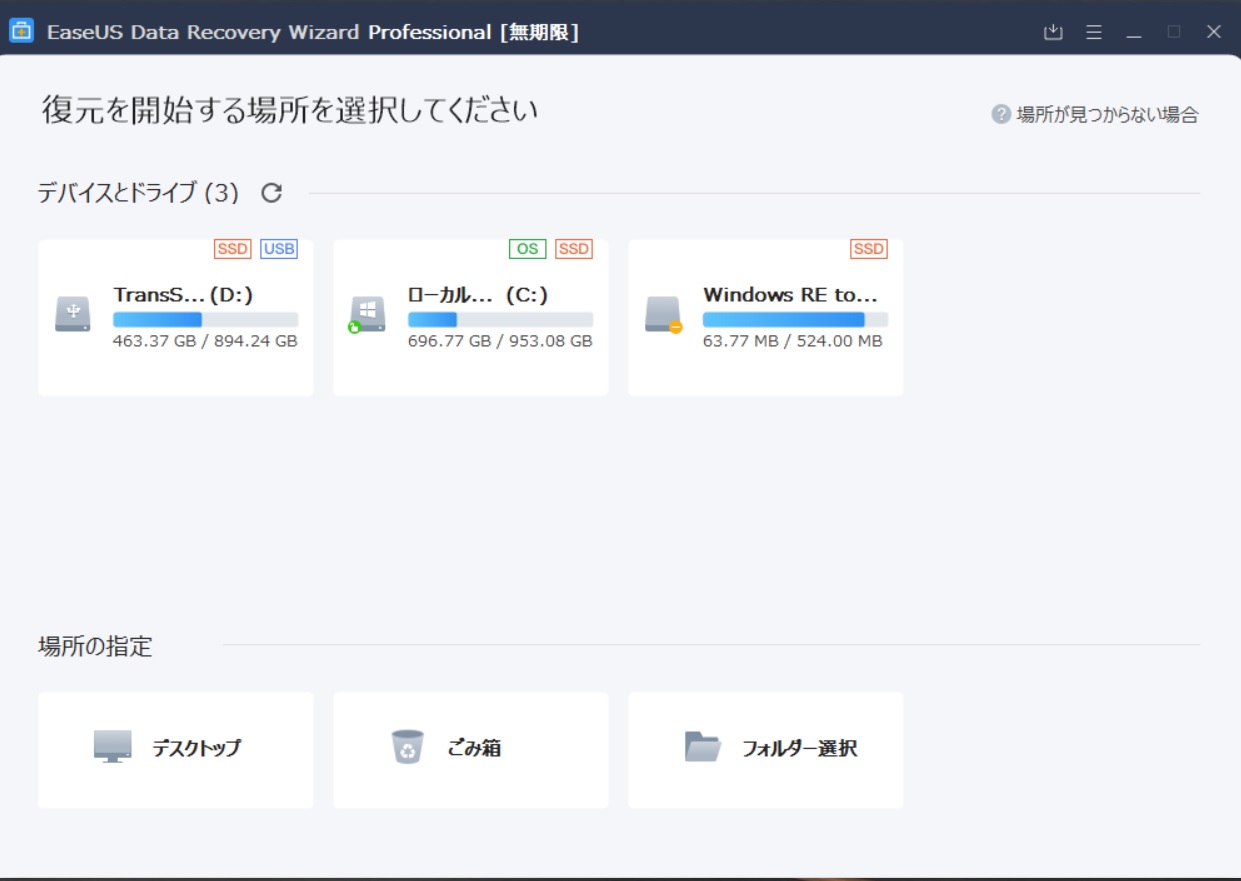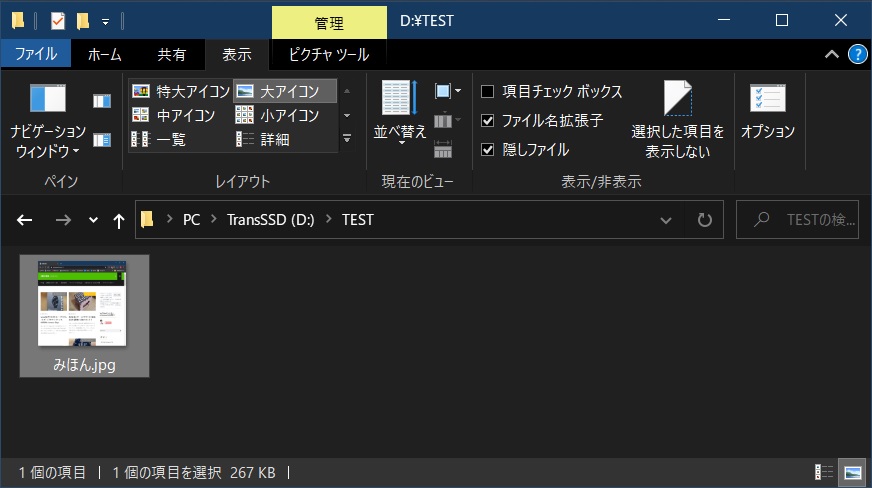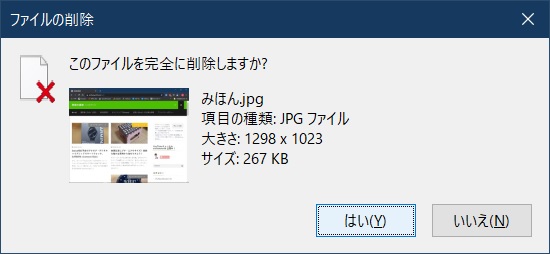あっ!大事なファイルが一緒に選択されているのに気づかず削除してしまった。ゴミ箱も空にしてしまった….。どうしよう….。あっては困りますが、一度や二度は経験あるかと思います。そんなときに役に立ちそうなのが「 EaseUS Data Recovery Wizard」です。
EaseUS Data Recovery Wizardとは?
EaseUS(イーザス)は中国四川省成都市に本社を置くソフトウェア会社です。
EaseUS Data Recovery Wizardは、誤って消してしまったファイルを復活できる「かも」しれない有り難いソフトウエアです。普段、めったにお世話になることはないと思いますが、いざというときに知っておいて損はないポイントなどを紹介します。
まずは日常的なバックアップを取る習慣を
あ!しまった、削除しちゃった!ゴミ箱も空にしちゃったよ!
ありがちだと推測するのは複数ファイルを選択して消すときに、誤って必要なファイルも気づかず選択してしまい結果的にPCから消えてなくなることでしょうか。
そんなときには「復元ソフト」の出番です。
ですが、ちょっとまってください。
復元ソフトの説明に入る前に、大切なのが日頃の備えです。
備えあれば患いなしです。
まず知っておくべきなのは、どんな優れた復元ソフトでも100%の復元ができるわけではないということ。
大切なファイルは必ずバックアップをとるべきです。
バックアップは、何から守るかによりどのような手段が適切なのかが異なります。パソコンのハードドライブのトラブルからファイルを守るのであれば、クラウドストレージ(OneDriveやGoogle Drive)が良いでしょう。
誤削除・誤上書きなどから守るのも世代管理のできる、OneDriveやGoogle Driveであれば世代管理機能を備えているので、過去のファイルを容易に取り出せますのでおすすめです。
不幸にしてそれらのバックアップがない状態でファイルを完全削除(ゴミ箱に入れるのではない)してしまった場合に、最後の手段が復元ソフトです。
EaseUS Data Recovery Wizardの紹介
無料版と有償版
EaseUS Data Recovery Wizardにはいくつかのエディションがあります。(出典:EaseUSのホームページより)
| Free | Pro | Pro+Winpe | Technician |
| 無料 | 8,900円から | 11,990円 | 35,880円から |
| ライセンス不要 | 1PCライセンス | 1PCライセンス | 複数PCライセンス |
| 最大2GBまで復元可能 | 復元できるデータ量無制限 | 復元できるデータ量無制限 | 復元できるデータ量無制限 |
| サポートなし | 年中無休のテクニカルサポート | 年中無休のテクニカルサポート | 最優先のテクニカルサポート |
| 期間中に無料アップグレード | 期間中に無料アップグレード | 期間中に無料アップグレード | |
| 起動できないPCからデータを復元 | |||
| 貴社の顧客に技術サービスを提供 |
ざっくり見ても、個人ユーザーであれば無料で試してみて必要なときにProを購入するのが良いかと思います。
無料とProの差は、無料版はドライブのスキャンを行い復元可能かどうかまでを見ることができますが、実際にファイル復元できるのは最大2GBまでという制限があります。
ちょっとしたドキュメントや画像数枚とから試してみる価値は十分あります。
ダウンロード
まずは下記リンクのページから「無料体験」をクリックするとWindows版(無料版)がダウンロードできます。
 その時のバージョンによってファイル名は異なると思いますが、このようなアイコンのファイルがダウンロードできます。
その時のバージョンによってファイル名は異なると思いますが、このようなアイコンのファイルがダウンロードできます。
インストール
ダウンロードしたパッケージ(EXEファイル)をダブルクリックして実行します。
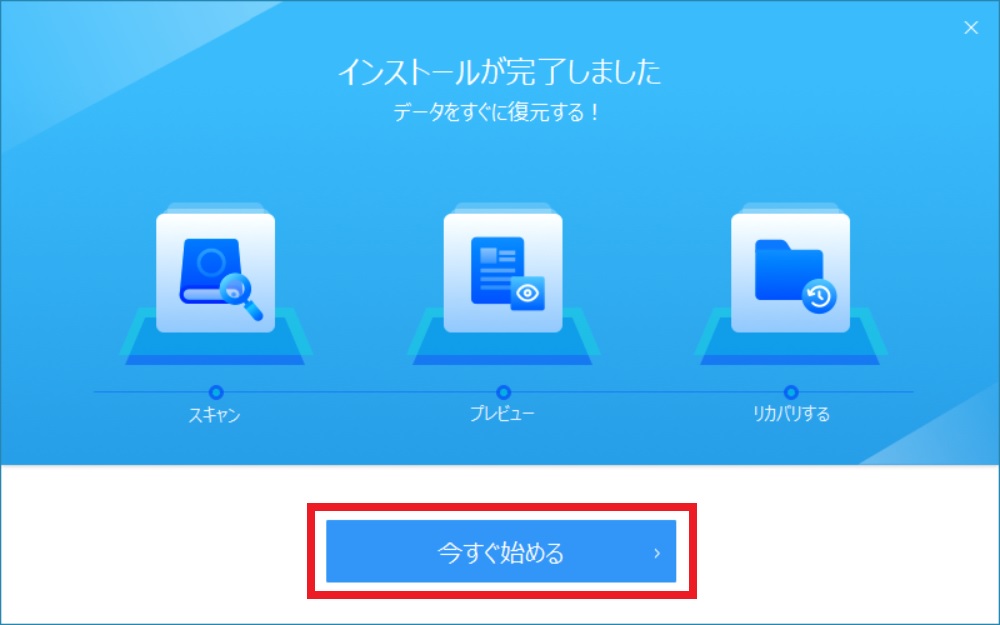 インストールはすぐに終わりますので、そのまま起動したければ「今すぐ始める」をクリックしましょう。
インストールはすぐに終わりますので、そのまま起動したければ「今すぐ始める」をクリックしましょう。
インストールはここまで。
使ってみる
大切な注意
復元したいファイルが入っているドライブとは別のドライブを復元先として用意してください。削除してしまったフィアルが存在するドライブに復元してしまうと、ディスクのデータが上書きされてしまい復元できなくなる可能性があります。
復元作業を行う前に、外付けハードディスクなどを用意してください。
起動すると次のようなオープニング画面になります。
この例は、HP Spectre x360 13 aw000のものです。D:ドライブはUSBでの外付け1TB SSD(Transcend)のものを入れてあります。
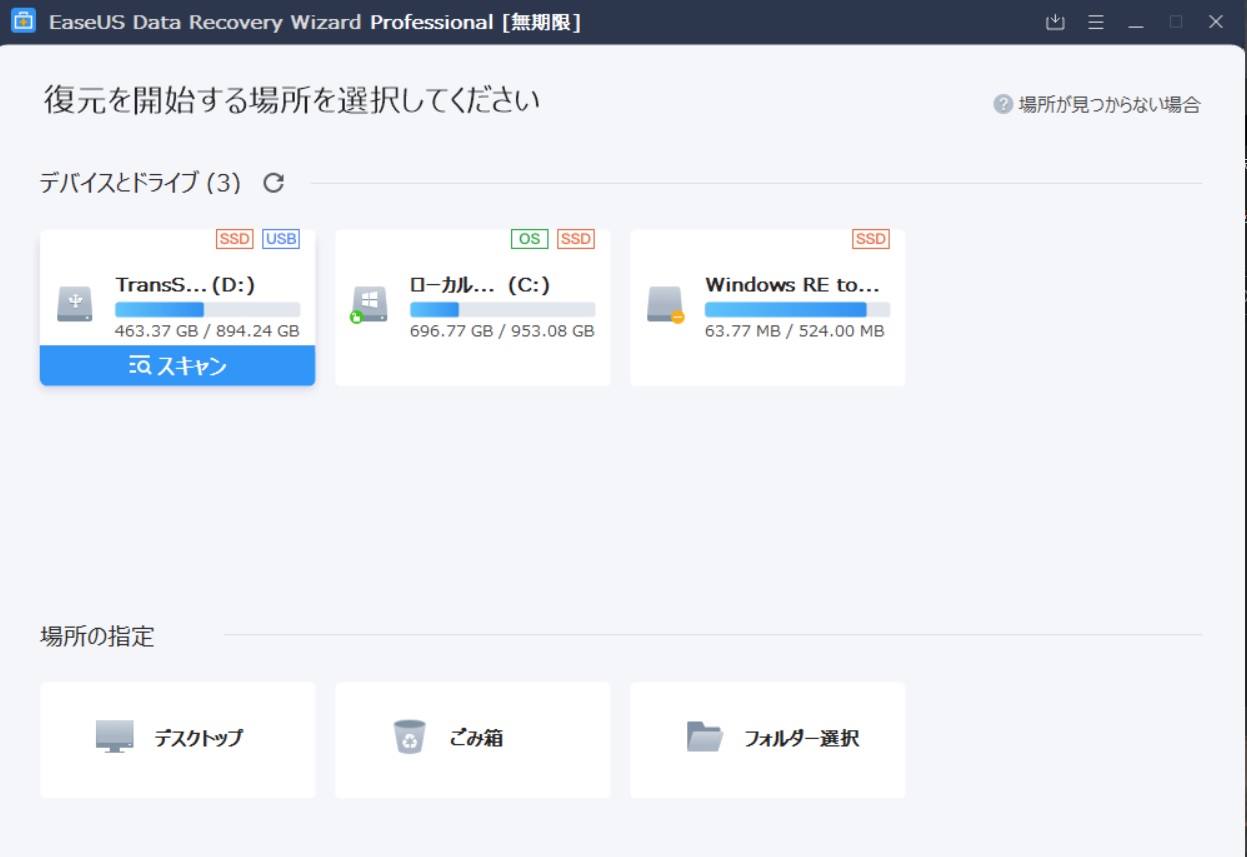 D:ドライブ直下の「TEST」フォルダにJPEGファイルを一つ入れました。
D:ドライブ直下の「TEST」フォルダにJPEGファイルを一つ入れました。
このようにファイルが入っていますね。
これをShift+Delで完全駆除しました。
「あ!、しまった!」状態を作ったわけです。
D:ドライブで誤削除してしまったということでスキャンをかけます。
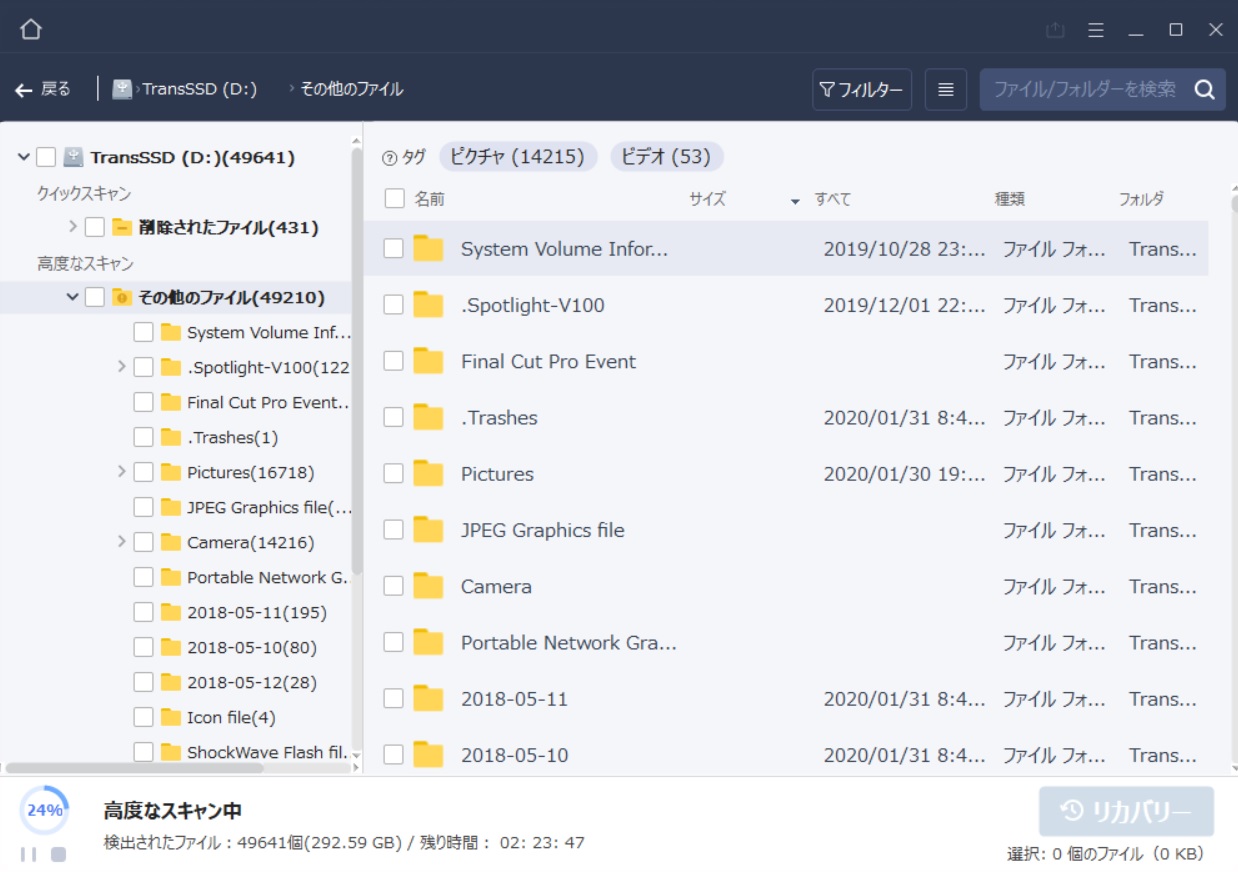 スキャン中はこのように見つかったと思われるものが表示されていきます。
スキャン中はこのように見つかったと思われるものが表示されていきます。
スキャンはドライブの容量と速度に応じた時間がかかります。これは外付け1TB のSSDですがあまりに時間がかかるので、スクリーンショットをとるために適当なところで停止しました。(本当は最後までスキャンしてください)
 クイックスキャンの中の「削除されたファイル」に「TEST」フォルダがあり、見てみるとJPEGファイルが2つあります。
クイックスキャンの中の「削除されたファイル」に「TEST」フォルダがあり、見てみるとJPEGファイルが2つあります。
実は、この手順をやっているときに、D:ドライブに「みほん.jpg」ファイルを入れて完全削除するという手順を2度やってしまったので、たまたま運良くその2つがでてきました。
ファイルが目指すものかどうかは一覧のファイルを選択するとプレビューに表示されます。
ここでファイルが目指すものであれば「リカバリ」をクリックします。
 この章の冒頭で赤注意書きで書いたように、復元先は復元対象とは別のドライブを指定します。
この章の冒頭で赤注意書きで書いたように、復元先は復元対象とは別のドライブを指定します。
ここでは外付けのD:ドライブのデータを復元したいので、復元先にはC:を指定しました。
 終了するとこのようなダイアログが出ますので、ファイルを確認します。
終了するとこのようなダイアログが出ますので、ファイルを確認します。
復元できない場合もある
復元させるためには、誤削除に気づいたらすぐにそのドライブへのすべての書き込みを止めることが重要です。
しかし、それがC:ドライブだったりすると、削除したエリアにシステムが何かのデータを上書きしてしまい復元できないこともあります。ですから、大切なデータはC:ではなく他のドライブに置くというのも復元ソフトで復元できる可能性を高くするコツであります。
また、この記事を書くにあたり、実は最初はC:ドライブで削除実験をしました。C:\TESTフォルダにみほん.jpgを置いて開き確認のあと、Shift+Delで完全削除。直後にEaseUS Data Recovery Wizardをフルスキャンかけ、それらしい.jpgファイルを開こうとしましたがファイルが壊れているということで開けませんでした。
使用したSpectre x360のC:ドライブはM.2 PCIe SSDですが、さらにINTEL OPTANEメモリを使っており、それが高速キャッシュとして働いているので、通常のディスクのようには扱えないのかもしれません。
システムによってはこのように最初から復活絶望のものもあるようですが、古来のHDDやSATA接続SSDだと前述の注意を守れば復元可能性が高いです。
まとめ
誤って上書きからファイルを救うにはファイル世代管理機能のあるOneDriveやGoogle Driveに保管するのが良い。
ローカルディスクでの誤削除から復元させるには「EaseUS Data Recovery Wizard」がおすすめ。
復元先には異なるドライブを用意する必要がある。同じドライブにムリに復元するとファイルの内容が永遠に失われる危険がある。
誤削除に気づいたら、それ以上の書き込みがそのドライブに発生しないように、他のアプリの操作などは一切行わない。他のアプリが誤削除で失ったファイルの中身が格納されている領域を再使用してしまう可能性がある。