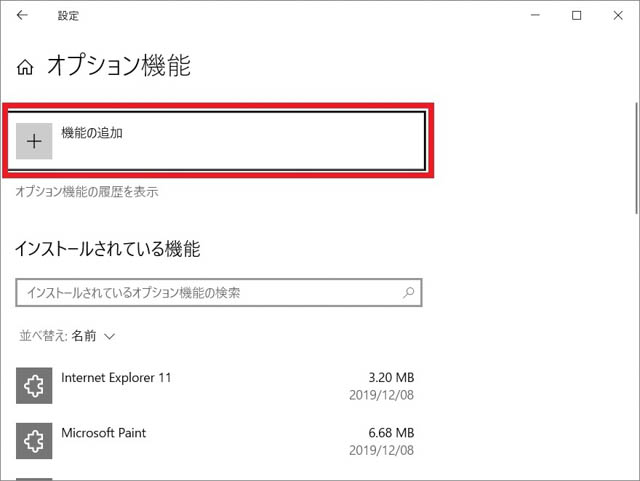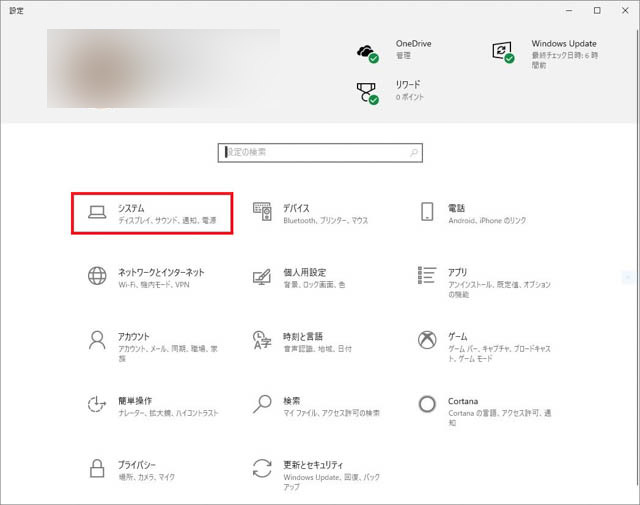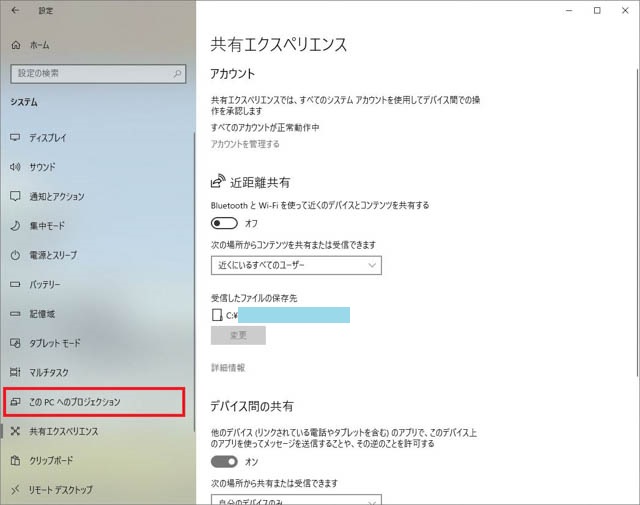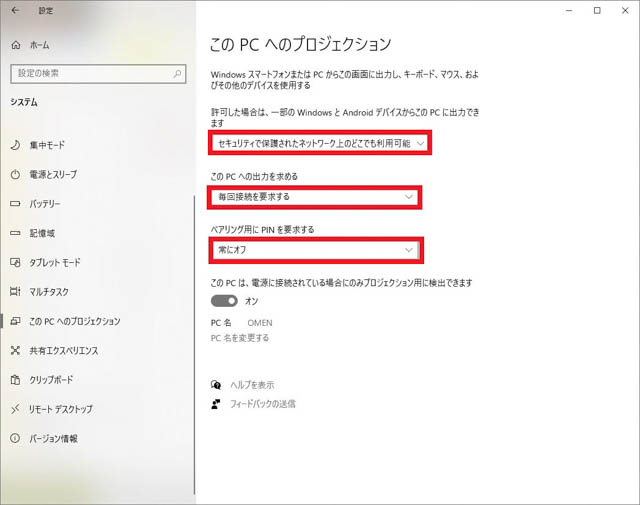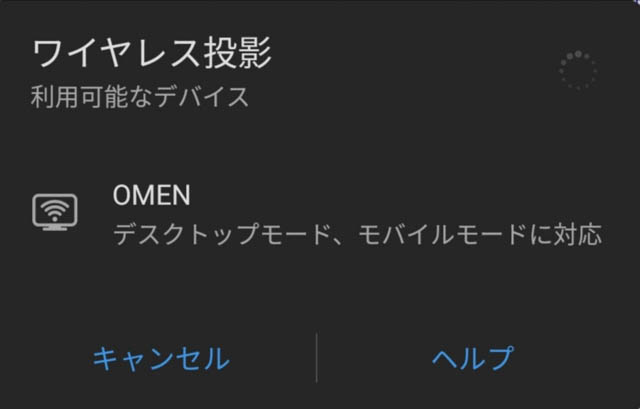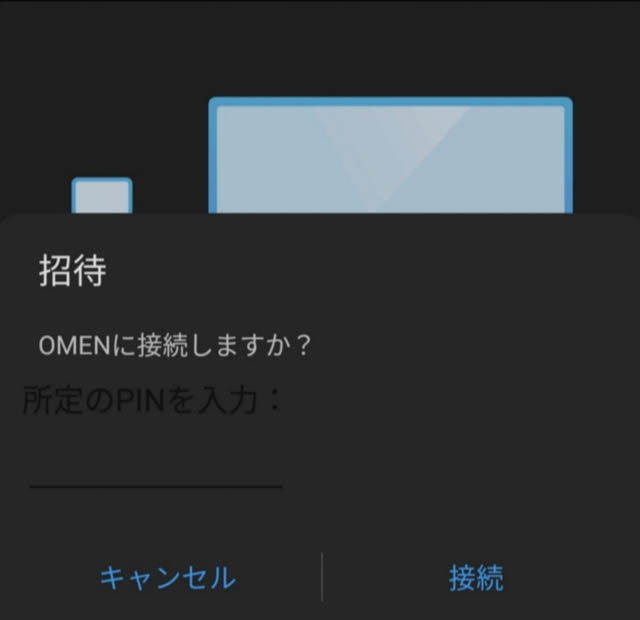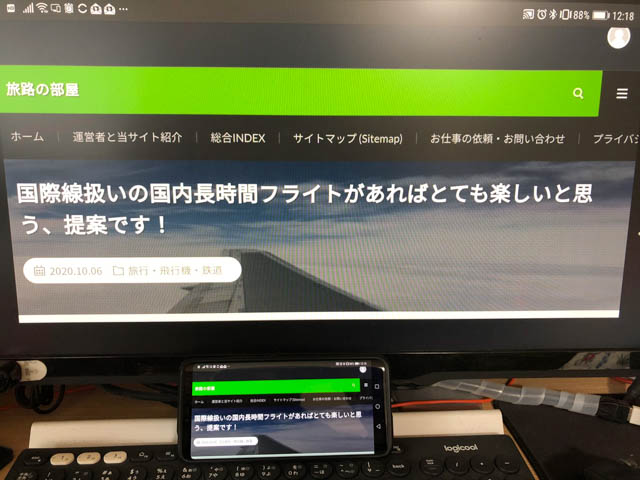あまり知っている人は多くないですが、Windows10には標準でWifiのMiracastと呼ばえるワイヤレスディスプレイ表示機能を持っています。この記事ではAndroidの画面をワイヤレスでPCに表示する機能を紹介します。
PCの準備
PC側ではワイヤレスディスプレイの機能をアクティブにします。
これはWindows10のバージョンによってことなり、Windows 10 バージョン1909では不要ですが、最新のバージョン2004では機能のインストールが必要です。
「設定画面」を開いて上部にある「設定の検索」テキストボックスに「オプション機能の管理」と入れると下の画面が開きます。
インストールされている機能を見て、「ワイヤレスディスプレイ」があるかどうか確認します。
なければ「機能の追加」で「ワイヤレスディスプレイ」をインストールしますが、Windows 10 バージョン1909では、最初からワイヤレスディスプレイの機能がアクティブになっていますがオプション機能ではないということなのかで、ここには出てきません。ですが使えます。
バージョン1909の場合は必要です。
Windowsのバージョンの調べ方
タスクバー左側の虫眼鏡アイコンをクリックして、「ここに入力して検索」の欄に「winver」と入れて検索しますとバージョン情報が表示れます。
ここから先はどのWindowsバージョンでも同じです。
「設定画面」から「システム」選んでシステムの設定をj表示します。
「システム」の画面で左側メニューの下の方に「このPCへのプロジェクション」があるのでクリックkします。
このPCへのプロジェクションでは以下のように設定すると良いでしょう。
ペアリング用にPINを要求するとデバイスの仕様によっては(つまりAndroidスマートフォンによっては)接続できないことがありますのでここはオフがいいです。
このPCへの出力を求めるについては、「安全のため毎回接続を要求する」を選ぶほうが無難。
フリーのWifiポイントで誤って使わせたりすることのないように「セキュリティで保護されたネットワーク上のどこでも利用可能」を選びます。家庭Wifiでも職場Wifiでも普通は暗号化されたWifiのはずですのでこれでOK。
接続する
Android側は機種により様々です。
筆者のHUAWEI Mate 20 Proでは通知領域を開いて「ワイヤレス投影」をタップします。
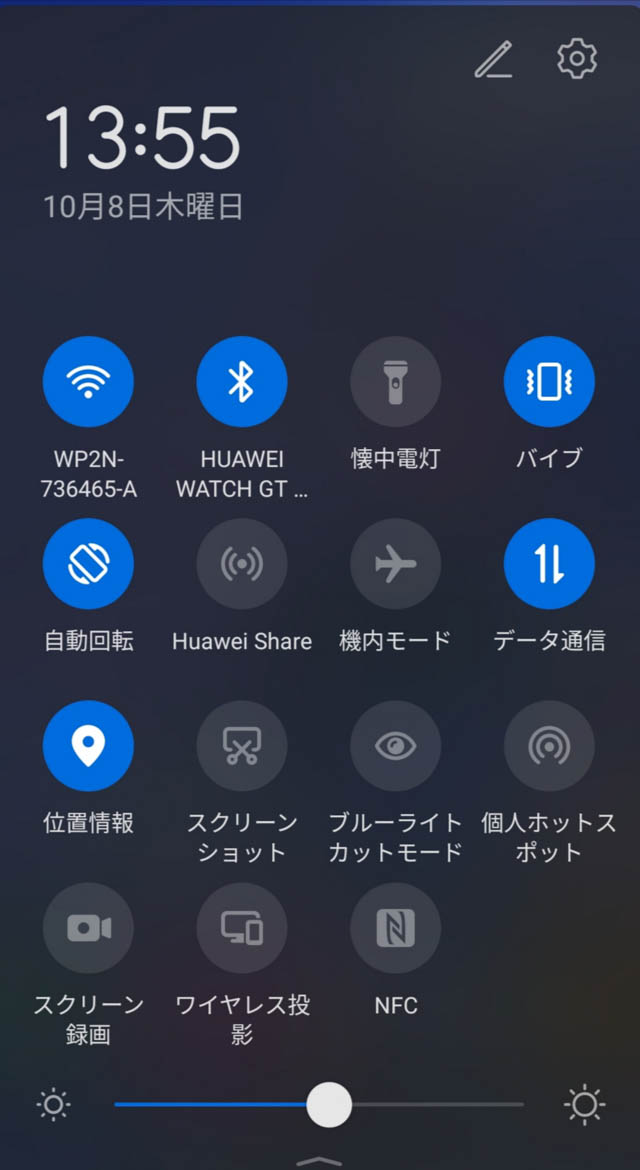 スタンバイした自分のPCの名前が出てくるのでそれをタップします。
スタンバイした自分のPCの名前が出てくるのでそれをタップします。
接続しまかと聞いてくるので接続します。
下の写真はHP Spectre x260 13-aw000に表示した例ですが、縦表示だとほとんど等倍になっていますね。
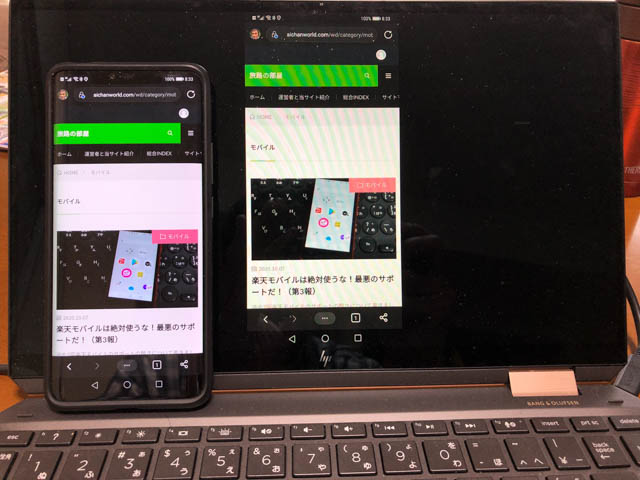 Android側を自動回転にしておけば、横にすれば横になります。
Android側を自動回転にしておけば、横にすれば横になります。
今度は23インチのモニターに表示してみました。
スマホ側を自動回転にして横表示にすると、PC画面も横表示になります。
Androidスマートフォンをリモート操作できる
これの面白いところは、実際に表示させた状態では、PC側のスマホ画面内に小さなカーソルが表示されます。
そして、このカーソルはスマホ画面の外に出すことができません。
実はこれでスマホをリモコン操作できるのです。
画面上部でクリックして下のにドラッグすると通知領域が出てきます。
アイコンをクリックするとアプリが開きます。
ALT+TABキーで、Androidの「□」ボタン、つまりタスクボタンを押したのとおなじになり、Windows側でのウインドウ切り替えとしては動きません。
しかし、PCがたとえタッチディスプレイ対応であってもPCのタッチディスプレイではAndroidをリモコン操作はできません。マウス(パッド)のみです。多分マウスイベント飲み対応なんでしょう。
動きは超絶遅いです。
マウスを動かすと、後からカーソルがついてきます。
でも、PC側からはどうやっても切断できません。切断ボタンとかないし。
素直にAndroid側から切断するか、リモコン機能で通知領域を表示してそこから切断するかです。
まとめ
Windows 10であれば追加のハードやソフトを買うことはなくAndroidからPC画面に表示できる機能がある。
このワイヤレスディスプレイ機能は、表示のみならずPCからAndroidのリモコンもできる。
筆者の帯状疱疹みたいに、首の後ろや耳の後ろに異変を感じたときに簡単に一人だけで写真がとれて自分で見ることができる。湿疹や水疱の拡大は結構グロいので閲覧注意(笑)。