自宅でNAS(Network Attatched Storage)を使うというのは、バックアップの手段やデータ保存の手段としても有効なのでおすすめしたいのですが、PCからは自在にアクセスできてもAndroidスマホからはどうやればいいのかわからないので困っている方はいませんか?
NASについて
Network Attached Storageの略で通称NAS(ナスと呼びます、茄子や那須ではないけど)といいます。
ネットワークアタッチドストレージ (Network Attached Storage) とは、コンピュータネットワークに直接接続して使用するファイルサーバ。TCP/IPネットワークに接続して使用する補助記憶装置であり、コントローラとハードディスクから成るファイルサービス専用のコンピュータである。OSがチューニング・独自開発されている場合もある。
ネットワークアタッチトストレージ – Wikipedia
ぶっちゃけ、内部に小型のコンピューターとネットワークインタフェース、大容量ストレージ(通常はハードドライブ)を内蔵しており、ローカル・ネットワーク内でPCなどから読み書きできるようにしたものです。
WindowsからのアクセスにはSMBという通信プロトコルが使用されています(話がややこしくなるので説明省略)ので、Windows PCからは通常はこのSMBというプロトコルを使って通信します。
筆者宅のNASはSynology社のDesk StationのJシリーズ(DS115jとDS216j)を使用しており、写真などを二重保管しています。
PCからアクセスするには何ら問題はありませんが、昨今はカメラよりスマートフォン(Galaxy S21 Ultra 5G)で撮ることも多く、何かとAndroidスマートフォンからNASにアクセスしたいわけです。
File Commander
長い間使ってきたのがこのFile Commanderです。
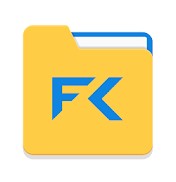
これは非常に便利で重宝していましたが欠点もあります。
・Microsoft OneDriveのビジネス版(Microsoft365 Apps for Business)のOneDriveにはアクセスできない。
・NASにアクセスできない。
2番目が今回の話です。

File CommnaderでNASにアクセスできないのは、SMBのバージョンによるためです。
現在セキュリティ上の理由で、SMBはSMB2.0になっており、脆弱なSMB1.0は使わないようになっています。
しかし、残念ながらFile CommanderはSMB2.0には対応していないようです。
NAS側をSMB1.0対応にするのは、進んで脆弱性を受け入れるようなものなので絶対NGです。
ファイルマネージャー
何の裏も表もないそのままの名前のアプリです。
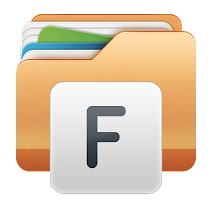
- フル機能を無料で利用できる。
- メインストレージ、SDカード、クラウド(Dropbox, Google Drive [コンシューマ版とGoogle Workspaceの両対応]、OneDrive [コンシューマ版とビジネス版の両対応]、Box、Nextcloud、Yandex)、リモートストレージ(ローカルネットワーク、SMB、SFTP、FTP、WebDAV)に対応。SMBは当然2.0に対応。
- 各種ファイル・フォルダ操作が可能(開く、検索、コピー&ペースト、カット、削除、名前の変更、圧縮、解凍、転送、ダウンロード、ブックマーク、整理)。
- ストレージ内の使用状況分析ができる(何が容量を食っているのかを調べるのに有効)
File Commanderに変わってSMB2.0で普通にNAS、そしてクラウドストレージを扱えるものをGoogle Playで探していてようやく見つけました。

AndroidにはGoogle謹製のFilesというアプリがあります。これはこれでジャンクファイルを探してくれたり、ボケていると思われる写真を抽出したり(実際にはほとんどの写真はボケていないですけど[笑])、古いスクリーンショットを見つけて削除したりできますが、ファイル・フォルダ操作としてはめっちゃ使えない。
筆者のようにGoogle Workspace(旧G Suite)やOneDrive for Business(Microsoft 365 Apps for Business)を使っているユーザーには大変ありがたい。
ファイルマネージャーの画面
機能をざっくりスクリーンショットで見ていきましょう。
起動時のホーム画面。
この画面がスッキリしていてそれでいて出来ることが一目瞭然です。
ごちゃごちゃしていて、やりたいことがどこにあるのかわからないアプリが氾濫するなかで好感が持てます。
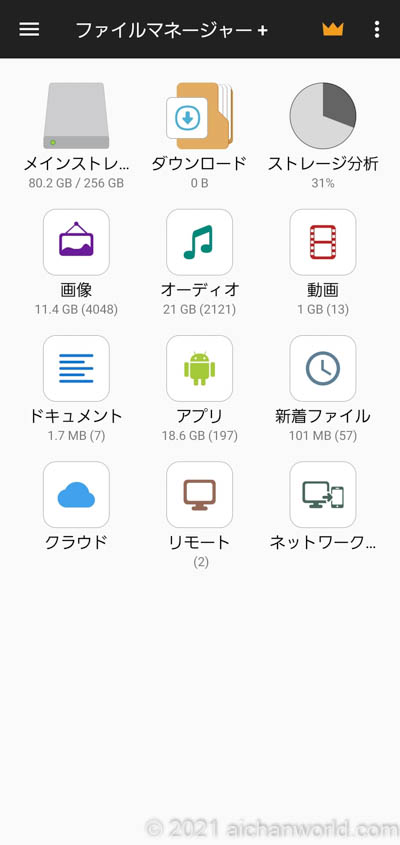
まずホームスクリーン左上にあるメインストレージから。
これはGalaxy S21 Ultra 5GですのでmicroSDスロットがないため本体ストレージはこれしか出てきませんが、microSDがある場合はそれもちゃんと出てきます。
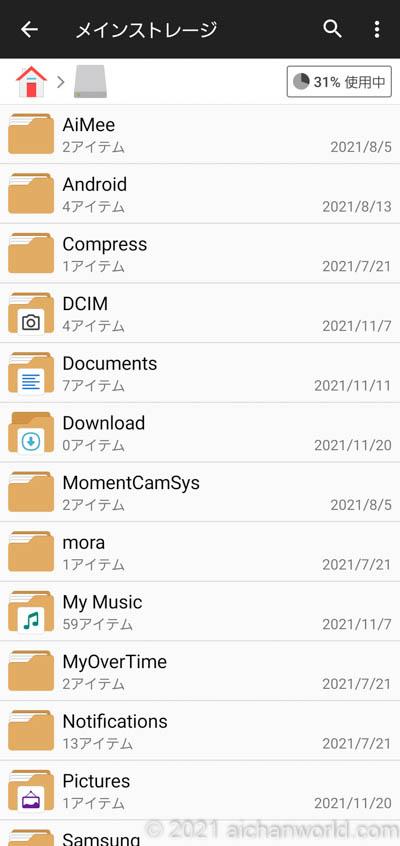
まあ、これは普通。
続いてストレージ分析を見ましょう。
Galaxy S21 Ultra 5Gのバアいはメインストレージについて256GBのうち176GBが使用可能で31%が使われているとなっています。
内訳ざっくりは、音楽21GB、画像12GB、動画0.99GB、ドキュメント1.7MB等々。
一方アプリは18.55GBインストールされています。
10MBよりサイズが大きなファイルはメインストレージの8.81GBを占めていることがわかります。
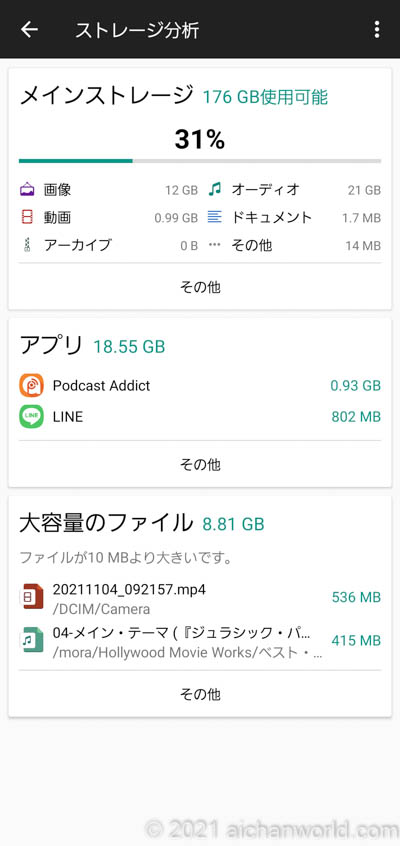
メインストレージの項の「その他」をタップすると詳細が表示されます。
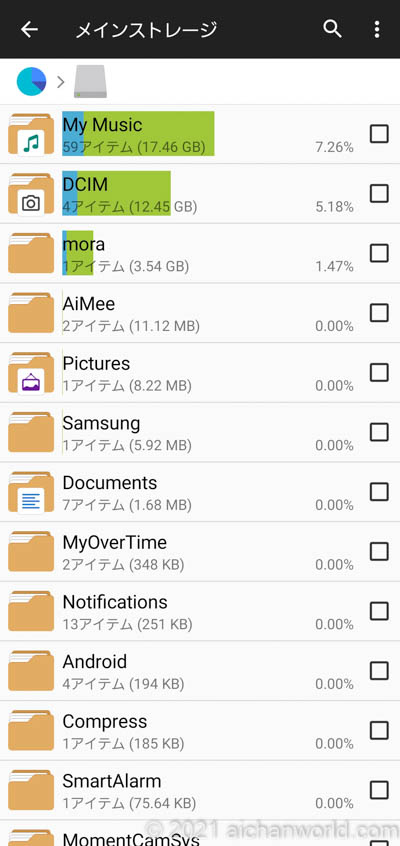
この例では”My Music”フォルダが17.46GBで全ストレージの7.26%を専有しています。
続いて”DCIM”フォルダ(撮影した写真やスクリーンショットが格納される)が12.45GBが5.18%を占めていることがわかります。
今度はストレージ分析の中のアプリの「その他」をタップします。
インストールされているアプリが専有容量の大きな順にならびます。この専有容量にはプログラム本体のみならず、そえで使うデータも含まれています。
たとえばPodcast Addictdehaダウンロードして削除されていないエピソードが含まれますし、SpotifyやNetflixではダウンロードして削除されていない楽曲や映画/ドラマなどが含まれます。
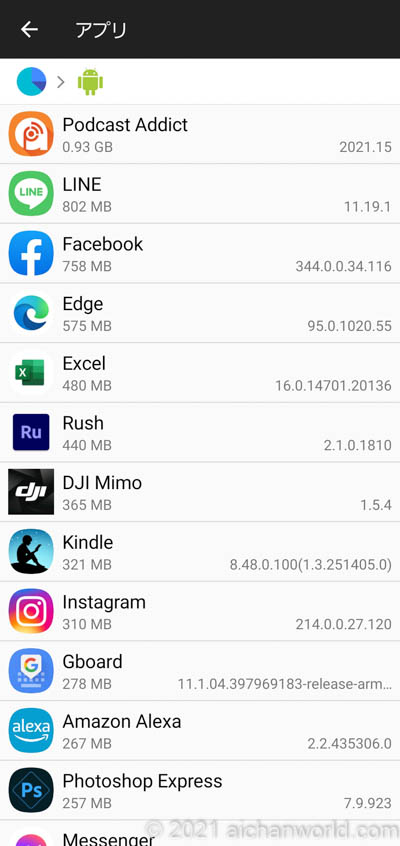
あとはクラウド。ここではGoogle Drive 2つ(フリーのほうとGoogle Workspace)、One Drive(Microsoft 365 Apps for Business)を設定しています。
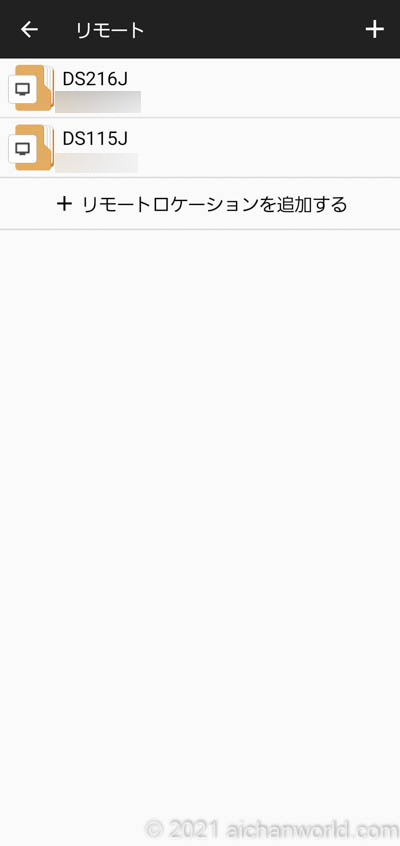
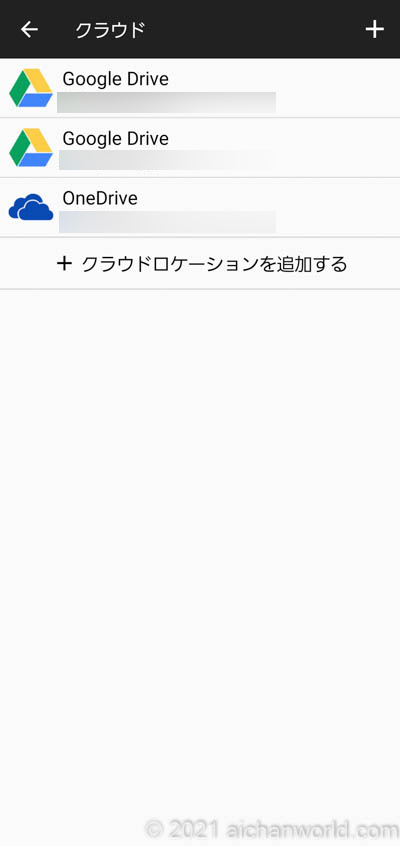
まとめ
さ筆者がやりたかったけどFile Commanderではできなくて仕方なくPC経由にしていたことが簡単にできてしまいました。
これまでの苦労(というほどでもないけど)は何だったの?と感じさせてくれるのが「ファイルマネージャー」アプリである。
「ファイルマネージャー」アプリを使えば、NASやクラウドなどのファイル管理も一元的に行える。

