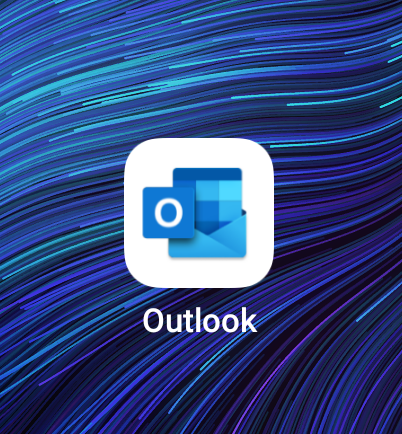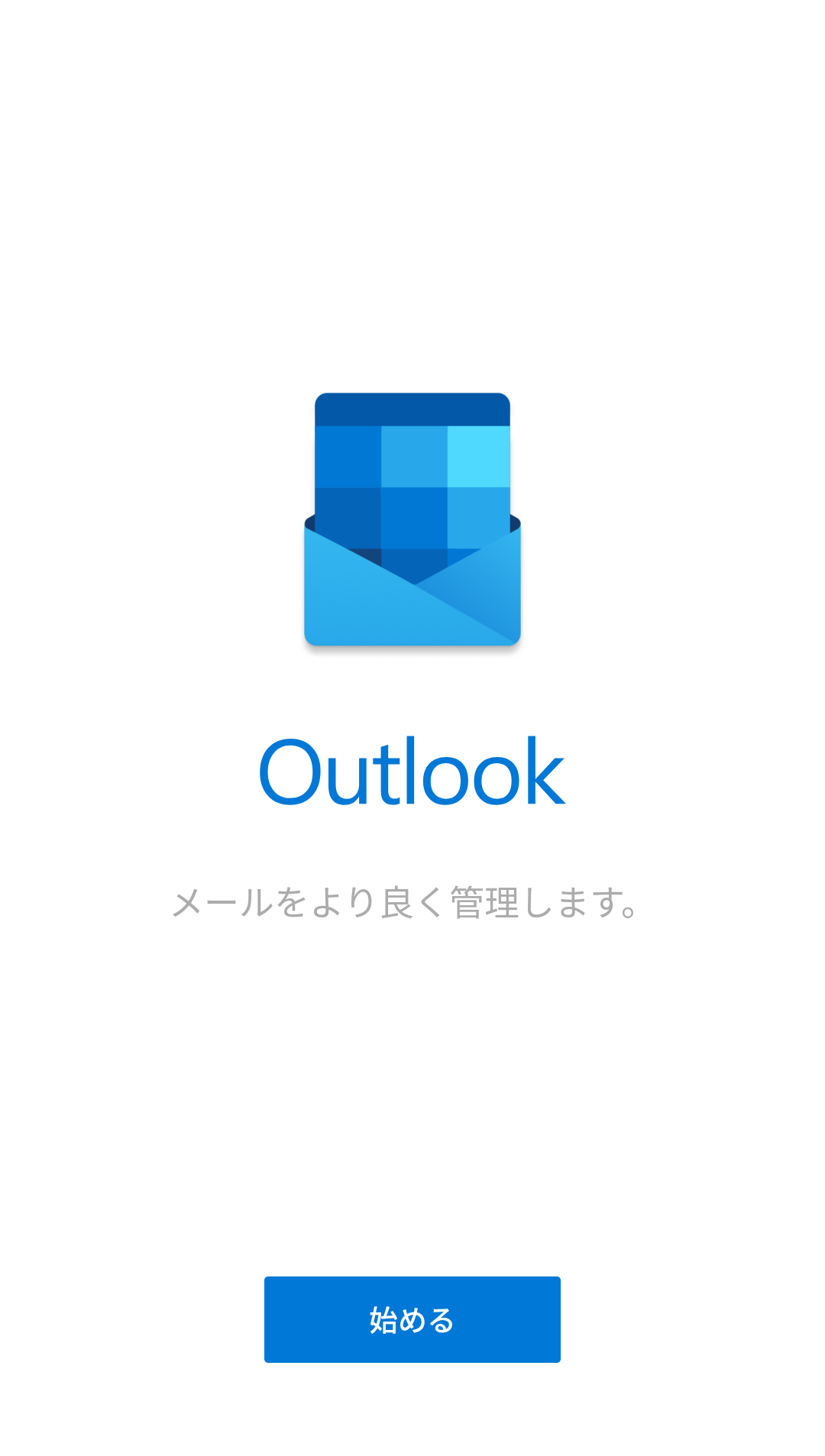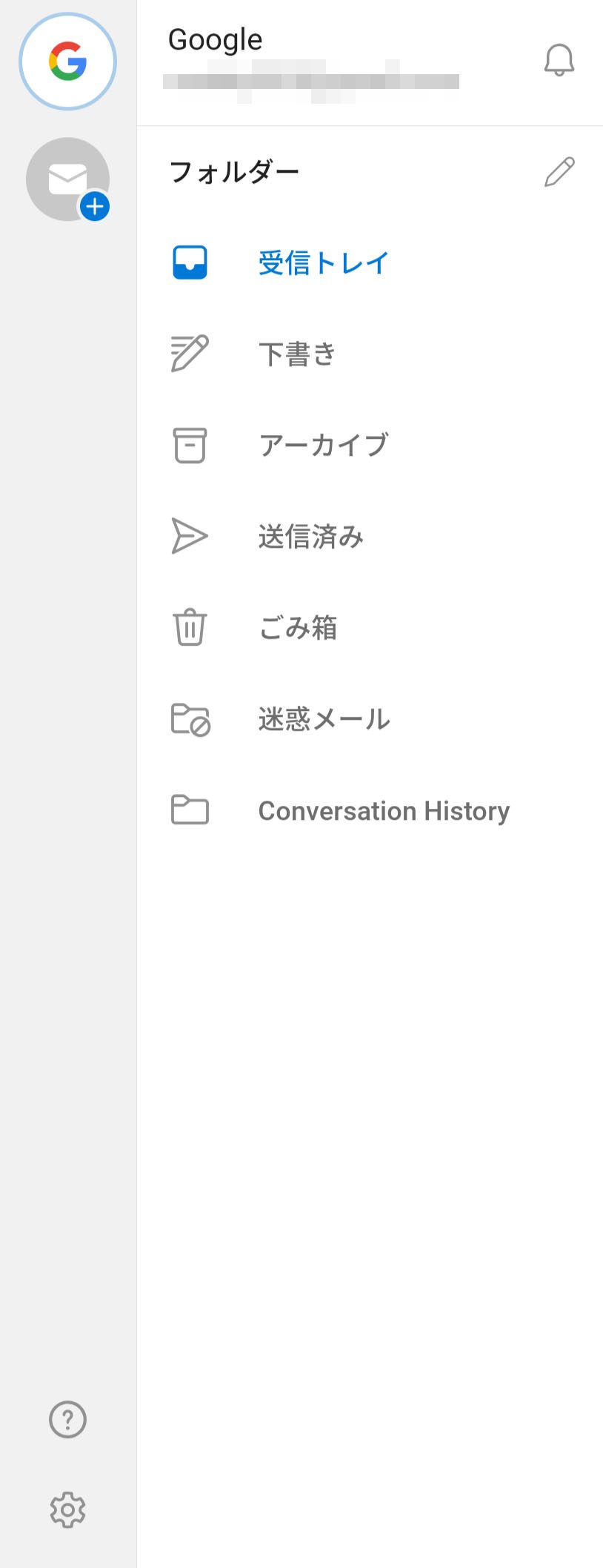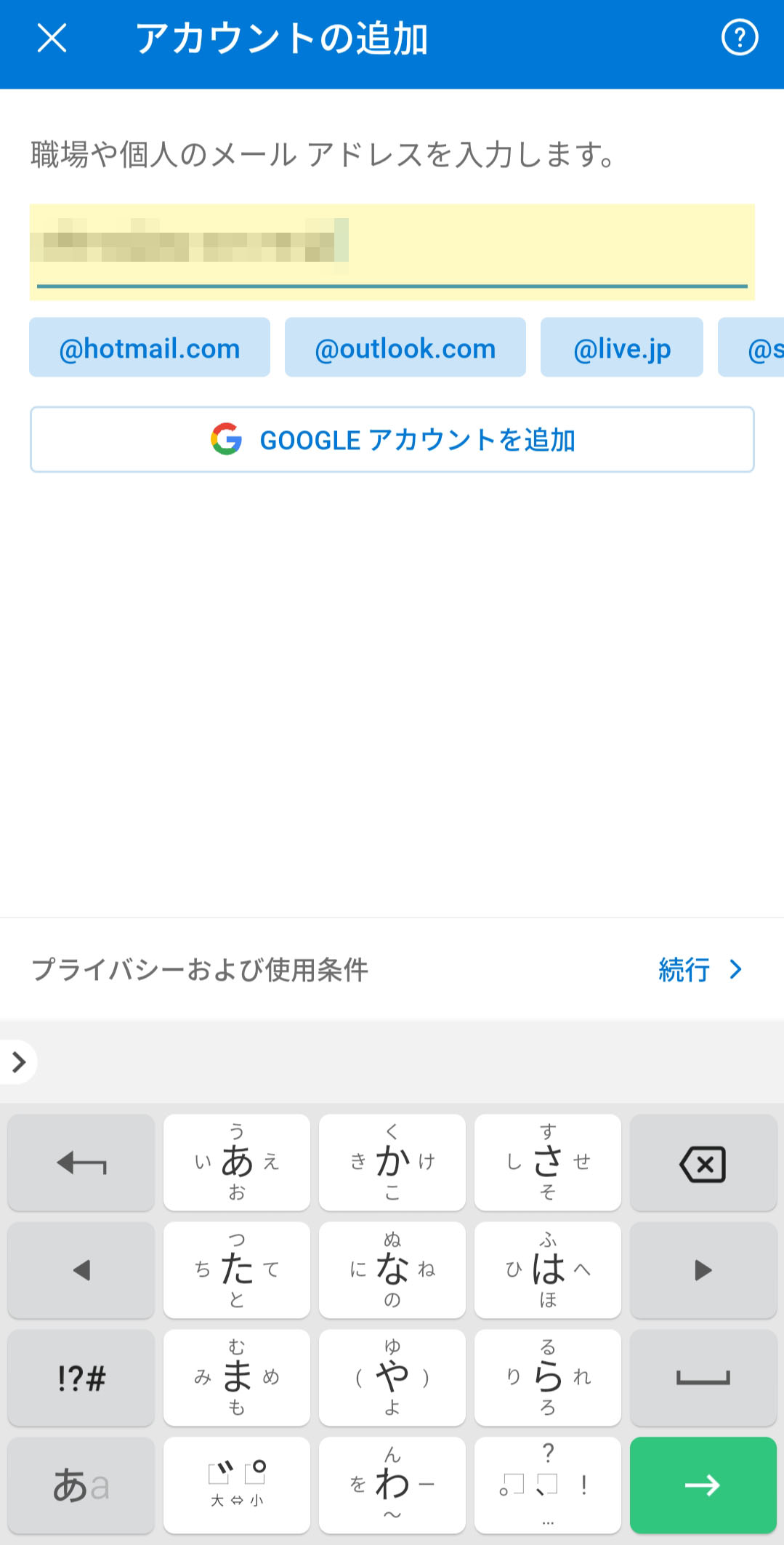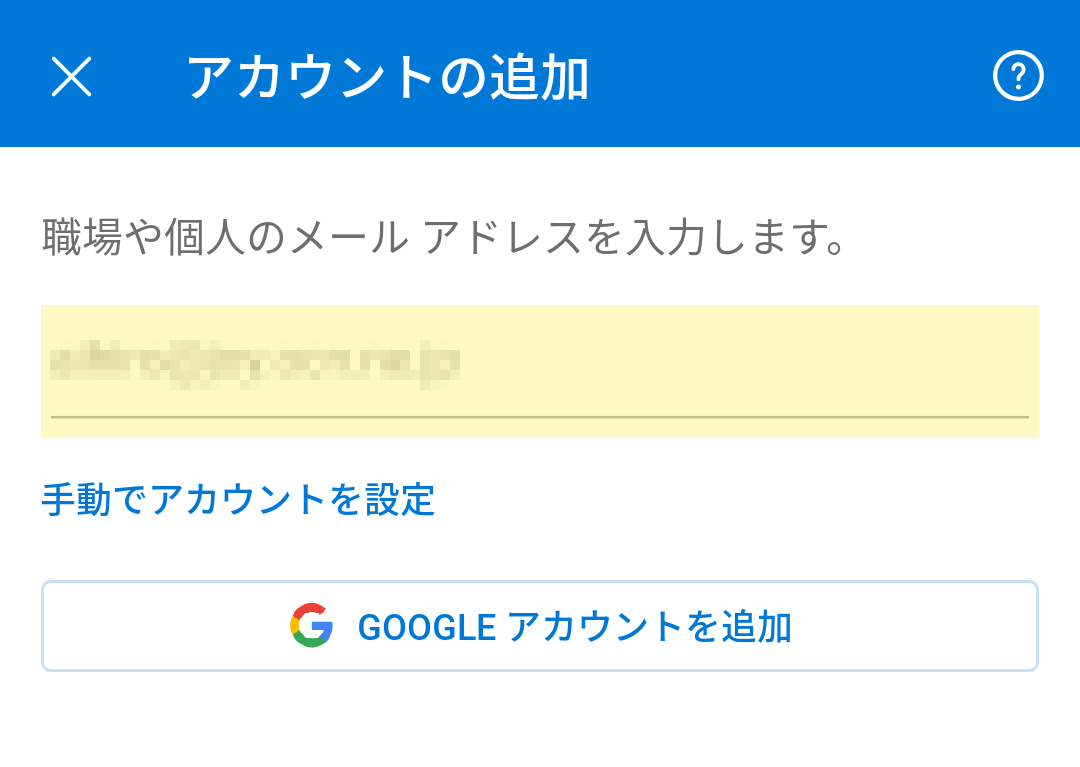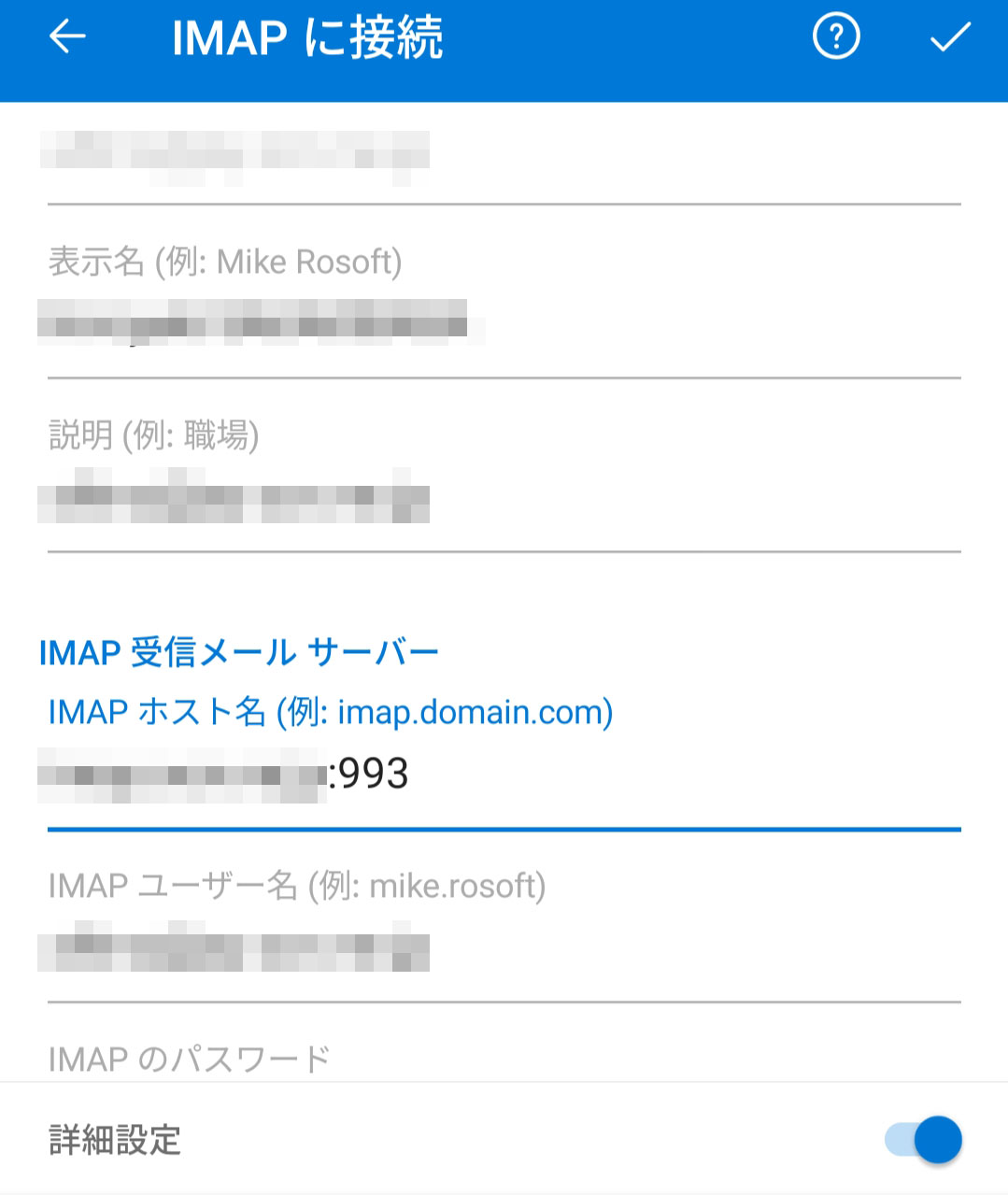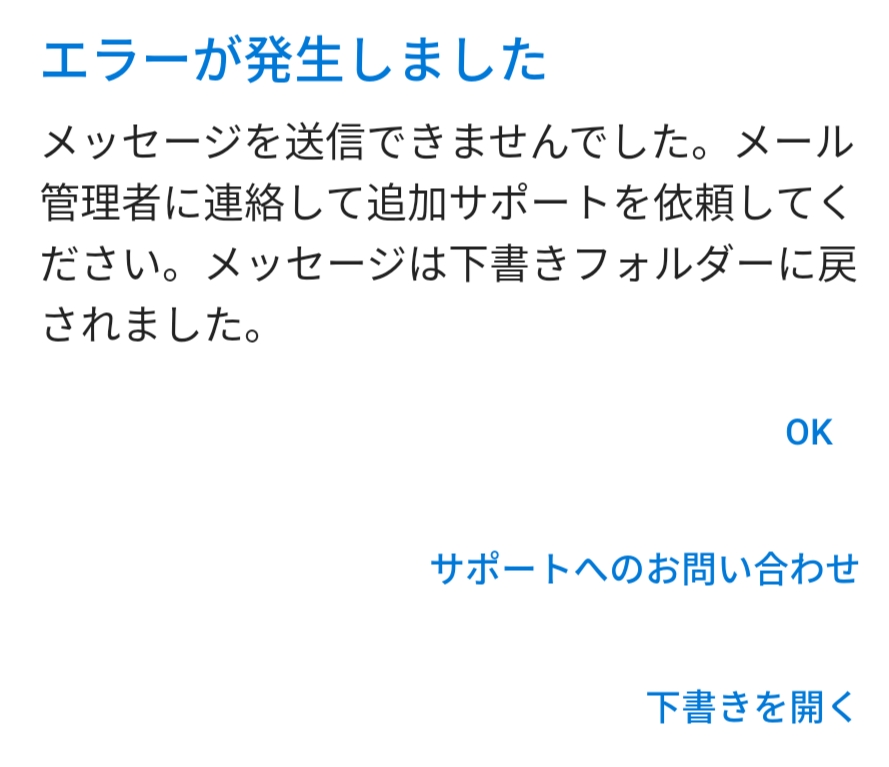2020/11/28 改定:SMTPポート番号(SSL使用時)に誤りがありましたので修正しました。
昨日の記事では、AndroidのメールアプリはGmailだけじゃなくてOutlookもあるよという話をしました。今回はOutlook Mobileのインストール方法を解説します。今Gmailをお使いの方も、Gmailを消す必要はなくOutlookも試してみてはいかがでしょうか?
アプリをダウンロード
当たり前ですが、まずはアプリのダウンロードをしないと始まりません。
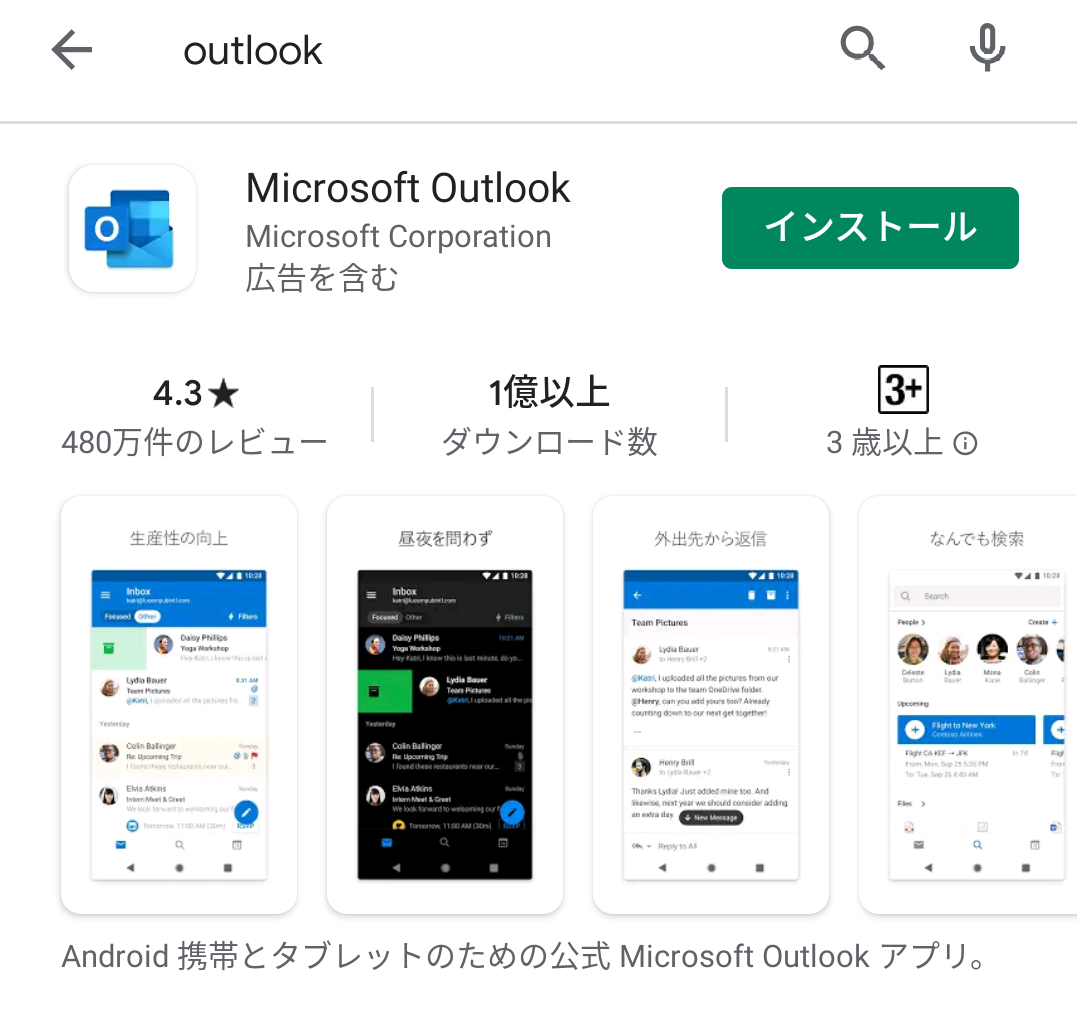 Google Play Storenite「Outlook」で検索して「インストール」します。
Google Play Storenite「Outlook」で検索して「インストール」します。
設定する
Gmailアカウントを設定する
では、まずはGmailアドレスで設定してみましょう。Gmail以外のメールアドレスを設定したい場合はここは飛ばしてください。
インストールできたらホーム画面に以下のようなアイコンが出てきます。
これぞOutlook Mobileのアイコン(笑)。
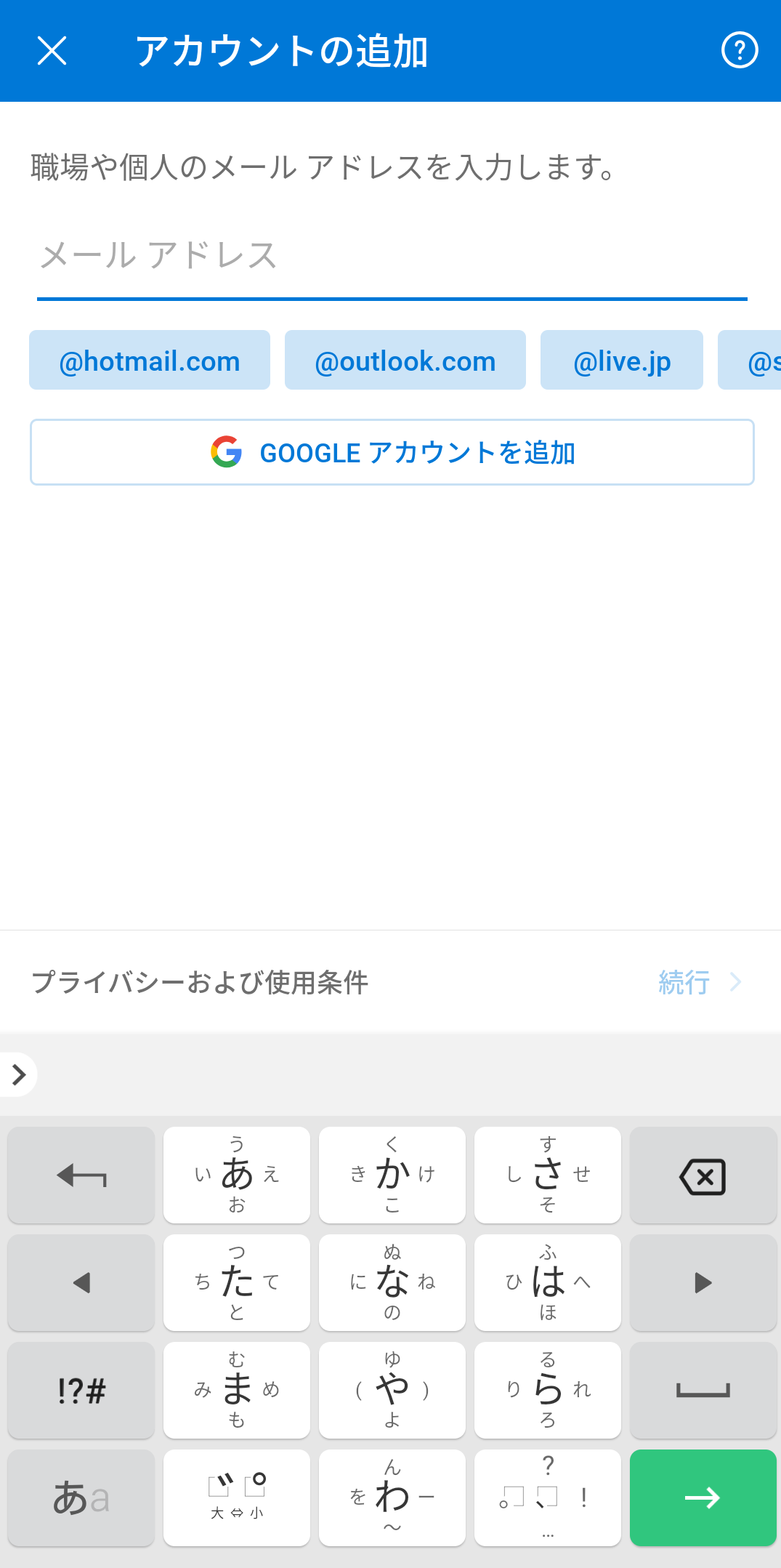 設定したいアカウントのメールアドレス(hoge@example.comの形式)で入力します。
設定したいアカウントのメールアドレス(hoge@example.comの形式)で入力します。
上のキャプチャは実際のアドレスを入れていますのでモザイクをかけています。ここでは@gmail.com形式のGmailのアドレスを入れましたので「GOOGLEアカウントを追加」をタップします。
このメールアカウントがAndroidのアカウントとして使用しているものであれば以下のようになります。
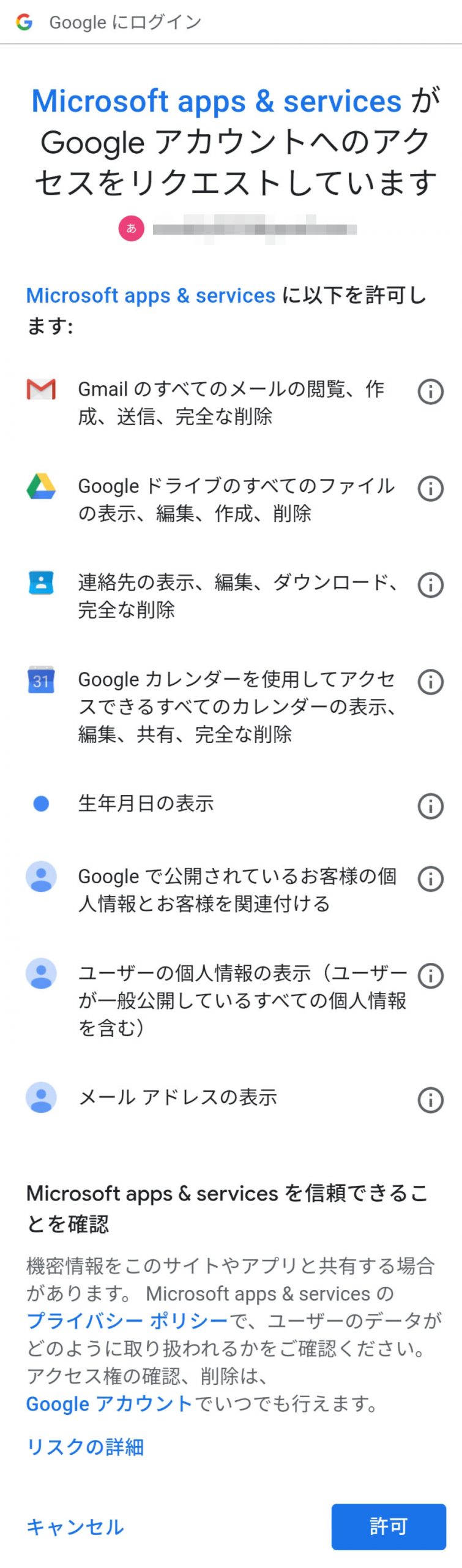 許可しないと先に進まないのでここは「許可」をタップしましょう。
許可しないと先に進まないのでここは「許可」をタップしましょう。
Gmailアカウントであれば、これで終わりです。サーバーアドレスとか面倒なものの設定は不要です。この意味でもOutlook MobileはGmailアプリと変わらず設定できます。
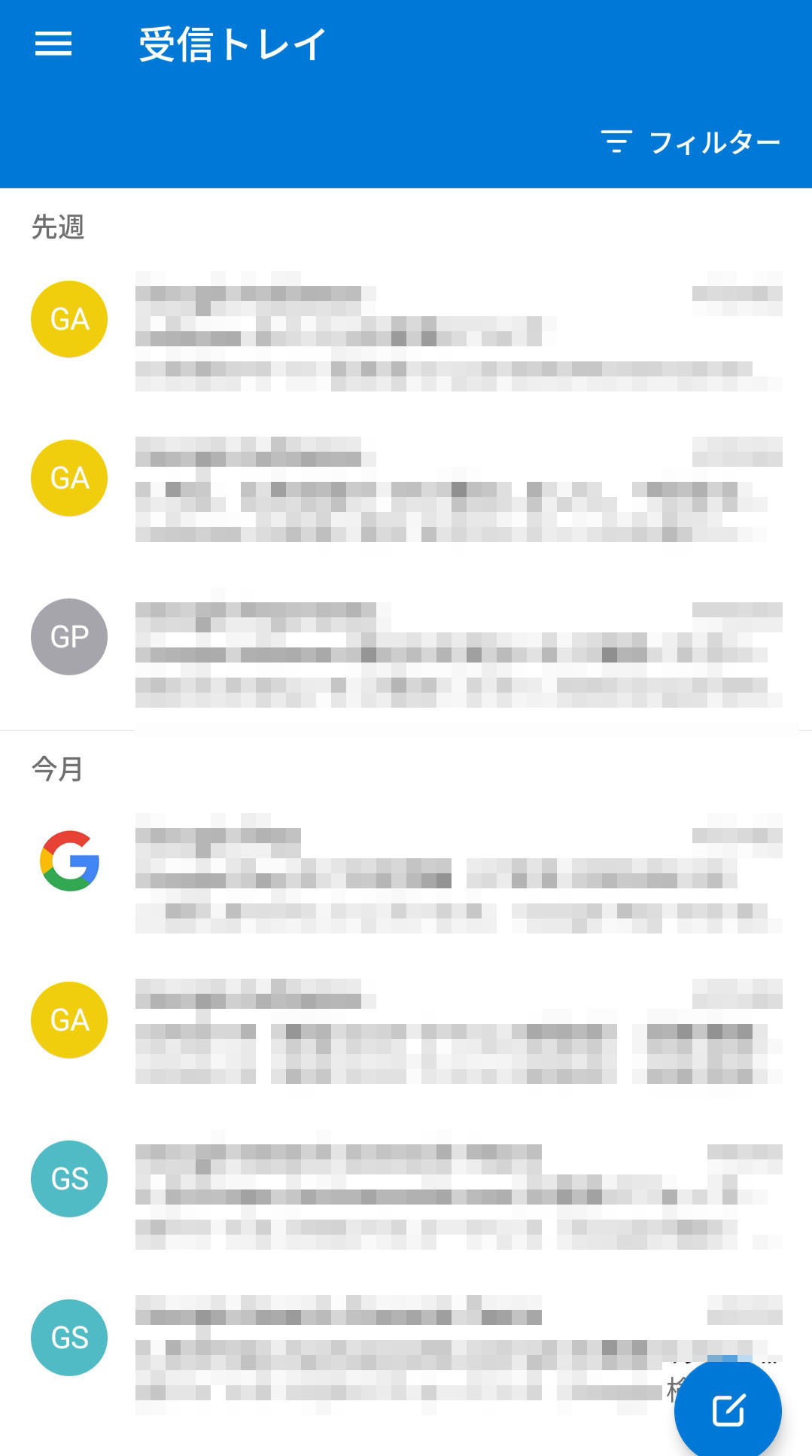 これですぐにGmailのメールボックス(IMAP)に溜まっているメールが表示されます。
これですぐにGmailのメールボックス(IMAP)に溜まっているメールが表示されます。
ただし、Gmail本体(サーバー側)でIMAPアクセスが有効になっていないといけません。GmailでIMAPを有効にするには以下の手順を踏みます。
- パソコンで Gmail を開きます。
- 右上の設定アイコン 設定 をクリックします。
- [設定] をクリックします。
- [メール転送と POP/IMAP] タブをクリックします。
- [IMAP アクセス] の [IMAP を有効にする] をクリックします。
- [変更を保存] をクリックします。
これでGmailがOutlook Mobileで使えるようになります。
上記キャプチャ画面左上にある「≡」(「受信トレイ」の左)をタップすると当該Gmailアカウントでのフォルダ一覧が出てきます。
Gmail以外のメールアカウントを設定する
次に、Gmail以外の一般のプロバイダ等のアカウントを設定してみましょう。
アドレス欄にはGmail以外のプロバイダなどのメールアドレスを入力し、「続行」をタップします。
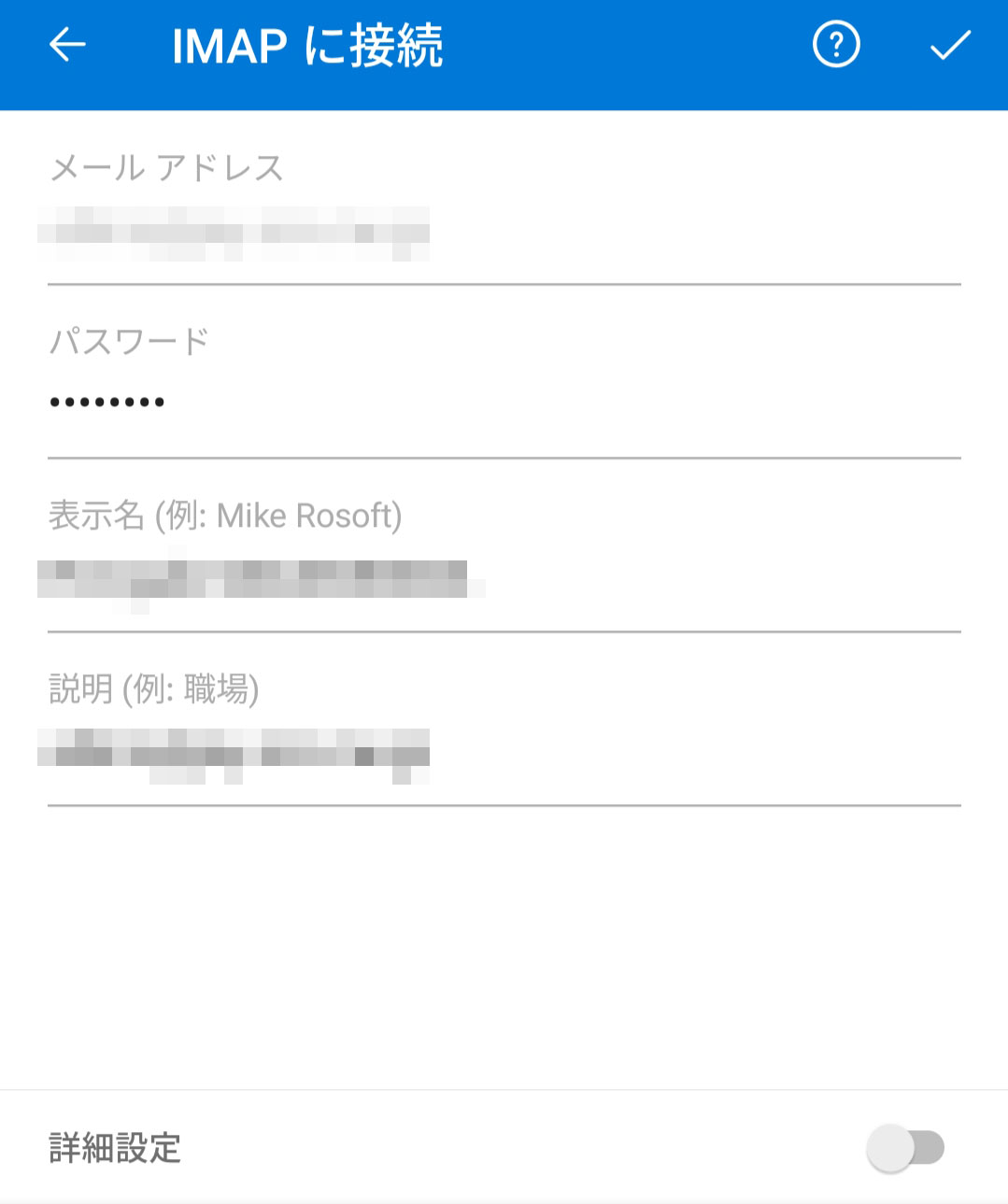 メールアドレス:先程入力したものが表示されています。
メールアドレス:先程入力したものが表示されています。
パスワード:メールアクセス用のプロバイダのメールサーバーパスワードです。
表示名:普通は英語風に氏名を入れます(日本太郎ならTaro Nippon)
説明:何でも良いですが私はメールアドレスそのものを入れます。そのほうが複数アカウントあるときにわかりやすいのでおすすめです。
そして「詳細設定」の右側のスライドスイッチをタップします。
次の画面ではIMAPサーバー(受信サーバー)情報とSMTPサーバー(送信サーバー)情報を入力します。
IMAPホスト名:プロバイダから提供されているIMAPサーバーのFQDN(ホスト名)にポート番号を付けたものです。
例えばOCNであれば、imap.ocn.ne.jp です。
更に通常はSSLで暗号化しますから、ポート番号は993です。
すなわち、OCNでIMAPサーバーにSSLアクセスする場合は、imap.ocn.ne.jp:993 を入力します。
IMAPユーザー名:プロバイダによりますが通常はそのメールアドレスそのものだったり、メールアドレスの@より前の部分だったりします。
IMAPパスワード:通常は先程入力したパスワードと同じものだと思います。
続いてその下側にSMTPサーバー情報を入力します。
SMTPサーバーとはメールを送信する際に、スマートフォンからの送信先となるサーバーとなります。
SMTPサーバー:プロバイダから提供されているSMTPサーバーのFQDN(ホスト名)にポート番号を付けたものです。
例えばOCNであれば、smtp.ocn.ne.jp です。
ポートは通常サブミッションポートの587ですが、プロバイダがSMTPでSSL(暗号化)をサポートしている場合はポート番号は465です。
すなわち、OCNでSMTPサーバーにSSLアクセスする場合は、smtp.ocn.ne.jp:465 を入力します。
SMTPユーザー名:プロバイダによりますが通常はそのメールアドレスそのものだったり、メールアドレスの@より前の部分だったりします。
SMTPパスワード:通常は先程入力したパスワードと同じものだと思います。
ここまで入れ終えたら右上のチェックマークをタップします。
チェックマークをタップすることで、入力したIMAPとSMTPの情報が正しいかどうかチェックされます。
問題なければアカウント一覧画面に戻ります。
SAKURA Internetの場合の注意
SAKURA Internetのさくらのメールボックス(メールサーバー)を使っている場合は、このままですと受信はできますが送信に失敗します。
SAKURA Internetのメールサーバーでは通常は国外IPアドレスフィルタが入っていて、海外のIPアドレスからのメール送信(SMTPサーバーへのアクセス)を拒否するようになっています。
しかし、Outlookではどこか海外(Microsoftのどこか海外でしょう)を経由してアクセスしているようで、前述の国外IPアドレスフィルタを無効にする必要があります。
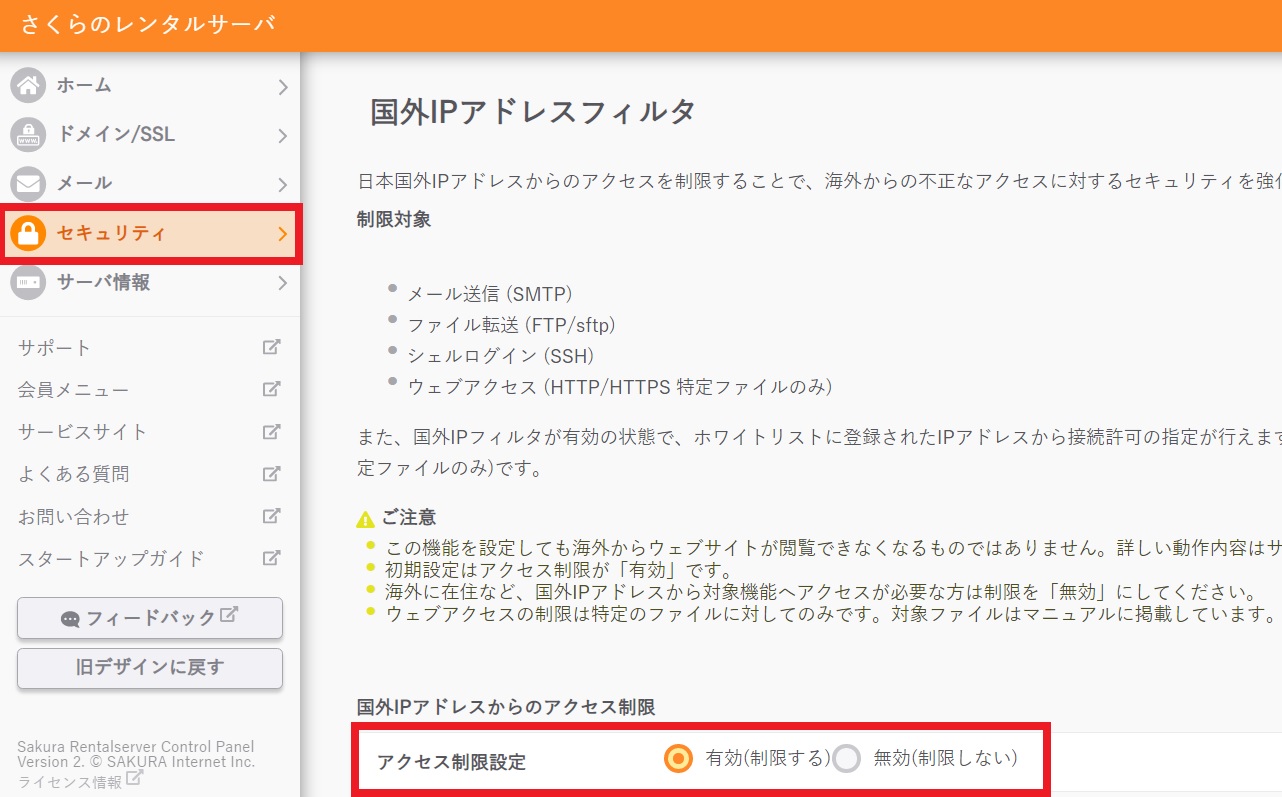 SAKURA Internetのレンタルサーバーのコントロールパネルにログインしてセキュリティを見ると、「国外IPアドレスからのアクセス制限」がありますのでこれを「無効(制限しない)」にセットします。
SAKURA Internetのレンタルサーバーのコントロールパネルにログインしてセキュリティを見ると、「国外IPアドレスからのアクセス制限」がありますのでこれを「無効(制限しない)」にセットします。
これは海外旅行で海外からメールを出す場合も同じ対策となります。
まとめ
GmailアプリでGmail以外のアカウントのメールにおいて、受信メールのURLがクリックできず困っている人は、Outlook Mobileを使ってみる価値がある。
Gmailアプリはそのままで良いので、Outlook Moblieを追加インストールして試してみるべし。