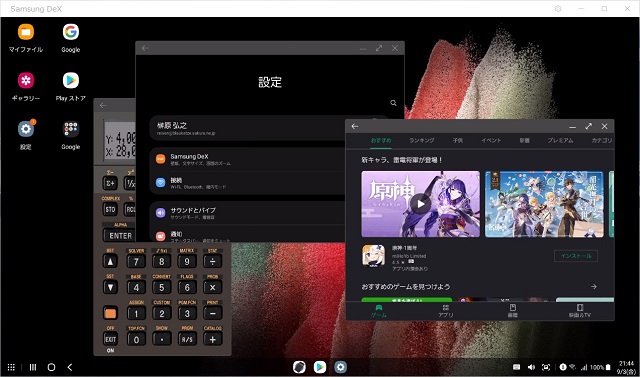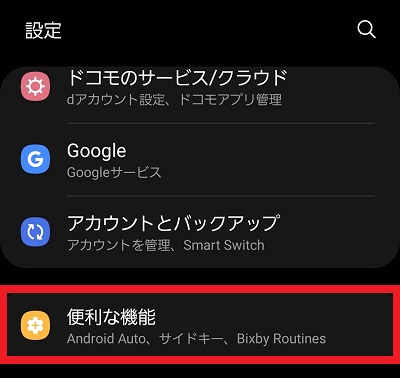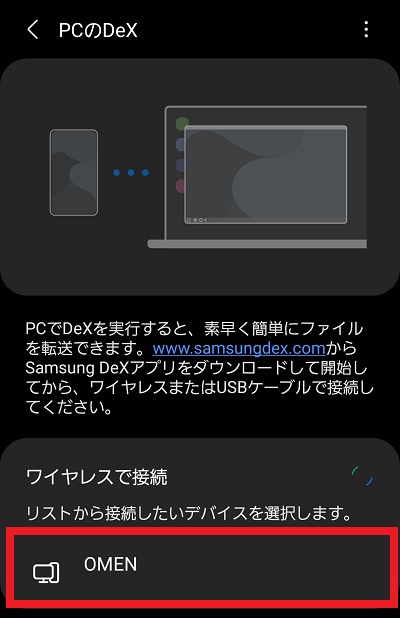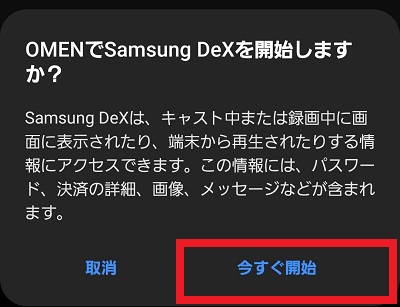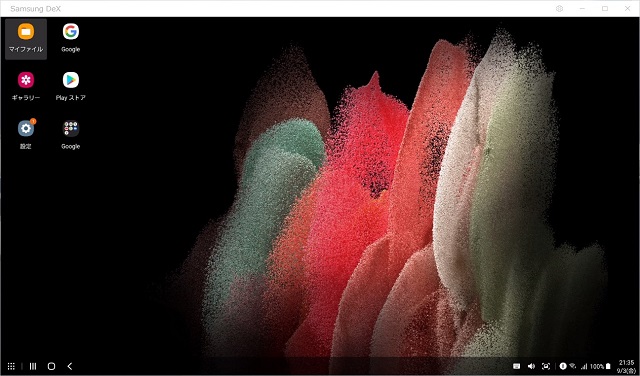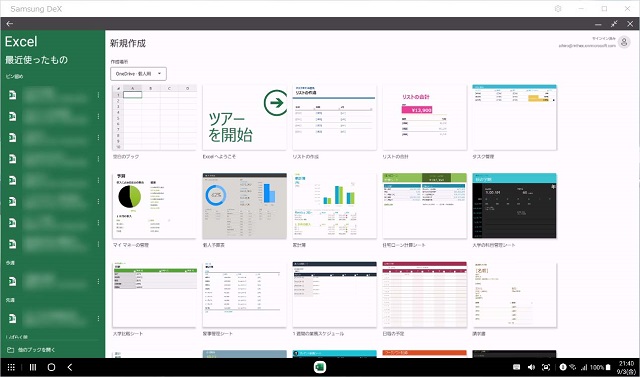Androidスマートフォンにディスプレイを繋いでもスマホ画面がミラーリングされるだけなので、スマホ動画を複数で鑑賞するにはいいですが、それで軽くお仕事なんてのは無理無理、絶対無理ですね。しかしGalaxyのスマホオリジナル機能のSamsung DeXなら本当にPCみたいな使い方ができます。
Samsung DeXって?
もともとはDeX StationというドッキングステーションみたいなハードウェアがあってGalaxyの画面をHDMIでテレビなどに写していたようですが、今はSamsung DeX for PC/MacというPC/Mac用のアプリがあり、HDMI/USB/WifiでPCと接続することでPCの画面・キーボード・マウスを使ってGalaxyの操作ができるという代物です。
なんだかわかったようでわからない?
お前さぁ、Microsoftスマホ同期ってのを先日書いたじゃねぇか?それとどこが違うのさ?
ごもっとも、順を追って説明します。
Microftスマホ同期との違い
先程も書いたように類似機能にMirosoftスマホ同期というのがありまして、これまたGalaxy限定でGalaxyの画面をそのままPCのウィンドウ内にミラーリングしてマウス操作でGalaxyの操作ができるというものがありました。
これの便利な点は一旦セットアップしておけば、PCでスマホ同期アプリが動いていなくても、同じWifiでGalaxyと繋がっていれば、Galaxyに来た通知がPCで作業中でも確認できることです。
ここまではGalaxy以外のスマホでもできますが、GalaxyであればPCのスマホ同期アプリの中のミラーリングされたGalaxyの画面でGalaxy上のアプリを任意に起動させて操作できます。いわばリモコンなのでGalaxy本体でも同じ画面がでています。
・Microsoftのスマホ同期はGalaxyと同じ画面をPCのウィンドウにミラーリングしてリモコン操作出来る機能。
・Samsung DeXはGalaxyのミラーリングではなく、完全に別のウィンドウをPCに映し出して、Windowsのような操作感覚・大きなウィンドウで操作できる。
Samsung DeXの実際
注意:Samsung DeXはGalaxyのみの機能であり他のAndroidにはありません。
対象となるGalaxyのモデル
以下のモデルで対応しています。
スマートフォン(USB接続)
Galaxy S8、Galaxy S8+、Galaxy S8 Active、Galaxy Note8、Galaxy S9、Galaxy S9+、Galaxy Note9、Galaxy S10、Galaxy S10 5G、Galaxy S10+、Galaxy S10e、Galaxy Note10、Galaxy Note10+、Galaxy Note10 5G、Galaxy Note10+ 5G、Galaxy A90 5G、Galaxy Fold、Galaxy S20、Galaxy S20+、Galaxy S20 Ultra 5G、Galaxy Note20/Note 20 Ultra/Note20 5G/Note20 Ultra 5G、Galaxy Z Fold2、Galaxy S21/S21+/S21 Ultra
タブレット(USB接続)
Galaxy Tab S4、Galaxy Tab S5e、Galaxy Tab Active Pro、Galaxy Tab S6、Galaxy Tab S7/S7+, Tab Active 3
ワイヤレスでテレビに接続可能
接続可能なテレビはSamsung製以外ではMiracast互換機能をもつもの…保証されません
Galaxy Note20/Note 20 Ultra/Note20 5G/Note20 Ultra 5G、Galaxy Tab S7/S7+、Galaxy Z Fold2、Tab Active 3、Galaxy S21/S21+/S21 Ultra
ソフトウェアアップデート必要で次の機種は対応
Galaxy S9/S9+、Galaxy Note 9、Galaxy S10/S10 5G/S10+/S10e、Galaxy Note10/Note 10+/Note10 5G/Note10+ 5G、Galaxy S20/S20+/S20 Ultra 5G、Galaxy Tab S5e、Galaxy Tab S6
WifiでPCに接続可能
Galaxy S21/S21+/S21 Ultra
PC/MacアプリのDL
PC・MacにSamsung DeXのPC用またはMac用のソフトウェアをインストールしておきます。
Windows 7/10用のダウンロード
https://www.samsung.com/global/download/SamsungDeXWin
Mac用のダウンロード
https://www.samsung.com/global/download/SamsungDeXMac
インストールは超簡単、ダウンロードして言われるがままに進めばOK。
Galaxyの設定と操作
[設定] > [便利な機能]このスライドをONにするだけです。
もし以前にスマホ同期を使っていたのであれば同時使用はできないので[Windowsにリンク]をオフにします。
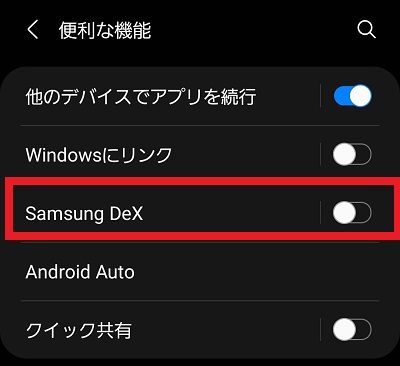 PCあるいはMacに接続しますから下のPCのDeXを選びます。
PCあるいはMacに接続しますから下のPCのDeXを選びます。
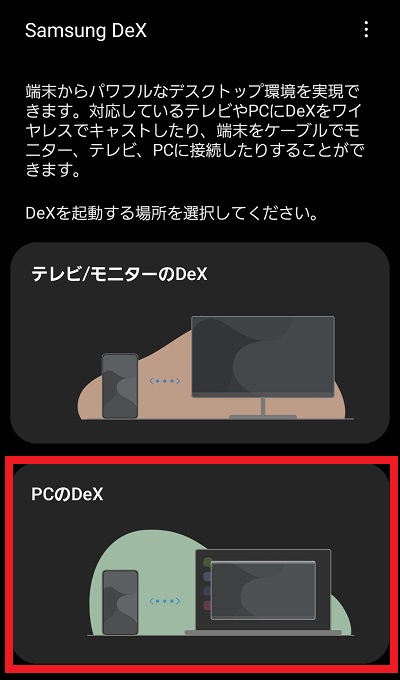 DeXが動いているPCのホスト名がでてきますので接続したい先を選びます。
DeXが動いているPCのホスト名がでてきますので接続したい先を選びます。
Galaxyの操作はここまで。
設定完了後の接続
一旦設定が終われば接続はGalaxy側からの操作でひどく簡単です。
ホーム画面で画面を上から下にスワイプするとでてくるクイック設定画面を左にスワイプしてでてくるなかに「DeX」がありますのでこれをタップするだけ。
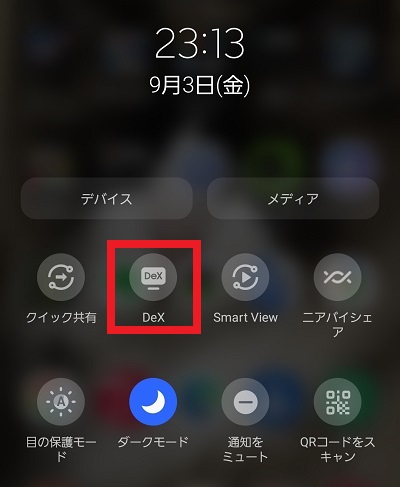 これをタップすると一つ前の「XXXでSamsung DeXを開始しますか」の画面になりますからあとは同じ。
これをタップすると一つ前の「XXXでSamsung DeXを開始しますか」の画面になりますからあとは同じ。
PCの操作
PC側は基本的にデフォルトのままでOK。
上記で[今すぐ開始]をタップすると自動的にPC側でSamsung Dexのソフトが起動します。
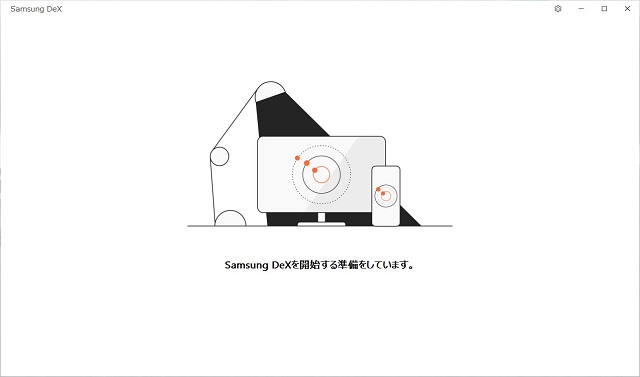 そしてまるでWindowsのデスクトップのようなウィンドウに変わります。
そしてまるでWindowsのデスクトップのようなウィンドウに変わります。
ちょうどPCのリモートデスクトップみたいなものと思えば良いでしょう。ただし操作している先はPCではなくAndroid OSのGalaxyです。
この段階でMicrosoftスマホ同期とは全く違うものであることがわかると思います。
ChromeをDeXの中で起動しGoogleニュースにアクセスしてみました。
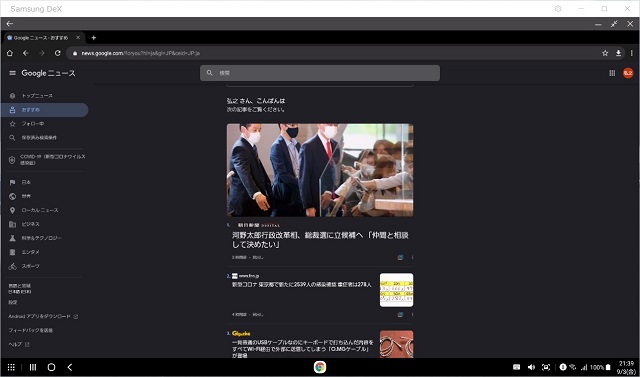 タスクバー(下側)の3×3に四角が集まったアイコンをクリックするとアプリ一覧に変わります。
タスクバー(下側)の3×3に四角が集まったアイコンをクリックするとアプリ一覧に変わります。
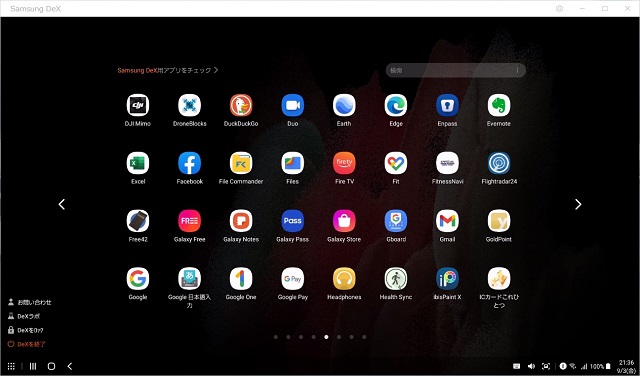 いくつかアプリを起動するとこのようにWindowsのマルチウィンドウと同じように表示と操作ができます。
いくつかアプリを起動するとこのようにWindowsのマルチウィンドウと同じように表示と操作ができます。
マルチウィンドウその2。
GoogleマップとEdge、Playストアを開いてみました。
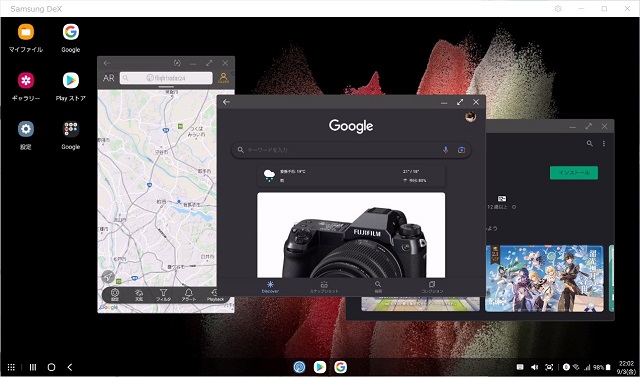 この状態で先程の■9つのアイコンの右側の縦棒三本アイコンをクリックすると動いているタスクの一覧がでます。これはGalaxyではディスプレイを下から上にスワイプしたときにでてくるタスク一覧と同じ内容です。
この状態で先程の■9つのアイコンの右側の縦棒三本アイコンをクリックすると動いているタスクの一覧がでます。これはGalaxyではディスプレイを下から上にスワイプしたときにでてくるタスク一覧と同じ内容です。
右上の「全てを閉じる」をクリックすると全タスク終了です。
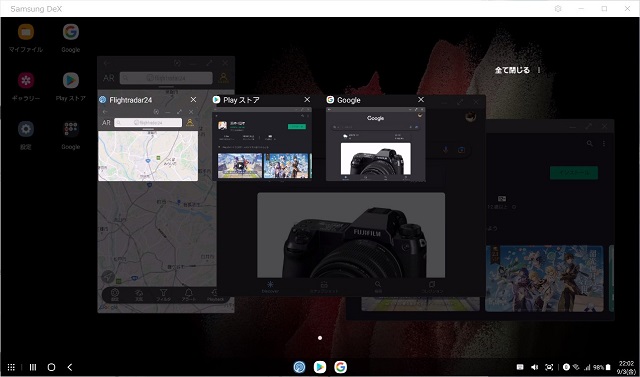 Excel for Androidを開いてみると、PC同様の形式のWindowsスタイルで開きます。
Excel for Androidを開いてみると、PC同様の形式のWindowsスタイルで開きます。
実際のシートを開くとそこはさすがにWindowsのようなリボンではないですが….。
一見PC風に開きますが機能は当然全てAndroid版ですのでお間違いなく。
面白いですよね、これ。
PC側でこういうことをしているときの画面
通知はタスクバー右側に白丸に数字が入ったアイコンをクリックすればでてきます。
他のタスクバーアイコンもマウスカーソルをのせると説明がでてきます。
PCなしでPC的にGalaxy的に使う
具体的な方法
以上はPCありきでWifiかUSBケーブルでの接続でした。
PC無しでPC的につかえないものか?
USB TYPE-C to HDMIのアダプタまたはドッキングステーションを使うと直接モニターやテレビに上記デスクトップが映し出せます。
筆者は手持ちのMacBook Airに使っているもの流用してみました。
Abaskブランド
・SDカードスロット
・microSDカードスロット
・RJ45(イーサネット)
・TYPE-C PD IN
・USB 3.0 TYPE A x 3
・HDMI
・TYPE-C
とりあえずACアダプタは使わず、モニターのHDMIをドッキングステーションのHDMIへ、TYPE-CをそのままGalaxyへ。
そしてクイック設定からDeXを起動すると即座にモニター一杯に例の画面が映りました。
そしてGalaxyの画面はタッチパッドに変身します。
本機で使うなら単なるUSB TYPE-C to HDMIのアダプタよりPDで給電も同時にできるドッキングステーションのほうをおすすめします。
GalaxyにBluetoothキーボードをペアリングしておけばテキストもフルキーボードからバシバシ入れることができます。もちろん、文字入力モードになると画面上のタッチパッド表示の上にSWキーボードがオーバーレイ表示されますのでどちらでもOK。
AndroidはBluetoothマウスも使えますのでそれでポインティングもOK。
PCが無くてもGalaxyならPC的に使える。
・画面はドッキングステーションのHDMI経由でモニターあるいはテレビへ。
・キーボードとマウスはBluetoothで予めGalaxyとペアリングして使えるようにしておく。
これだけです。
まとめ:何に使う?
スマホをここまでPC的に使えるのはGalaxyならではでしょう。
昨今学生さんにはPCを持たない人も少なくないようで(仕事で採用に絡むこともやっておりましたが、実際そういう人が少なくないので驚きます)すが、そういう皆さんが論文のテキストをインプットしたりするのはちょうど良いのではないでしょうか。
なんせスマートフォンなので入れたものをどこかに送信するのはPCが無くてもOK。WifiがなくてもOK。Wifiなんかなくても携帯電波さえ届けば山の中でもOK、リゾートでもOK。単純な作業ならPCなしでいけます。