2022年8月19日の記事で、簡単にきれいな動画編集ができるソフトとして「Filmora Ver.11」を紹介しました。今回のVer.13ではAI機能が大幅に強化されましたので、そのあたりを中心に紹介しましょう。
主なAI機能
Ver.13で強化されたAI機能の中で、今回紹介するのは次の4つの機能です。
・AI Copilot 編集
・AIサムネイルエディター
・AIボーカルリムーバー
・AI動画生成
Filmoraの最大の特徴は簡単な操作で豊富なテンプレートを使って映える動画を作ることができることです。
趣味でSNSやYouTubeに投稿する動画を編集するのに、高機能なプロ御用達の動画編集ソフトは難しすぎますし何より高い!です。
Filmoraは簡単な操作で映える動画が作れるという大きなメリットがある反面、機能はプロが使うソフトに比べると限定的です。また副業で動画編集などをする場合は、ソフトが指定されていることもありますがそれらにFilmoraが入ることは正直なところレアでしょう。だからといっていきなり高機能ソフトは難しすぎて途中で放棄するのが関の山です。
動画編集に不慣れな方は最小限の投資ですむFilmoraを使って、動画を作ることに慣れましょう。そのためには非常に良いツールだと言えます。
AI Copilot編集
AI Copilotってメーカーサイトの説明を読んでもいまいちピンと来ないのですが、要するにChatGPTみたいにFilmoraを使った動画編集について文章で質問するとAIが回答やそのヒントをくれるというものです。
注意:
AI Copilotを利用するにはインターネット接続が必須となります。オフライン状態のPCやMacでは使用できません。
勘違いしないようにしてほしいのですが、AI Copilotは勝手に動画を編集してくれるのではなく、AIを使ったヘルプ機能といえば理解が早いかもしれません。
一般にPCのヘルプはその用語を理解していないとそもそも検索すらできないとか、やりたいことはわかっていても、その作業のステップがわからない時にはほぼ役立ちません。
AI Copilotはやりたい事を入力すると、その作業の手順を示したりヒントをくれたりします。
例えばFilmora 13では動画の人物を切り出して、それを別の風景動画に貼り付けたりがめちゃくっちゃ簡単にできます。Filmoraで出来るのはなんとなく作例などを見て知っていても、実際にどうすれぼ良いのか手順がわからないといったことがありますね。それを手助けしてくれるのがAI Copilot編集機能です。
そこで実際に前述の例でAI Copilotで試してみました。
まずはAI Copilotを起動します。
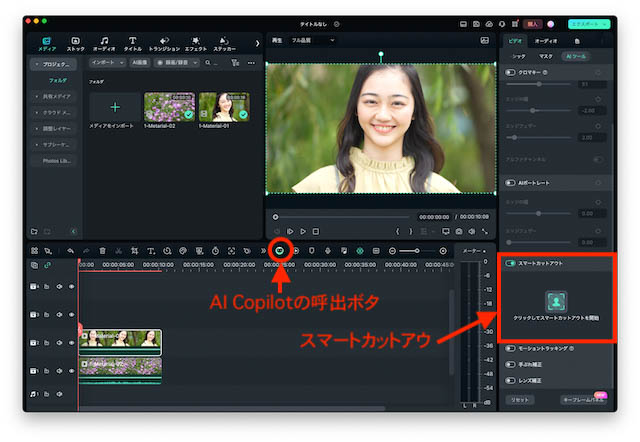
用意した動画は2種類で女性が微笑んでいる動画と、コスモスが風に揺れる動画です。
微笑んでいる女性だけを切り出して、別動画の風で揺れるコスモスに被せてみたいと思います。
AI Copilot編集ボタンを押して起動して質問しましょう。


回答の下部に「続きを読む」と出てきまして、こちらをクリックするとオンラインヘルプがブラウザから開きますし、「AIスマートカットアウト」と緑文字のボタンが表示されてガイドしてくれます。この「AIスマートカットアウト」を起動するのに、最初はどこから起動できるのかわかりませんが、このように誘導されると助かりますね。
女性の背景を風に揺れるコスモスに差し替えた編集結果がこちら。
実はFilmoraの画面の右側(プロパティパネル)をスクロールしていくと出てきますが….そんなの最初はわからんです。そもそもAIスマートカットアウトを使うなんてことすら思いつきません。ですからAI Copilotの出番なのです。
Filmoraに慣れない間は最初の一歩の時短ができるのがAI Copilotです。
効能:
使うべき機能がわからなくてネットやオンラインヘルプを調べまくること半日….というのが短縮されます。
利用回数制限:
AI Copilotには無償版、有償版を問わず1日50回までの制限があり、Filmora Copilotを起動した時にウィンドウの左下に残数が表示されます。利用回数は日本時間午前9時にリセットされます。午前0時のリセットではありませんのでお間違いなく。
使う上での注意:
日本語変換の問題で途中でENTERを押すとそれが送信になってしまうことが多々あります。質問文章はメモ帳(Windows)やテキストエディタ(Mac)などで書いてコピーペーストすることを勧めます。
AIサムネイルエディター
YouTubeなどの動画サイト動画一覧に表示されるサムネイルはアイキャッチとして大変重要です。実際に編集して出来上がった動画を見て、どういうサムネールでタイトル画像をつくるのかが悩ましいところ。
また、動画のシーンを静止画にして、それにキャッチフレーズの飾り文字などを被せて…..ということを普通は行いますが、経験的に思った以上にめんどくさい。この部分は動画編集ソフトの仕事ではなく、別途画像編集ソフトを使わねばなりません。しかしFilmoraならワンストップでFilmora自身でそれを行うことができます。
この手伝いをしてくれるのがAIサムネイルエディターです。
ここでは短い花火動画で試してみましょう。1クリップだけなのでちょっといい例ではないかもしれませんが。
サムネイルはエクスポートの時に作成しますので、動画編集が終わって最後に作ることになります。最初からサムネイルを作る人はいないと思うので当然といえば当然ですが….。
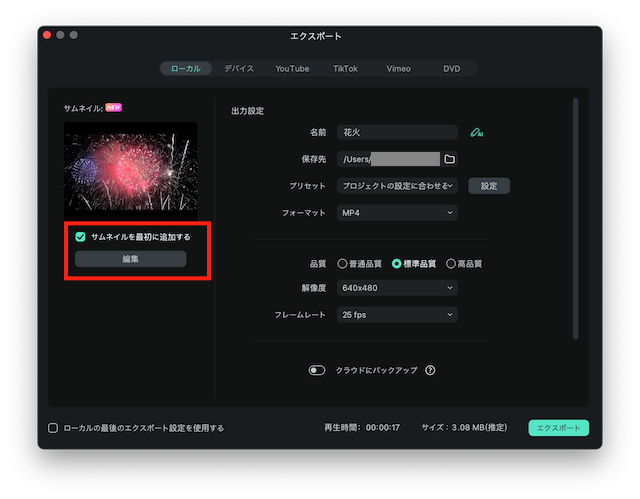
エクスポートウィンドウにサムネイルというエリアがあり「編集」ボタンがあるのでクリックします。
FilmoraのAIが動画をスキャンして自動的に1つもしくは複数のサムネイル候補を選び出してくれます。
それらが気に入らなければ自分で再生ヘッドを動かしてサムネイルにしたいシーンを選びなおすこともできます。AIが自分でサムネイルシーンを選ぶヒントをくれると言っても良いかもしれません。
ここではAIが選び出したものは少々地味でしたのでもっと色が派手なものを手動で選びましたす。
そして右下の「編集」をクリック。
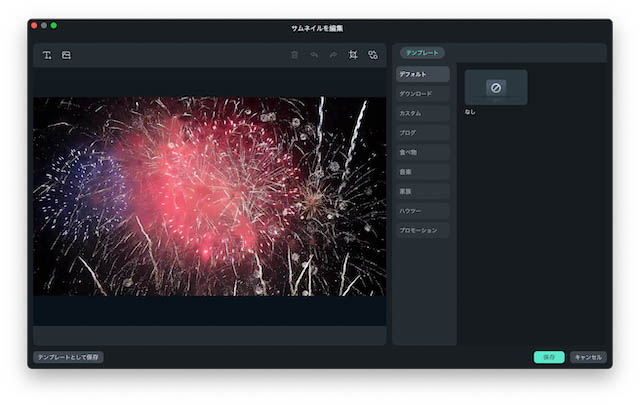
テンプレートから手頃なものを選びます。
タイトルを編集して手頃なフォントや色づけをします。
ここでは「花火と失恋」としましょう。単に「花火」だとスルーされてしまいますが、彼氏・彼女との別れのきっかけになったような日だったとか、別れて寂しく一人で見る花火といったシーンであると仮定して「花火と失恋」としてみました。
「保存」で閉じてエクスポートすると、編集した動画とともに”.jpg”拡張子のサムネイル画像が作成されます。

このサンプルでは短いのですが、いくつものクリップからなる動画ですと複数を選び出してくれます。それらから選んでそのままでOKの場合もありますが、ちょっと自分とAIでは感覚が違うなぁという場合もありますので、そこは人間の関与が必要です。あくまでAIはサムネイルのヒントをくれるだけです。
AIボーカルリムーバー
動画編集ソフトでノイズに埋もれた人の声を選び出す機能を持つものはありますし筆者も使っていますが、これはもっと汎用性がある機能です。
リムーバーというので音声だけを除去してカラオケを作るような機能に思えてしまいますが、音楽で伴奏とボーカルを分離する、いわばボーカルセパレーターといったほうが正解に近いかもしれません。
伴奏とボーカルの入った音声から、伴奏トラックとボーカル声トラックを作り出します。
ここではサンプル素材としてFilmoraからダウンロードできる日本語の歌を使います。
(Filmora > 上部メニューアイコンで[オーディオ] > [音楽])
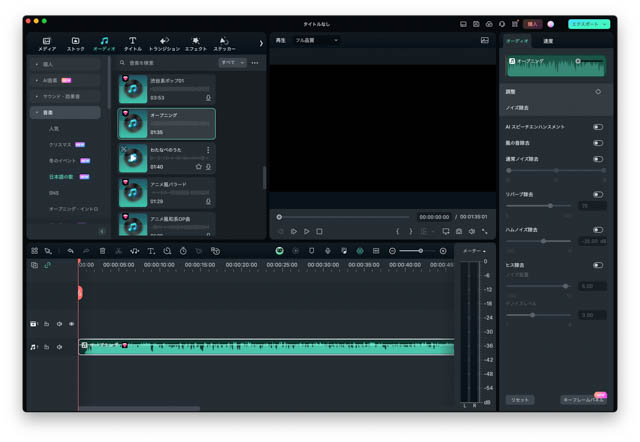
対象の素材をタイムラインに置き、その上で右ボタンクリックすると長いメニューがでてきますので、そこから「AIボーカルリムーバー」をクリックします。
注意:
AIボーカルリムーバーを利用するにはインターネット接続が必須となります。オフライン状態のPCやMacでは使用できません。楽曲がサーバーに送信されますので上りのデータ通信容量を使用しますので注意してください(下は無制限容量でも上りは容量制限があることが多いので)
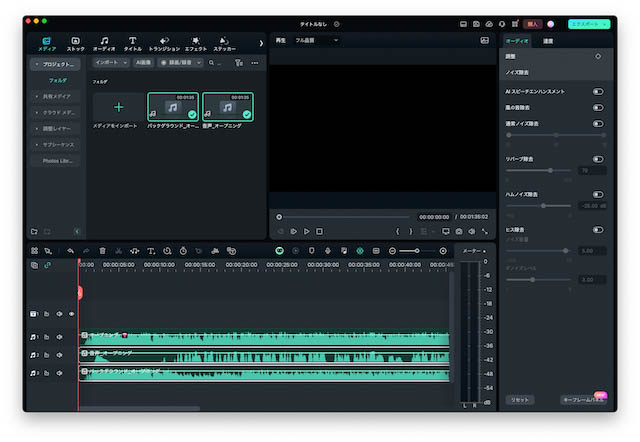
実際の音声をお聞きください。
素材は前述の通りFilmoraの音源素材を使わせていただきました。
まずは原曲のまま。
続いて分離後のボーカルのみ。
そして伴奏のみ。
ボーカルの冒頭には、伴奏冒頭にあったギターの「びにょ〜ん」というのが楽器ではなくボーカルとして認識されてしまっています。歌手が「びみょ〜ん」と歌ったようにAIは判断したのでしょう(笑)
まあ、こういうこともある。
声で「びにょ〜ん」と言っているといえばそう聞こえなくもないです。
想像以上に綺麗に分離できると思いませんか?正直言って驚きました。
自分個人で使用する分にはミュージックビデオなどを使っても面白いかも。
重要な注意:
音楽素材(AIボイスリムーバーで加工したものを含む)を他人に渡したり公開する場合は著作権に気をつけてください。市販の音楽は明示的に著作権フリーと謳っているもの以外は全て著作者に無断での公開、再配布(加工したものも含む)することは著作権法違反の犯罪です。
AI動画生成
いわゆる生成AIです。テキストを入力することで動画を作ってくれます。
注意:
AI動画生成を利用するにはインターネット接続が必須となります。オフライン状態のPCやMacでは使用できません。
動画をベースにナレーションやテロップを入れることがありますが、これはその逆でナレーションからテロップと動画を生成してれるものです。
この機能はオープニング画面から動画生成を選ぶことで起動できます。
ナレーションそのものをAIに作成させることもできます。
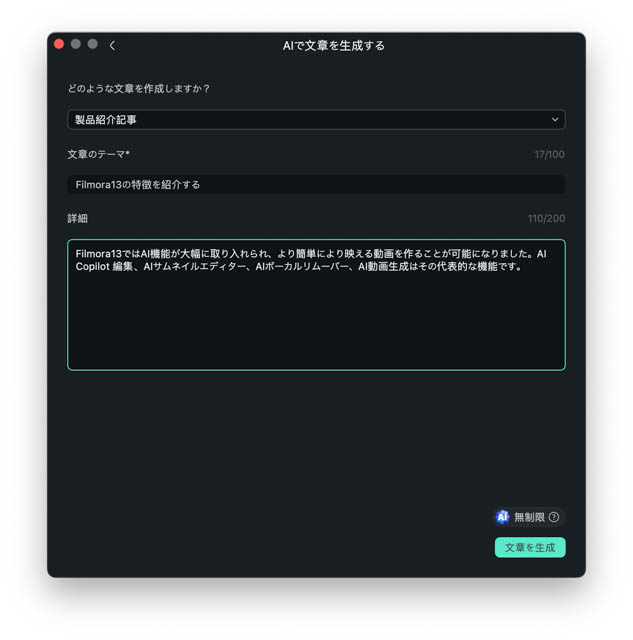
この概要でAIが生成したナレーションが下のスクリーンショットです。改行や空行は生成後に筆者が加えたものです。生成直後は全部ベタ打ちで作成されます。
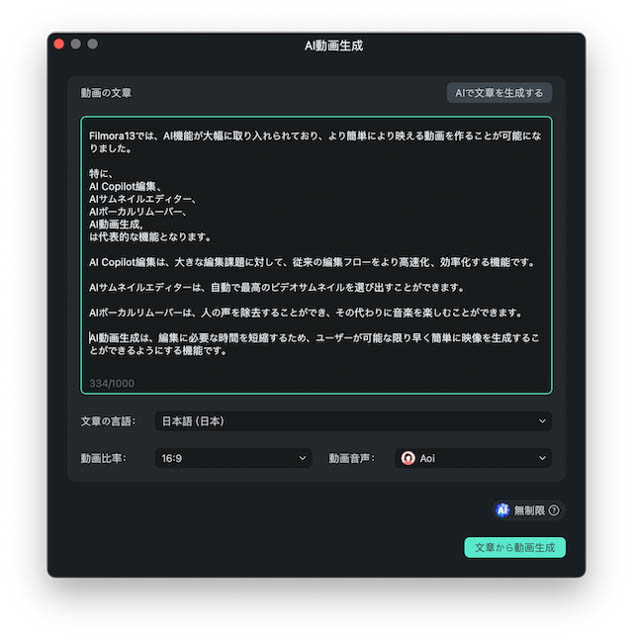
これで動画を生成しましょう、少々時間がかかります。
結果、1分間の動画が作成されました。
作成された動画はあくまで素材ですので、クリップをより適切なものに入れ替えるとか、エフェクトをつけるなどは人間の作業です。この例でもありますようにナレーションにあった雰囲気のクリップもあれば、なぜ?意味わからんというクリップもでてきます。これを適切なものに仕上げていくのが、人間の役割であり個性や感性が発揮できるところです。
価格とライセンス
Filmoraのライセンスには年単位でのサブスクリプションと買切りの永続ライセンスが用意されています。
サブスクリプションのソフトが増えて、地味に小遣いや家計を圧迫しているケースは多いのですが、買切りライセンスが用意されているのはユーザーに優しいです。
| 1年間プラン | マルチプラット 1年間プラン | 永続ライセンス | |
|---|---|---|---|
| 通常価格 | 9,979円 | 10,979 円 | 11,979 円 |
| メジャーバージョンアップ対応 | OK | OK | Ver.13に限定 |
| インストール可能台数 | 購入時に指定したOSの1台でのみ利用可能。同じOSで複数台にインストールした場合、Wondershareアカウントにより切り替えが必要。切り替えるとそれまで製品版で稼働していたものが自動的に無料版に切り替わる。 | 最大6台のWIndows macOS Android iOS iPadOS のデバイスで利用可能。同時使用は1台のみ | 購入時に指定したOSの1台でのみ利用可能。同じOSで複数台にインストールした場合、Wondershareアカウントにより切り替えが必要。切り替えるとそれまで製品版で稼働していたものが自動的に無料版に切り替わる。 |
| 付与AIクレジット数※ | 無制限 | 無制限 | 2000 |
時期により適宜ディスカウントセールがあります。
上記3プランの大きな違いは、メジャーバージョンアップに無料で対応しているか否かで、他にはAIクレジット数が無制限か初期付与2000クレジットかの違いです。機能そのものに差はありません。
※AIクレジットについては以下の説明をご覧ください。
AIクレジットについて
AIクレジットとは生成AI機能を使用するために必要なクレジットです。
必要なクレジット数は機能によりことなります。
| 自動字幕起こし | 4クレジット/分 |
| テキスト読み上げ | 1クレジット/10語 |
| AIコピーライティング | 10クレジット/回 |
| AI画像生成 | 10クレジット/回 |
| AI音楽ジェネレーター | 30クレジット/回 |
| AIテキスト生成 | 20クレジット/回 |
| AI動画生成 | 30クレジット/回消費 |
AI機能のなかで生成AI機能についてAIクレジットが必要となります。AIボーカルリムーバーやAIサムネイルエディターにはAIクレジットは不要です。
AIクレジットは1年間プラン、マルチプラット1年間プランでは無制限ですが、買切りの永続ライセンスでは購入時2000AIライセンスが付与されており不足分は購入する必要があります。
・1000クレジット:1,480円
・5000クレジット:2,380円
・10000クレジット:2,980円
まずは始めてみよう&注意事項!
2022年8月19日の記事 でも触れていますが、まずは始めてみましょう。
自分が旅行などで撮った写真を組み合わせてストーリーができますし、逆にストーリーを書いて生成された動画のクリップを自分の写真で置き換えてみたりして少しずつ慣れていきましょう。その中でスマートフォンなどで動画を撮影するコツなども学んでいけば良いと思います。
最後に重要な注意事項です。
動画をSNSやYouTubeにアップする場合は、他人が写っている場合の肖像権やプライバシーには十分配慮しましょう。
Filmoraの「モーショントラッキング」を使って、歩いている人の顔に追従するようにぼかしを入れることが簡単にできます。
あとあとトラブルになることを防ぐためにも公開したい画像に映り込んでしまった他人には十分な配慮をしてください。


