iOS 18 & macOS 15 Squoiaの組み合わせで、MacからiPhoneの画面を表示し操作もできる「iPhoneミラーリング」が可能になりました。従来の画面ミラーリングとは違ってMacからiPhoneをリモート操作できます。一体何ができるのか?文字入力はどうする?繋がらない場合はどうすれば良いのかを解説します。
iPhoneミラーリングの条件
一部のネット情報では、従来の「画面ミラーリング」というiPhoneの画面をMacに飛ばすだけの機能を指して「iPhoneミラーリング」と称しているサイトもありますが、「画面ミラーリング」と「iPhoneミラーリング」は完全に別物ですので、混同しないように気をつけてください。
・Appleシリコン搭載のMac、またはT2セキュリティチップ搭載のMacであること
・macOS Sequoia 15 以降がインストールされていること
・iOS 18以降を搭載したiPhoneであること
・iPhoneとMacで同じApple IDで2ファクタ認証を使用してサインインしていること
・iPhoneとMacでBluetoothとWi-Fiがオンになっていること
・iPhoneとMacは同じサブネット内(同じルーターの配下)にあること
・接続するにはiPhoneをロック画面にすること
・iPhoneのモバイル通信接続共有をしていないこと
・Macの側でインターネット接続共有をしていないこと
結構条件が厳しいです。
iPhoneミラーリングの実際
STEP-1:Macのアプリの確認
Mac側には「iPhoneミラーリング」アプリが必要ですが、macOS 18とともにインストールされているはずですので、アプリケーションフォルダーを探してください。
![]()
iPhone側には特に追加アプリは必要ありません。
STEP-2:iPhoneはロック状態に
iPhoneをロック(サイドボタンを推して画面を暗くするのが確実)します。
iPhoneでホーム画面やアプリ画面が開いているとiPhoneが使われいると判断されてしまいMacから接続できません。
STEP-3:Macで「iPhoneミラーリング」を起動
この状態でMacの「iPhoneミラーリング」アプリを起動します。
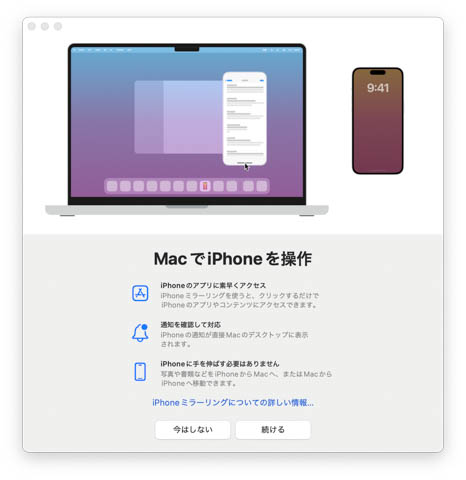
「続ける」ボタンをクリックします。
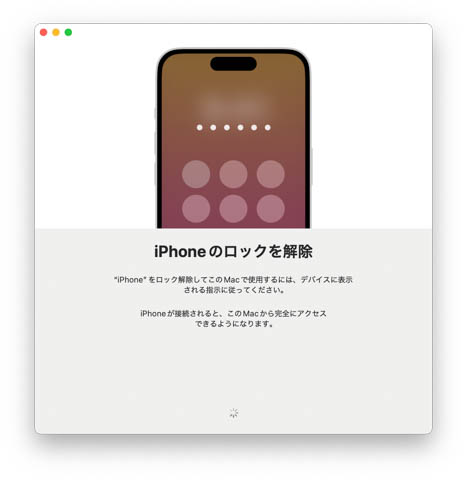
「iPhoneのロックを解除」という画面がでますので、iPhoneの画面を確認しましょう。
STEP-4:iPhoneでパスコード入力
iPhoneを見るとロックを解除するためにパスコードを入れる画面になっています。
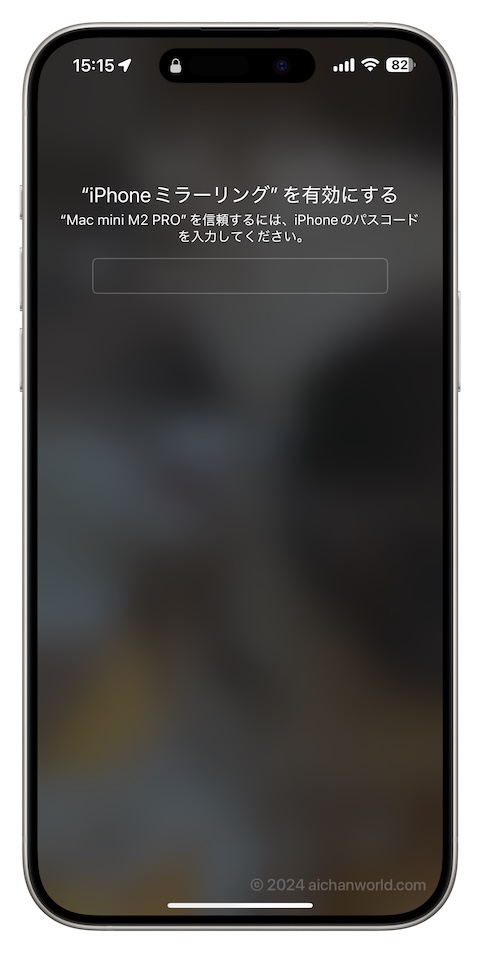
ここではFace IDやTouch IDは使えませんのでパスコードを入力します。
入力後にMacの方に戻るとiPhoneからの通知をMacにも通知するかどうかを設定します。
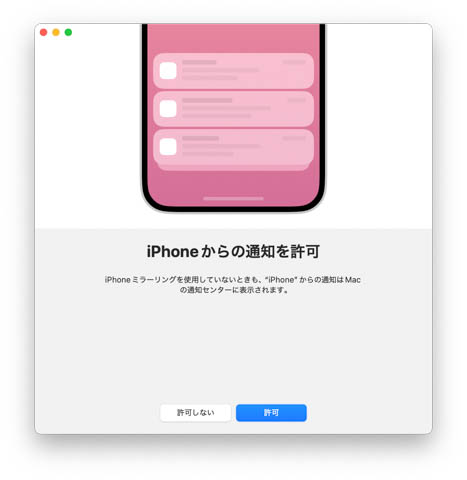
通常は「許可」のほうが便利で、iPhoneミラーリングを使っている間はiPhoneに来たLINEなどの通知はMac自身の通知としてMacの画面に表示されます。一旦「通知」をセットすると「iPhoneミラーリング」アプリが起動していなくても、iPhoneへの通知がMac画面に表示されます。
「許可」してもしなくてもこれで設定は終わりです。
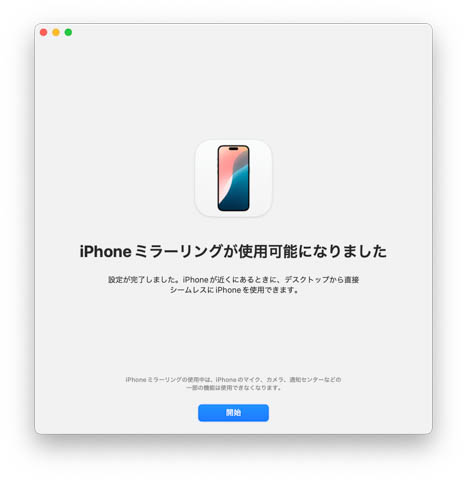
「開始」をクリックするとMacの画面にiPhoneの画面がそっくりそのまま現れます。
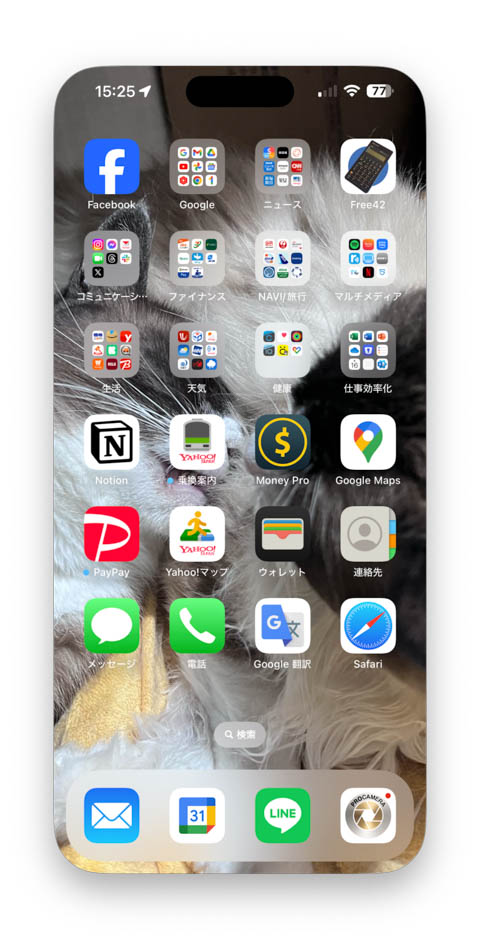
iPhoneを見るとロック状態のままで「iPhoneは使用中です」のメッセージが表示されます。
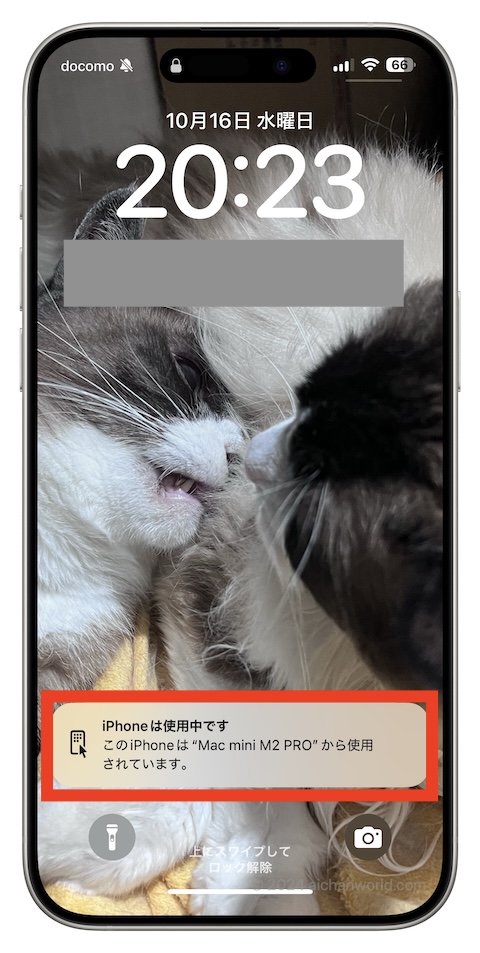
ここでiPhoneのロック解除をすると、Macとの接続は切れてiPhoneはホーム画面となり、Macのほうは「iPhoneは使用中です」画面となります。

iPhoneミラーリングでは、iPhone自身とミラーリングされたMac上の仮想iPhoneを同時に使用することはできません。
どちらが操作をするかを決める優先権は常にiPhoneにあり、iPhoneミラーリングをMacで使っていてもiPhoneをロック解除してホーム画面やアプリ画面にすると、接続は終了してMacからiPhone操作はできなくなります。
1台のMacを家族などで共用し、自分のApple IDで自分のiPhoneとMac使用している場合は、知らぬ間に自分のiPhoneの中身を家族に見られてしまったり情報操作されてしまう可能性があります。iPhoneミラーリングの大前提はMacとiPhoneは個人専用であるということです。Macを家族などで共用する場合、使用後は面倒でも必ずログアウトすることが重要です。
iPhoneミラーリングでできること
従来の画面ミラーリングとの違い
従来の「画面ミラーリング」はiPhoneに表示されている画面がそのままMac「にも」表示されるだけで、iPhone自身は操作可能であり操作している画面がMacにもリアルタイムで表示されます。
「iPhoneミラーリング」の場合、iPhoneはロック状態にしてから接続しますのでiPhone画面は消えているかロック画面になりiPhone本体の操作はできません。
Macに表示される画面も違っていて「画面ミラーリング」ではフルスクリーンで画面いっぱいに出るのですが、「iPhoneミラーリング」では普通のMacデスクトップのウィンドウの一つとして表示されます。
MacからiPhoneを操作する
最大のウリがこれで、iPhoneミラーリングで接続するとMacのデスクトップの中でほぼ全てのiPhone操作ができるようになります。
iPhoneに届いたLINEメッセージを読んで返信したり、予定表を確認して予定を入れたり、連絡先を見たり、iPhoneに保存した仕事のデータを閲覧したり変更したりすることが可能です。
しかし、iPhoneミラーリング機能を使ってiPhoneのカメラを使うことはできません。内蔵あるいは3rdパーティ製のカメラアプリを起動すると「iPhoneのカメラはこのMacから使用できません」となります。操作はできますが映像は出ません。シャッターを押すとシャッター音がしますが、真っ黒の画像が撮れるだけです。
iPhoneのアプリ切り替え
画面のタップがマウスクリックに切り替わること以外はほとんど同じですが、アプリの切り替えの方法が異なります。
iPhone本体では画面下端から上に向かって中程までスワイプすればアプリスイッチャー画面になりますが、「iPhoneミラーリング」でアプリの切り替えは「iPhoneミラーリング」でカーソルをiPhone画面イメージのちょっと外に出すと、普通のMacのウィンドウと同じ枠が出てて、その右上にウィンドウが重なったような小さなアイコンがあるのでそれをクリックしてもアプリスイッチャー画面になります。
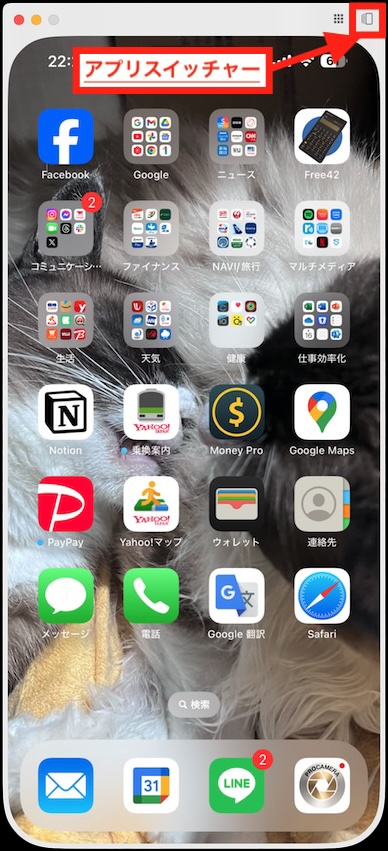
Macのデスクトップメニューバーで[表示] > [表示] > [アプリスイッチャー]でも同じことができますし、キーボードの「コマンドと”2″の同時押し」でも切り替え画面になります。
ホーム画面に戻るには、先ほどの「iPhoneミラーリング」ウィンドウ右上のアプリスイッチャーの左隣のドットが9つ集まったようなアイコン(ホーム画面のイメージ)をクリックするとホームに戻りますがアプリは終了しません。
アプリ終了はアプリスイッチャー画面において、終了させたいアプリはマウスで下から上にドラッグすればOK。
通知センターとコントロールセンターは出てこない
iPhoneで上から下にスワイプすると出てくる通知センターやコントロールセンターを表示することはできないようです。
といっても、Macにも通知がくるようにしておけば通知センターを見ることはありませんし、コントロールセンターもMac上の仮想iPhoneではあまり出番はないかもしれません。
事実上は不自由はほとんどないと思います。
iPhoneの画面で日本語を入力する
「iPhoneミラーリング」は双方向ですので、Macのデスクトップに現れたiPhone画面の中で文字入力ができます。
このとき問題になるのが日本語と英語の切り替えで、ここでつまづく人が多くて「使えねぇ」という誤った評価をされている例をよく見かけます。
ここはMacで使っているキーボードにより対応が異なります。
Apple純正キーボード(地球儀マークのキーがある):
地球儀キー(日本語キーボードですと右下、英語キーボードですと左下)を押すことで「日本語(かな)」「English(Japan)」が切り替わり、特に他の設定は必要ありません。
3rdパーティ製キーボード(地球儀キーがない):
「iPhoneミラーリング」内では ”CAPS LOCK”キーが地球儀キーの代わりになります。この場合ポイントが2つあります。
CAPS LOCKキーは使わないからということでControlなどに割り当てている場合は使えませんので、CAPS LOCKはCAPS LOCKとして働くようにしておきます。(Appleメニュー > [システム設定] > [キーボード] > [キーボードショートカット] > [修飾キー]でその設定画面となる)
iPhone側でも設定が必要ですがiPhone本体からでは設定できず、「iPhoneミラーリング」で接続した上でMac画面の中の「iPhoneミラーリング」で設定の操作をします。
[設定] > [一般] > [キーボード] > [ハードウェアキーボード] の中で「Caps LockCaps Lock言語切り替え」をONにします(緑色になるよう)。
iPhone本体だけでは「ハードウェアキーボード」は出てきませんのでご注意ください。
3rdパーティ製キーボードをMacで使っている場合は、以上の設定でCAPS LOCKを押すことで言語切り換えとなります。
iPhoneで外付けの3rdパーティ製Bluetoothキーボードを使ったことがある方は覚えがあると思いますがその時と同じです。
「iPhoneミラーリング」はMacに接続したキーを外付けキーボードとして処理しているようです。この先Ver.UPでMac本体同様に「英数」「かな」が有効になるといいのですが…。
MacとiPhoneでアイテムをやりとりする
ファイルのやりとりは従来通りAirDropを使いますので説明省略しますが、MacからiPhoneにAirDropで送る場合は、iPhoneのロックを解除して一旦「iPhoneミラーリング」を切断しないとAirDropの送信先にiPhoneが出てきませんのでご注意ください。
ファイル以外のアイテム(コマンド-Cでコピーしたイメージやテキストなど)をやりとりするには、ユニバーサルクリップボードを使います。
送り出す側はコピー操作(Macならコマンド+C)でクリップボードに入れ、「iPhoneミラーリング」の中では、例えばメモ帳アプリを開いて「ペースト」操作をするとMacでコピーした内容が貼り付けられます。
Face IDやTouch IDが必要なアプリ
アプリ起動時にFace IDやTouch IDで本人確認を要するアプリ、主として銀行やクレジットカーードや証券会社のアプリなど金融系アプリですが、これらはアプリによりますが基本的には「iPhoneミラーリング」では使えません。
一部のアプリでは生体認証が使えない場合は、パスコードを聞いてきたりMacのほうが生体認証に対応していれば(Touch ID)それで認証したりすることもできますが、アプリ依存なので基本的にはFace IDやTouch IDが必要なアプリ(セキュリティを確保したいアプリ)はiPhone本体でしか使えないと思う方が無難です。
トラブル対策
繋がらない
前述の手順で設定しても繋がらないことが多くあるようで、何らかの理由で途中で接続できなくなることがあります。
筆者の場合も最初は全く繋がりませんでしたし、その後使っているうちにまた繋がらなくなったことが一度ありました。
対策としては、
・Macを再起動
・iPhoneを再起動
がまず最初に考えらるのですが、これでうまくいけばラッキーであり、まずダメでしょう。
次なるトライアルは、
・MacのWi-Fi設定で現在使用しているAPを削除し再度設定
ですが、これも解決しない可能性のほうが高いです。
・iPhoneのネットワーク設定をリセット
です。
筆者の場合はiPhoneのネットワーク設定リセットで解決しました。
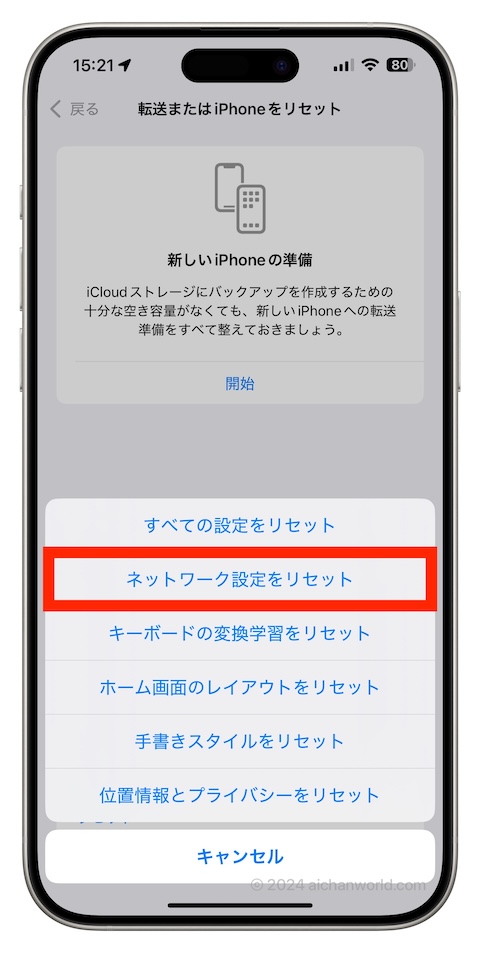
iPhoneで[設定]アプリ> [一般] > [転送またはiPhoneをリセット] > [リセット] > [ネットワーク設定をリセット]を行います。
途中で切れる
自分一人で使う機能なのであまりないはずですが、気づいたらMacで表示されているiPhoneミラーリングの画面が「iPhoneは使用中です」になっていることがあります。

これは、iPhoneのロックが解除されたからです。
自分か家族か他の誰かが、意図的にあるいは意図せずロック解除してしまうとこうなります。
iPhoneを再度ロック(サイドボタンを押して画面を消す)してから、「接続」をクリックすれば、接続中画面を経て再びiPhoneの画面が出てきます。
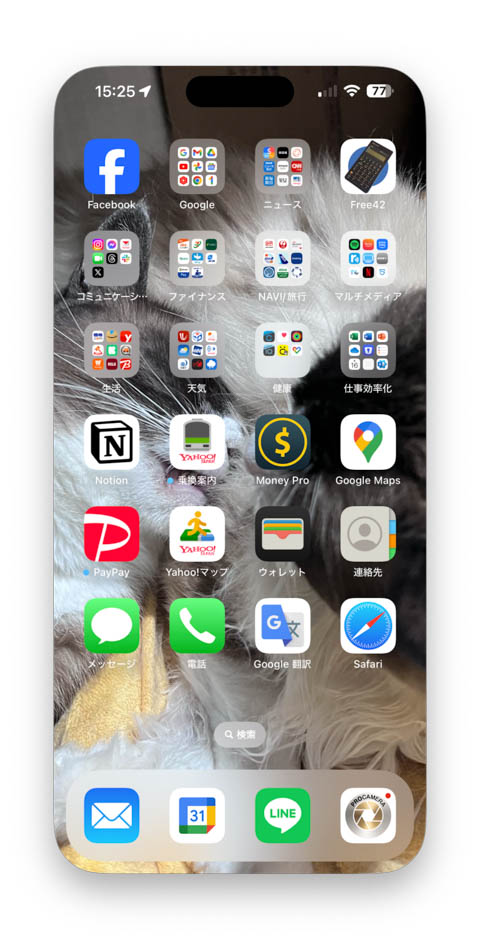
まとめ
iOS 18 + macOS 15 Squioiaの組み合わせで使えるようになった「iPhoneミラーリング」は使い始めると結構便利です。
iPhoneがメインスマホで、デスクトップのメインもMacを使うという方には必須機能といっても過言ではありません。
この機能が良いのは、iPhoneがロック状態であればMac側から起動できることです。Macで仕事をしたり書き物をしたりしていて、同じ室内だけど立たないと取れない場所に置いたiPhoneに入れたデータが見たいといったときにかなり便利です。筆者のような不精者には神のツール(大袈裟)。
とにかく便利なので、条件を満たしている環境をお持ちの方はぜひお試しください。

