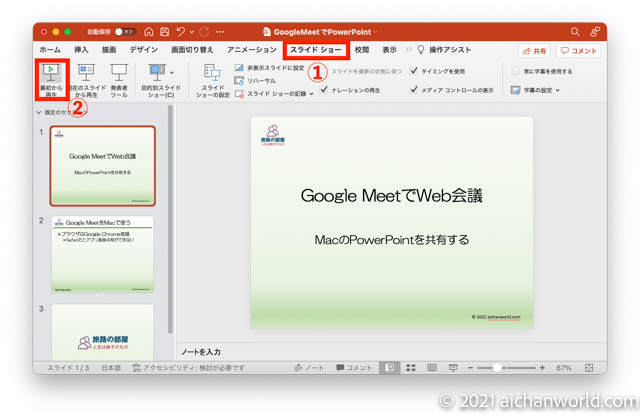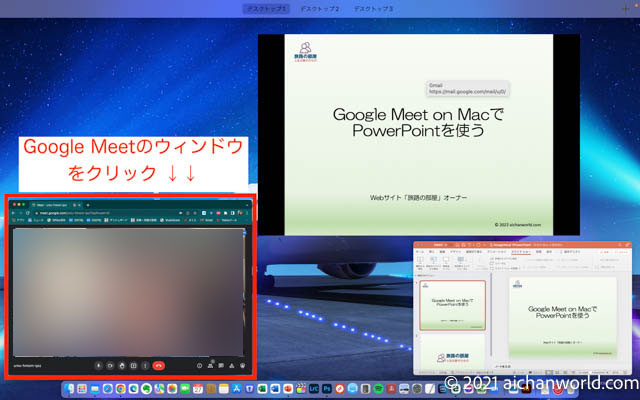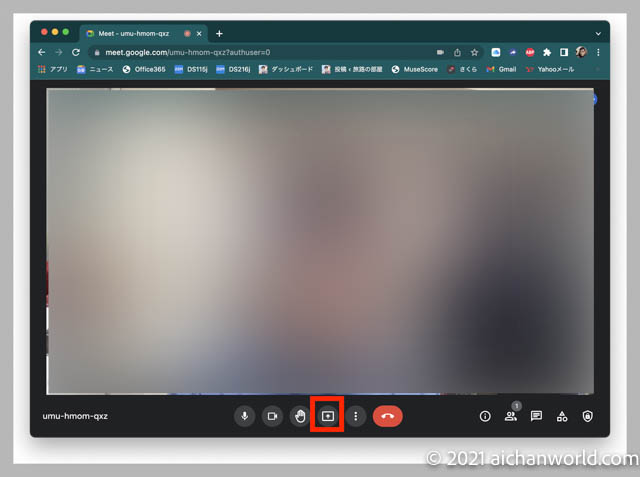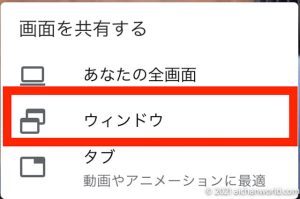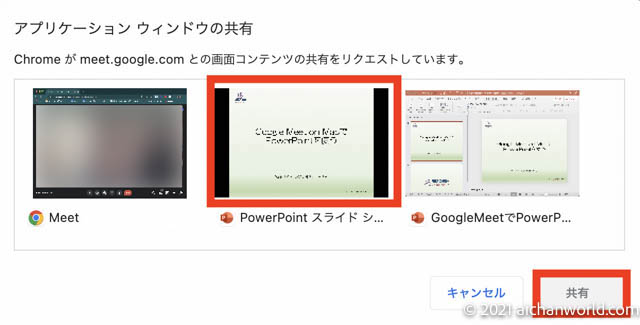Google MeetでPowerPointを使用して全画面でプレゼンテーションしたいけれど、PowerPointの全画面表示がWeb会議で使えないという経験はありませんか?
本記事で確認した環境:
Mac:MacBook Air (M1, 2020)、Mac mini(M1, 2020)
OS:macOS Monterey (12.4)
PowerPoint:PowerPoint for Mac 16.61 (Microsoft 365のサブスクリプション)
ブラウザ:Chrome(macOSのSafariではうまくいきません)
ここではMacを用いていますが、Windows 11でも考え方は同じです。
画面共有する
自分のPCに表示されているPowerPointの画面をGoole Meetで共有することで、参加者に自分の画面が表示されます。
その際、全画面を共有する方法とアプリケーションウィンドウだけを共有する方法があります。
全画面共有
文字通り自分のPC画面全体を参加者全員にフルオープンで公開します。
簡単ですが、以下のような欠点があります。
・操作の一部始終が見えてしまう。
・デスクトップにあるファイルやフォルダの名前が見えてしまう。(社内ならともかく社外とのミーティングで他のクライアントや取引先の名前がついてるものだったらまずいですよね。それにメール着信通知も見えてしまいますので、なおのこと具合が悪いです。)
全画面共有は他の方法がうまくいかないときの非常手段です。
アプリケーションウィンドウ共有
こちらが標準的な方法といっても良いでしょう。
アプリケーションウィンドウだけを共有しますので、デスクトップアイコンや通知が参加者全員に見えてしまうようなことはありません。
Google Meetを使う場合、MacですとSafariを使うとなぜかアプリケーション共有のメニューが出てきませんので、ブラウザはGoogle Chromeを使う必要があります。
PowerPoint全画面の共有方法
最初にGoogle Chromeを開いておきます。
必ずしもこの段階で会議に参加している必要はありません。
STEP-1 PowerPointのスライドショーを起動する
メニューバーの[スライドショー]をクリックして表示されるリボンの左端の[最初から再生]をクリックします。
ウィンドウ下部の全画面表示アイコンをクリックしてもいいですが最初のページしておくのを忘れないように。
これにより画面全部にPowerPointのプレゼンテーションが全画面表示で上被せに表示されます。
この全画面表示はウィンドウの枠などがないウィンドウを最前面に表示しているだけで、PowerPoint自身の画面(上記のスクリーンショット)を閉じたり消しているわけではありません。
しかし、この状態ではGoogle ChromeでGoogle Meetの操作ができません。
STEP-2 Google Meet画面に切り替える
Macであれば [Control]+[↑(カーソルキーの上)] を押してMission Controlによりウィンドウ全部を表示してGoogle Chromeに切り替えます。あるいは [Command] + [TAB] による切り替えでもOK。
Windowsであれば [Alt] + [TAB] でGoogle Chromeのウィンドウを前面に持ってきます。
STEP-3 Google Meetでアプリケーション画面を共有する
Google ChromeでWeb会議に参加します(あるいはすでに参加済みならそれでよし)。
Google Meetウィンドウ下部の上向矢印をクリックしましょう。
出てきたポップアップで [ウィンドウ] を選択します。
ウィンドウ選択画面で全画面になっているほうのPowerPointを表示します。
これであなたの画面は全画面表示なると同時に、同じものが参加者にも表示されます。
PowerPointの画面ではなく全画面プレゼンテーションに切り替わっていることが確認できます。
スライドは左右矢印で次のページ、前のページに切りかえられます。スペースバーで次のスライドに行くのは通常の操作通りです。
プレゼンテーションが終わったら、[ESC]キーを押して全画面を終了すると、通常の表示に戻りウィンドウ共有が解除されます。
まとめ
Web会議でPowerPointの全画面表示だけを参加者に見せて、デスクトップは見せないのがWeb会議の基本である。
そのためにはあらかじめPowerPointでプレゼンテーション表示にしておいてから、ウィンドウ切り替えでGoogle Meetの画面に切り替えてから、操作によりPowerPoint全面表示を選ぶだけでよい。