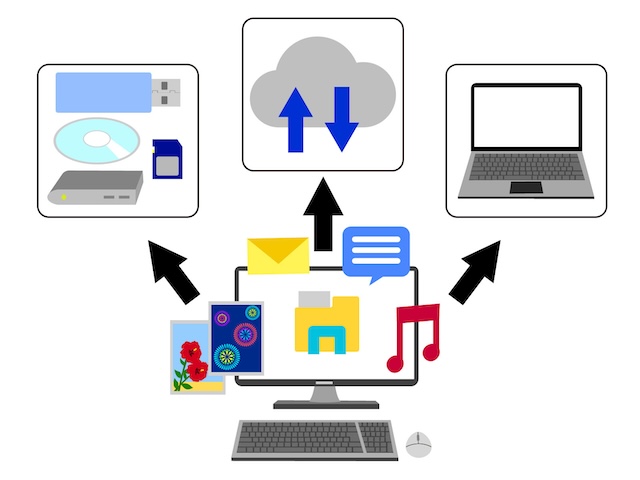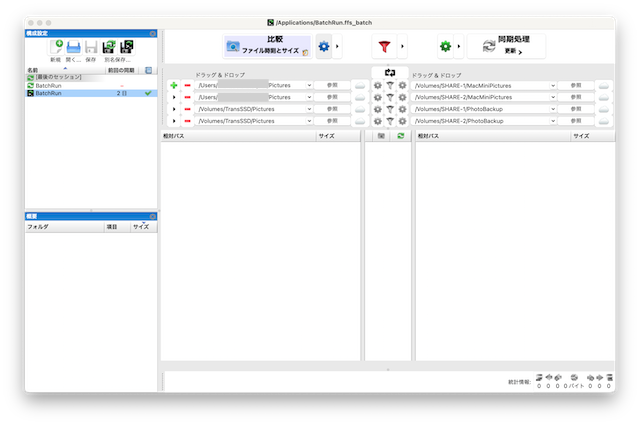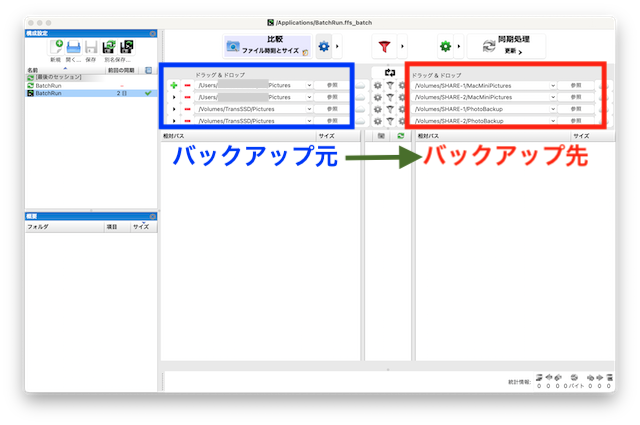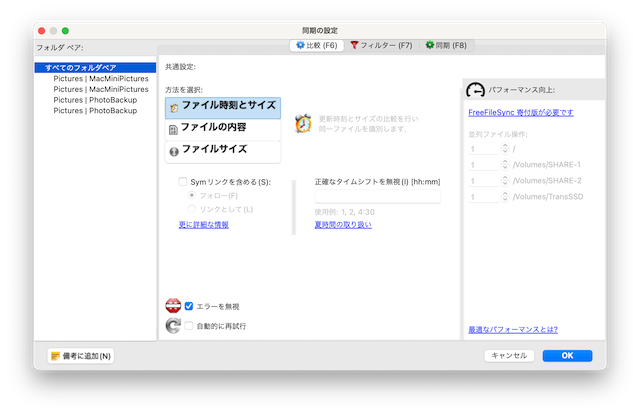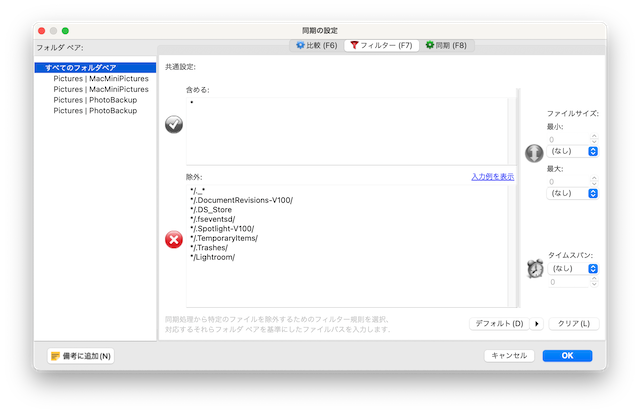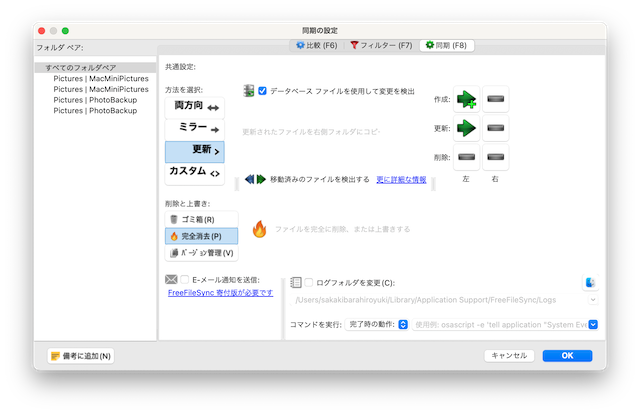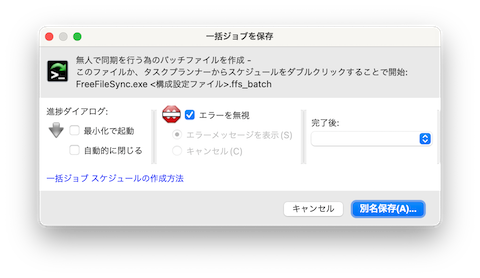当ブログ記事「Macのカレンダーでアプリやスクリプトを実行する」で紹介していた、Macのカレンダーアプリとautomatorを使った自動バックアップ。快調に動いていたのですが、メインの予定アプリをMicrosoft Outlookにしたり、OSをmacOS Sonoma 14.0にしたりしているうちにいつのまにか自動実行が外れていましたので、今一度macOS Sonomaで設定しました。
やりたいこと
やりたいことと、その方法は以下の通りです。
バックアップそのものはフリーソフト(正確には任意での寄付アプリ)のFreeFileSyncを使います。
ちなみにFreeFileSyncはmacOS版、Windows版、Linux版がリリースされています。
FreeFileSync (ダウンロードもここから)
インストールは上記サイトからmacOS版をダウンロードしてインストールするだけです。
FreeFileSyncの設定
起動すると下のような画面になります。
青枠の部分がコピー元フォルダー、赤枠がコピー先フォルダー(外付けディスクやNASなど)となりますので、それぞれ適切に設定します。
大きな「比較(F6)」ボタンの右の歯車を押すと下のポップアップが出ます。これは同一ファイルかどうかを比較する基準の設定で、デフォルトでは「ファイル時刻とサイズ」となっています。タイムスタンプとファイルサイズが同一なら同じファイルとみなすわけです。
中央の赤いじょうご(フィルター)ボタンはバックアップから除外するファイルやフォルダーです。基本的にはデフォルトのままでOK。
「同期(F8)」ボタンの左の緑の歯車は同期方法を指定します。
・両方向:左右のフォルダーで違うファイルの更新・削除・追加などを他方に反映します。
・ミラー:左側の変更(更新・削除・追加)を右側に反映します。
・更新:通常はこちらをお勧めします。左側で更新・追加されたもののみ右側に反映し、左側で削除されたものは右側では削除しません。
通常は「更新」を指定します。そうでないと、誤って削除していたのに気づかないとバックアップまで削除されてしまいます。
全てに間違いないことを確認したら「同期(F8)」ボタンを推して同期させて見ましょう。心配なら「比較」ボタンを押せば、コピーなどは行われず比較だけが実行されます。
設定に間違いないことを確認したら、左側ペイン上部で5つ並んだ右端のアイコン(フロッピーディスクのアイコンに黒い箱に白いコマンドプロンプト(>)があるものをクリックして、automatorから実行するためのバッチファイルを書き出します。
ここで書き出したバッチファイルを最初のautomatorとカレンダーの設定で利用します。
まとめ
この方法は、ずいぶん前から使っていましたが、macOS Sonoma 14.0になっても普通に使えます。
簡単で確実な方法だと思います。
筆者の場合は、2台のNAS(うち1台はディスクはミラーリング構成)それぞれにFreeFileSyncでバックアップをとっています。
転ばぬ先の杖、なくなってからでは遅い!