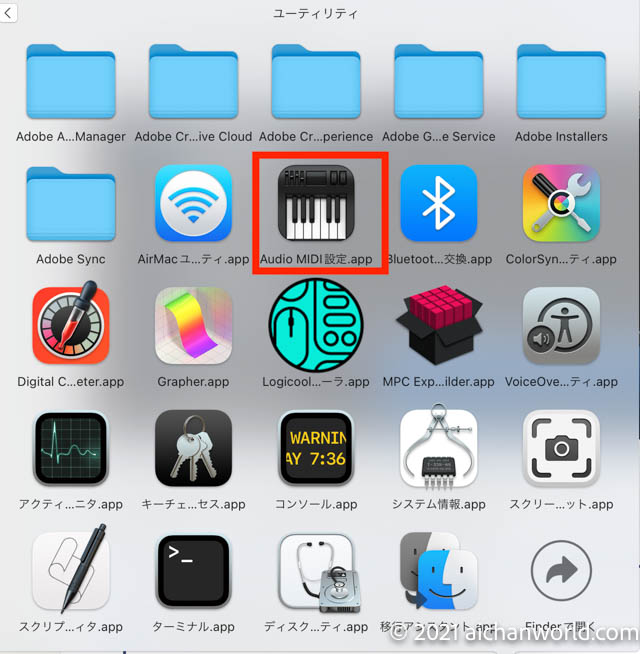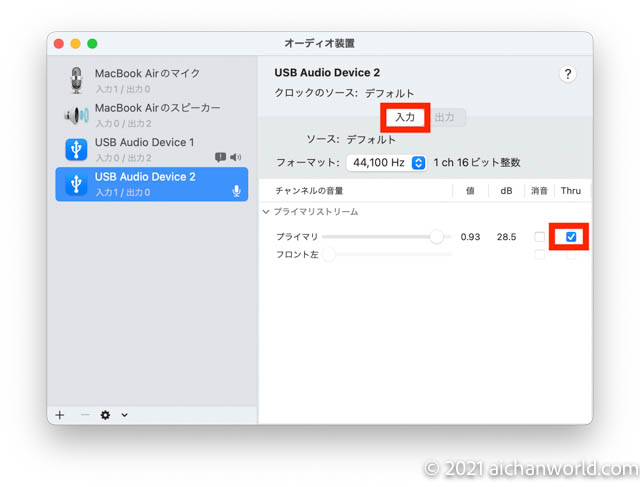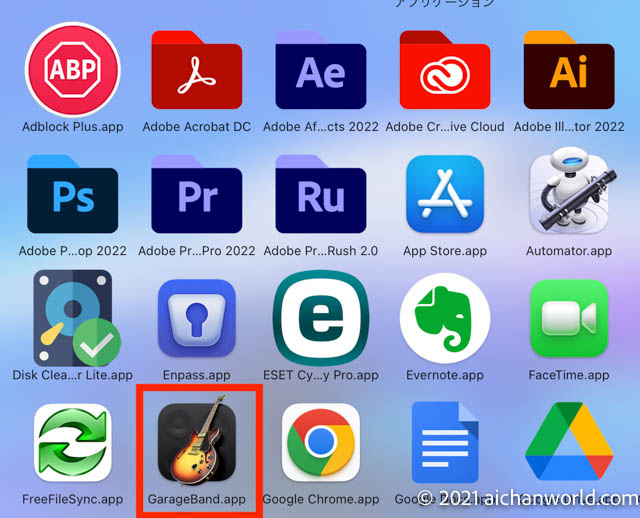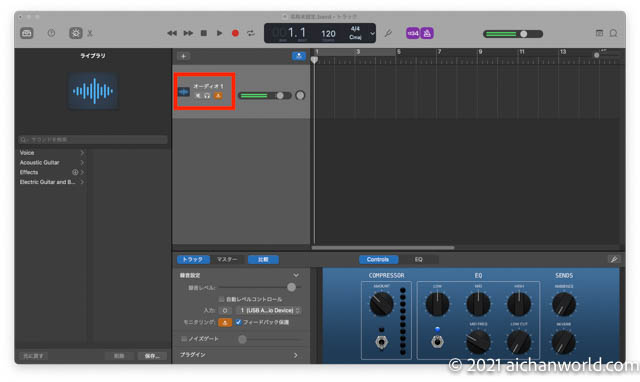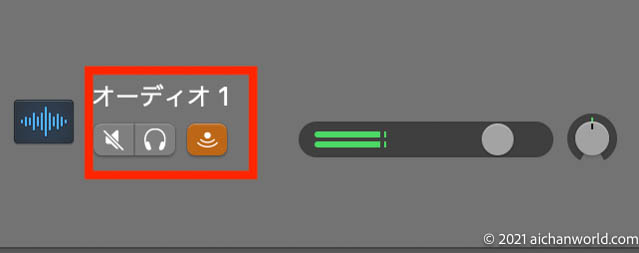密閉型両耳ヘッドセットやカナル型(耳栓型)両耳ヘッドセットでオンライン会議をすると、自分の声が自分の耳で聞こえないので凄く違和感を感じませんか?対処方法をお教えしましょう、まずはMac編です。
検証したOSバージョン:macOS Monterey(Ver12.4)
検証したMac:MacBook Air(M1, 2020)
検証したヘッドセット:エレコム HS-EP15UBK
聴覚フィードバック
ヘッドホンから自分の声がごく僅かに遅れて聞こえてくると、うまく喋れなくなるという経験をしたことがありませんか?
一般的にはオンライン会議などで、マイクに入った自分声がPCからネットを通じてサーバーで処理され、それがネットを通じて自分のPCに戻ってきて耳に入るため遅延が生じるわけです。
日常生活では自分の声は1ミリ秒の遅延で内耳の届くそうで、人は自分の耳に入る自分の声を聞きながらリアルタイムで音声の調整をしているそうです。
参考:Wikipedia「遅延聴覚フィードバック」
ですから、自分の声が耳から聞こえないとその調節機能がうまく働かず、しゃべりにくいとか声の大きさがうまく調節できないといった現象が発生します。
ヘッドセットで喋るとやたら声がでかくなる人っていませんか?
これですよ、これ。自分の声が耳から聞こえないから自然に発生する音量が大きくなるのです。
昔のアナログ回線の電話機では、その仕組み上送話器でキャッチした自分の声がどうしても受話器からも聞こえてしまいます。逆にこれがうまい具合に聴覚フィードバックに寄与しているとも考えられます。
自分の声をヘッドセットで聞こえるようにする方法(Mac)
密閉型やカナル型の両耳ヘッドセットは周囲の雑音をシャットアウトできるのがメリットですが、前述のように話すときに違和感ありありというのがディメリットです。
慣れの問題という話もありますが、聴覚フィードバックを考えるとやはり多少聞こえるほうが自然に話せるのは間違いありません。
そこで今回はMacではどのようにすれば自分の声が事実上遅延なしでフィードバックできるかをお教えします。
方法1:AudioMIDI設定を使う
AudioMIDI設定という標準アプリケーションを使います。
設定する前に使用するヘッドセットを接続しておき使用できるようにしておきましょう。
AudioMIDI設定はアプリケーションフォルダの中のユーティリティフォルダにあります。
左側のペインで使用するマイクを選びます。
上記の例ではUSB接続のヘッドセットを使っていますので、USB Audio Deviceでマイクの絵のある方を選びます。
右側のペインでは入力タブがアクティブになっていますので、「Thru」にチェックを入れます。
これで試してみてください。
筆者の環境(冒頭)ではこれではダメで全然効果ありませんでしたが、環境によってはこれでバッチリという場合もあるようです。
方法2:GarageBandを使う
GarageBandはMacに標準インストールされたDTM(Desk Top Music)ソフトウェアでDAW(Digital Audio Workstation)です。現在はAppleから発売されている高性能DAWのLogic Proの簡易版です。
多くの人は起動すらしたことないと思います。
アプリケーションフォルダにGarageBandがありますのでクリックして起動しましょう。
プロジェクト選択になりますので、デフォルトで出ている「空のプロジェクト」を選んで「選択」ボタンをクリックです。
トラックタイプの選択という画面になります。デフォルトで「オーディオ」のマイクのアイコンに枠がついていると思いますが、そうでない場合はマイクアイコンをクリックして選んでください。
ダイアログ下部にある音源の接続先が使用しているマイク、出力先が使用しているヘッドセットになっていることを確認します。USB接続ヘッドセットでは下図のようになります。
もしこれがMac内蔵のマイクやスピーカーを指しているようなら、一度GarageBandを終了し、Appleメニュー > システム環境設定… > サウンド(スピーカーの絵) にしてサウンドの設定を開いて、入力と出力をお使いのヘッドセットを指すデバイスに切り替えてください。
ヘッドセットとして使える状態であればこの部分は普通に問題なくパスのはずです。
右下の「作成」をクリックするとGarageBandのメイン画面が表示されます。
赤枠の中の左から三つ目、一番右側の下に波が響いているようなアイコンをクリックします。
グレーだったのが上記のように赤くなります。
このボタンは入力モニタリングでGarageBandに入った音(ヘッドマイクで拾った声)を出力(ヘッドセットやイヤホンのスピーカー)に流すものです。流す音量は右側のスライダーで調整可能です。
使っているヘッドセットによりますが、方法1でダメな場合でも方法2ならうまくいくのではないでしょうか。
筆者の環境ではこちらでOKでした。
まとめ
密閉型やカナル型の両耳ヘッドセットでは聴覚を通じて自分の声が聞こえないため、うまく喋れない、声の大きさがうまく調節できない、違和感があるといった問題がおきます。
それを回避するにはヘッドセットの耳からほぼリアルタイムで自分の声が聞こえるようにします。方法は標準アプリのAudioMIDI設定かGarageBandを使います。